Registrere arbeidstid - Kunnskapsbasen
Registrere arbeidstid
Administrativt ansatte, teknisk ansatte og ansatte på timelønn registrerer arbeidstid i Selvbetjeningsportalen eller i DFØ-appen. Der fører også vitenskapelig ansatte eventuelle prosjekttimer. Merk at tidssaldoen din oppdateres natta etter at du registrerer arbeidstid.
Driftsvarsel: Selvbetjeningsportalen og appen er utilgjengelig lørdag 21. september fra kl. 07.00 til 15.00.
English: Register working hours
Arbeidstid (regler)| Tidkodene i Selvbetjeningsportalen | Fleksitid | Overtid|Temaside om lønn |
Åpne tid-registreringen
 Logg inn i Selvbetjeningsportalen
Logg inn i Selvbetjeningsportalen
og trykk på "Registrer arbeidstid" under fanen "Tid" (timelønte må via "Mine kontrakter").
Du kan også last ned appen (DFØ).
Slik registrerer du arbeidstid
Du «stempler» deg inn når du starter arbeidsdagen, og ut når du avslutter. Du kan også registrere i etterkant av arbeidsdagen.
Hva skal du registrere arbeidstiden som? Se oversikt over hva de ulike tidkodene i Selvbetjeningsportalen betyr.
Ansatt med fastlønn
Veiledning:
- registrere arbeidstid i Selvbetjeningsportalen med nettleser (DFØ)
- registrere arbeidstid med app (DFØ)
- finn oversikt over din registrerte tid "tidslipp" (DFØ)
- videresende overtid til godkjenning
- søke om fravær (DFØ)
Ansatt med timelønn (studentassistenter, læringsassistenter m.fl)
Veiledning: Registrere arbeidstid for timelønte (DFØ)
- Timelønte må signere timekontrakt for å kunne registrere timer.
- Timelønte registrerer tid via flisa "Mine kontrakter", ikke "Tid".
- I tillegg må timelønte huske å sende inn timelista si i slutten av måneden. Se Lønnskjøringsplan for frister. Du kan kun sende inn én timeliste i måneden per arbeidskontrakt. Hvis du jobber flere steder, fører du timer og sender timeliste for hvert arbeidsforhold/kontrakt.
- Skal du som timelønt ha tillegg? Se framgangsmåten for timelønte og føring av tillegg.
Ansatte med start- eller slutt i kjernetida
Hvis du har avtalt arbeidstid med start eller slutt i kjernetida (kl. 09.00-14.30), må du ta kontakt med Tjenestesenteret via NTNU Hjelp, så endrer vi innstillingene slik at inn- og utstempling i kjernetida ikke telles som avspasering/fravær.
Ansatt som skal føre prosjekttimer
VItenskapelig ansatte ved NTNU skal ikke føre vanlig arbeidstid, men må registrere timer på eksternfinansierte prosjekter (BOA) som krever det eller EVU-prosjekter med studentbetaling (EVUBEV). Timer på interne prosjekter føres kun for prosjekter hvor det er pålagt (ansatte i IT-avdelingen se eget kapittel lenger ned i teksten).
Se framgangsmåte, hvis du må etter-registrere prosjekttimer i perioder som er stengt for timeføring.
Prosjekttimene registrerer du i Selvbetjeningsportalen eller i DFØ-appen under "Tid". Merk at timene ikke skal føres fra klokkeslett til klokkeslett. Det er antallet prosjekttimer du skal registrere.
- I den første kolonnen, der du skal registrere type fremmøte, velger du "Prosjekttimer".
- I kolonnen som heter K-element 7, skriver du inn delprosjektnummeret. Det starter med bokstavene UV. Hvis du ikke vet hvilket nummer du skal skrive, spør din lokale prosjektøkonom.
- Hvis du bruker portalen i nettleser: Hold musepekeren over feltet for K-element 5 og trykk på knappen som kommer opp til høyre for den (se skjermbildet under). I app skriver og søker du opp prosjektnummeret i feltet som heter Arbeidsordre (K7) / Aktivitet (K5).
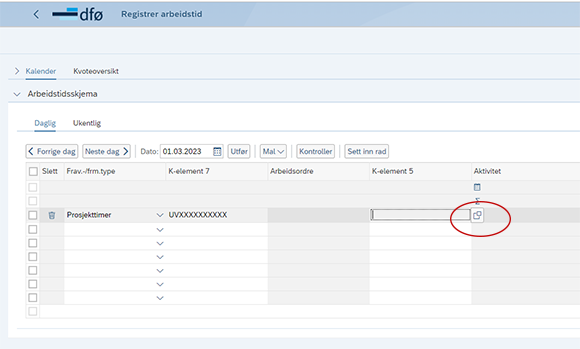
Skjermdump fra Selvbetjeningsportalen i nettleser: Du søker opp prosjektnummer i kolonnen som heter K-element 5.
4. I portalen i nettleser: Dersom delprosjektnummeret tillater timeføring, vil prosjektnummer og navn komme opp i et nytt vindu. Marker ved å trykke til venstre for delprosjektnummeret. Hvis feltet er tomt, betyr det at du ikke kan føre timer på prosjektet. Ta da kontakt med din lokale prosjektøkonom.
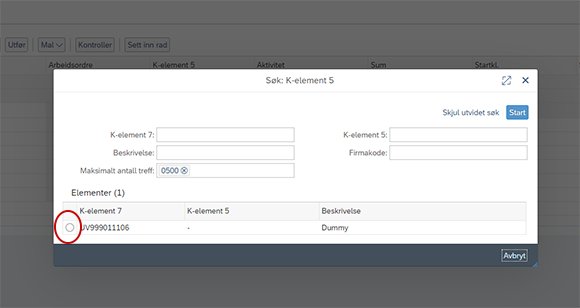
Skjermdump fra Selvbetjeningsportalen i nettleser: Du velger delprosjekt ved å trykke på knapp til venstre.
5. Registrer så antall timer som skal settes på prosjektet den dagen og trykk ‘Lagre’. MERK: Det er ikke mulig å føre fra tidspunkt til tidspunkt når du fører prosjekttimer. I portalen i nettleser finner du timeantall-feltet i kolonnen som heter "sum". I appen finner du et felt for antall timer når du velger frammøtetype Prosjekttimer.
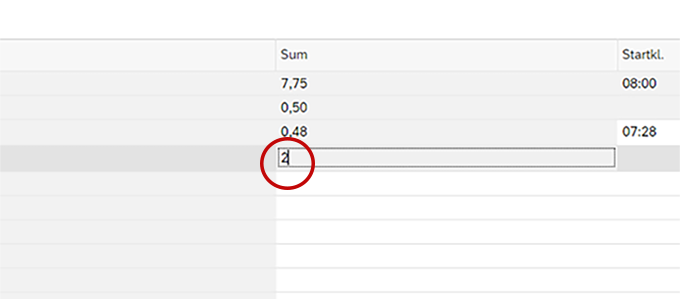
Skjermdump fra Selvbetjeningsportalen i nettleser: Timeantallfeltet som heter "sum".
Se veiledning fra leverandør DFØ: Registrere prosjekttimer på delprosjekt/aktivitet (dfo.no)
Godkjenne tid
- Veiledning: Godkjenne tid for leder (DFØ)
- Veiledning: Godkjenne overtid for leder (DFØ)
Timeføring NTNU IT-avdelingen
Ansatte på IT-avdelingen fører prosjekttimer i Selvbetjeningsportalen eller i DFØ-appen.
Beredskap
Glemt å registrere arbeidstid?
Hvis du glemmer å registrere tid en dag, kan du gjøre det i ettertid. Du kan registrere tid tilbake til den 1. i forrige måned. Hvis du har glemt å etter-registrere innen fristen, må du sende sak til Tjenestesenteret via NTNU Hjelp. NB! gjelder ikke prosjekttimer. Dersom prosjekttimer ikke er registrert i tide, se fremgangsmåte i dette dokumentet fra Økonomiavdelingen.
Merk at når du registrerer deg inn, så vil det i oversikten se ut som at du avsluttet arbeidsdagen etter ett minutt. Dette overstyres når du stempler deg ut eller etter-registrerer tidspunktet for arbeidsdagens slutt.
Les mer om
Kontakt
For spørsmål, kontakt Tjenestesenteret.
Child Pages (2)
-
Registrere beredskapsvakt
Beredskapsvakter føres via tidsregistreringen i Selvbetjeningsportalen eller DFØ-appen. English: Registering emergency on-call duty in the Self-service portal Innholdsfortegnelse [-] Hvem gjelder...
-
Tidkodene i Selvbetjeningsportalen
Selvbetjeningsportalen har ei lang liste av alternativer for deg som registrerer tid og fravær. Her er en forklaring på hva de ulike kodene betyr. Se generell veiledning til tidregistrering i...
