KASPER - Write course reports - Kunnskapsbasen
KASPER - Write course reports
In this guide, you will learn about how you as emneansvarlig [the course coordinator] can write and submit a course report in KASPER, including how to delegate report work, devise a course action plan, and add attachments. You may also watch our Panopto video on the same topic (norwegian with english subtitles).
If you are having problems with including the reference group report in the course evaluation report, you can read this wiki about how to publish a reference group report.
Norsk versjon: KASPER - Skrive emnerapporter
All KASPER-wikis |Evaluate and develop courses | Writing course reports
Innholdsfortegnelse [-]
Getting started
- Log in to KASPER by clicking the link below. This will redirect you to a page entitled "Mine emnerapporter" [My course reports].
 Log in
Log in
This is equivalent to starting at the home page and clicking "Emneevaluering" [Course evaluation] and "Skrive emnerapporter". - Click the course you wish to write a course report for.
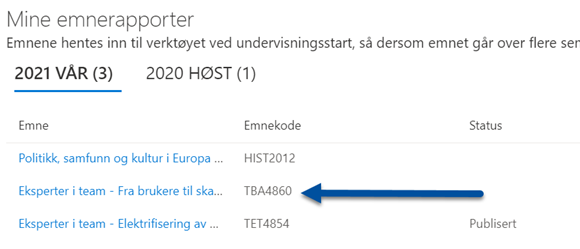
Writing a course report
The page where you write the course report consists of four main parts: text boxes where you write the report itself, course information, course development plan, and a database.
Text boxes
To evaluate the course, you fill out the three text boxes: “Action plan after last evaluation”, “Assessment of the course and the students’ achievement of the learning outcome”, and “Other assessments related to the course”. Each text box can be opened by clicking the corresponding row (1). In each box there are some "Hjelpetekster" [help texts] (2) to guide your evaluation. When writing there is a "Lagre" [Save] button (3) for each text box, and a "Lagre alle endringer" [Save all changes] button (4) to save all the boxes simultaneously.
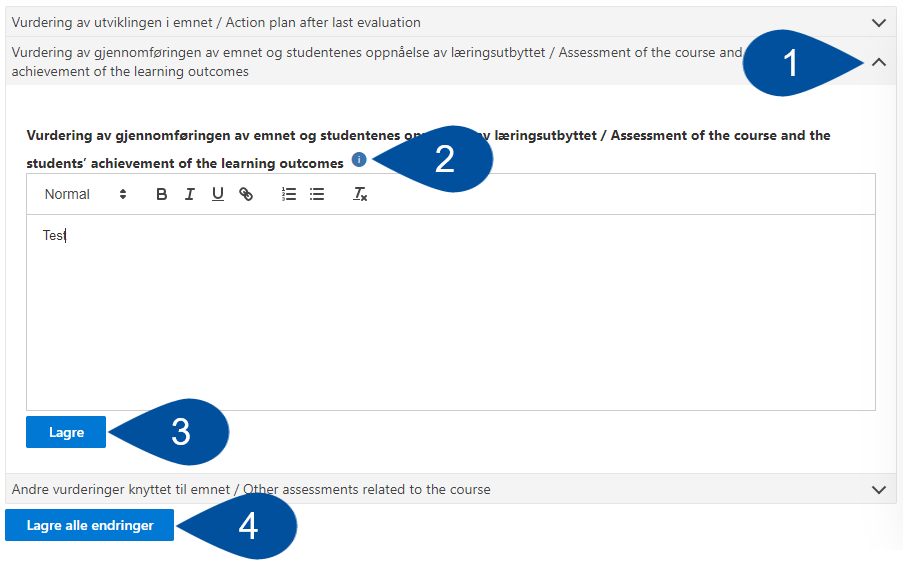
Action plan after last evaluation
This box differs slightly from the other four. Here is a list of tasks from previous evaluations. Tasks from last evaluation will be listed whether or not they have been completed, in addition to all older uncompleted tasks. The idea is that you may use this box to evaluate how tasks have been implemented, or why they have not. You will find more information about tasks in the action plan section further down the wiki.
.png)
Adding course/report coordinator and contributors
In the box to the right you will find some basic information about the course: "Emnekode/semester" [Course code/semester], "Ansvarlig enhet" [Responsible department], "Studiepoeng" [Credits], "Sted" [Location], "Emne-/ rapportansvarlig" [Course/report coordinator], "Bidragsytere" [Contributors], and "Inngår i følgende studieprogram" [Included in these study programs].
You can add people in the "Emne-/rapportansvarlig" [Course/report coordinator] (1) and "Bidragsytere" [Contributors] (2) categories. The course and report coordinators are the owners of both the reference group in Teams and the course report. Contributors may help you write the course report, creating items for the development plan, and adding documents to the database, but they cannot publish the report for you.
Note that you may only add one additional course/report coordinator, but however many contributors you need. 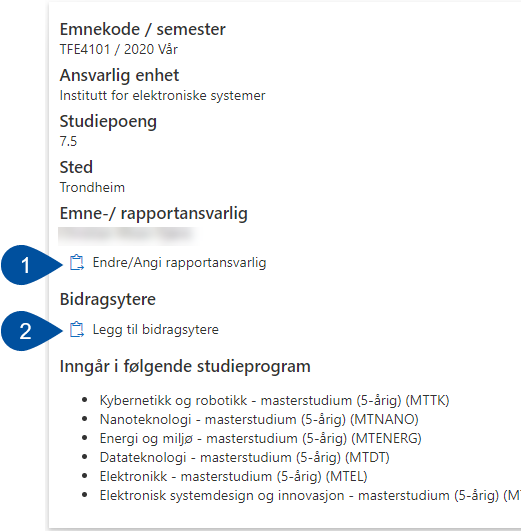
Oppfølgingsplan for emnet [Course follow-up plan]
Here you will find a list of "tiltak" [tasks], "oppgaver" [assignments], and "notater" [notes], which make up the course follow-up plan. These follow the course report from semester to semester, and will be sorted in tabs along the top bar.
Tasks
Tasks are meant to be the main tool for tracking the development of the course. New tasks will be published with the course report, and constitute the course follow-up plan until they are registered as completed. When creating a task, the course coordinator may choose to request feedback from the institute about its content.
The institute administrators may use KASPER to view all course follow-up plans from "Oversikt emnerapporter" [Course report overview]. If the course coordinator has asked for feedback on a task, they can send their answer from there.
Assignments and notes
Assignments and notes could be used as personal reminders about issues that are not important enough to be published in the full report.
Managing the follow-up plan
- To add new items to the follow-up plan, click "+Opprett" [+Create] at the upper left corner.
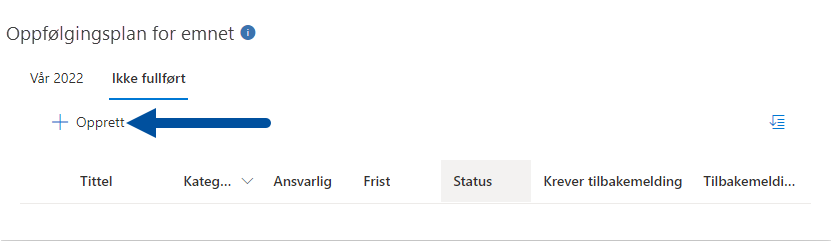
- In the pop-up window that appears, there are five boxes to fill in.
- Tittel [Title]: Here you should write a descriptive title.
- Beskrivelse [Description]: Here you may provide additional details.
- Kategori [Category]: Click here to reveal a drop-down menu, where you select if the item is a "tiltak", "oppgave", "notat".
- Ansvarlig [Coordinator]: This box designates the responsible party for the item. By default this is the course coordinator. Should you wish to add someone else, click the "X" to remove yourself (1), and use the box to search for a replacement.
- Frist [Deadline]: This is a calendar that can be used to set a deadline for the task.
- Status: Here you may use the drop-down menu to select a status, or else the default will be "Ikke fullført" [Non completed].
- If you are creating a task that requires feedback from the institute, tick the box at the bottom left (2).
- When all relevant info is filled in, click "Lagre" [Save] (3).
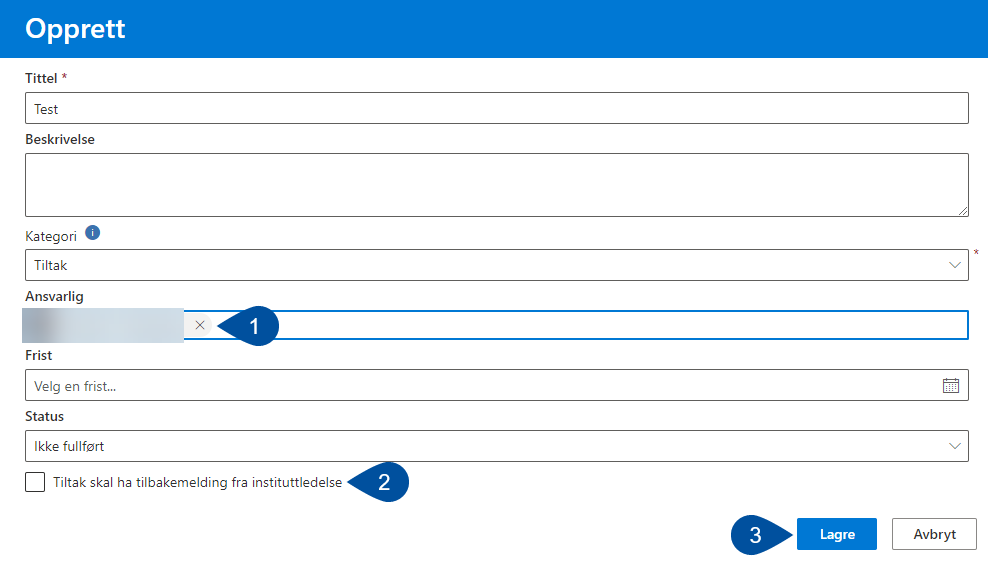
- If you wish to register a task as completed, or make other changes to the registered information, select the item (1), then click "Detaljer" [Details] (2). The same window that appeared in previous step will appear, and you may make your changes.
If you wish to sort the tasks by status, click the button in the upper right corner (3).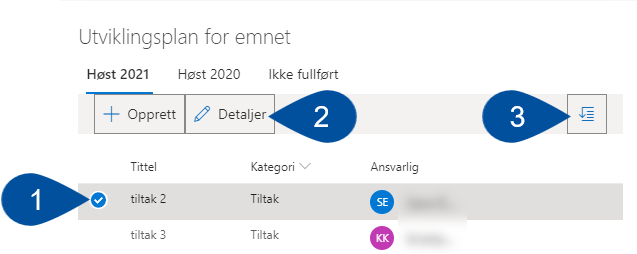
Vedlegg [Attachments]
Here you may attach documents to you course report's database. This can be reports, surveys, meeting minutes, or other forms of data that form the basis for your report, and/or support your tasks.
NB: When the report has been published, you will not be able to add more attachments unless you un-publish it first. To do so, click the blue "Av-publiser" [Un-publish] button at the bottom, where the "Publish" button normally is located. Remember to re-publish the report afterwards.
When adding documents you have two options: "Last opp vedlegg til emnerapporten" [Upload attachments to the report] (1) or "Legg til lenke til datagrunnlag" [Add link to online data] (2).
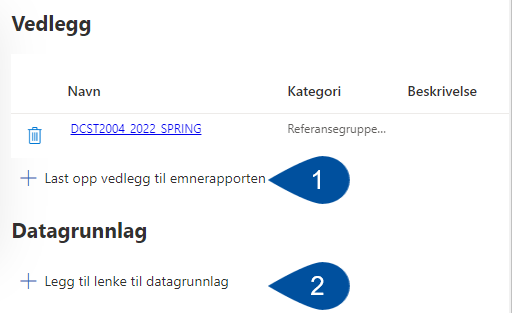
- When clicking "Last opp vedlegg" a dialogue box appears, which you can either drag files into, or click to browse the files on your computer. Before uploading, select a "Kategori*" [Category] (1) from the drop-down menu and write a "Beskrivelse" [A description of the document] (2). Choose the most relevant option. NB: Only one attachment should have the description "Referansegrupperapport" [reference group report]. Other documents from the reference group may be categorised as "Annet" [Other].
.png)
- When clicking "Legg til lenke", the dialogue box lets you add the URL, and give the link a title.
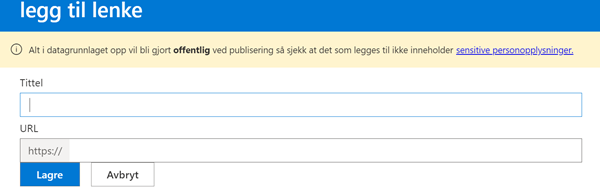
Karakterdata [Grade statistics]
There is also a button for loading in the course grade statistics, displayed in the form of a bar graph. These numbers are retrieved from FS and will become available some time after the grading deadline. NB: Displaying the grades here is just a tool to aid your evaluation process. When publishing the report to the Study Quality Portal the grade statistics displayed there will be retrieved from DBH regardless of whether you loaded them in here or not.
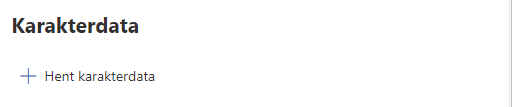
Student participation
Student participation often means having a reference group and an accompanying report. If you have created a reference group team through KASPER, the report will be automatically uploaded as an attachment when you publish it from the process support tab. Note: only one file should be designated as the "Referansegrupperapport" [Reference group report]. Other contributions from the reference group, or alternative methods of student participations can be added as "Annet" [Other].
Publishing course reports
Once you have entered all the relevant information in the course report, click "Publiser" [Publish] at the bottom of the page. The report is then available in NTNU’s Study Quality Portal.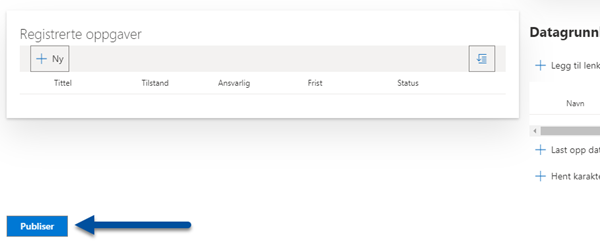
If you wish to make changes to a published report, you must unpublish the report by pressing the "Avpubliser" [Withdraw] button. The course report will then withdrawn, and you will be able to make the necessary changes. Once you are ready, the course report can be republished by clicking "Publiser" [Publish]. This will change the version number in the report portal.
See also
- For Course Coordinators: Publish Reference Group Report
- KASPER - Create reference group
- Office 365 - Teams
- KASPER - FAQ
- About the quality assurance system for education
- Emneadministrasjon
