KASPER - Publish reference group report - Kunnskapsbasen
KASPER - Publish reference group report
In this guide, you will learn how you as a course coordinator [emneansvarlig] can publish the reference group report in KASPER. The guide also includes a section on what to do if the report needs to be sent for public assessment [offentlighetsvurdering]. Note: All of the following takes place in Microsoft Teams.
You may also watch our Panopto-video on the same topic (norwegian with english subtitles).
Norsk versjon - For emneansvarlig: Publisere referansegrupperapport
Main page for KASPER Wikis|Theme page on course evaluation and development|Pages with "KASPER" tag
Receiving the report from the students
The students submit the finished report to the course coordinator through the process support tab (1). Then click "Send rapport til emneansvarlig" [Send report to course coordinator] (2), which opens a window with a list of files, retrieved from the "Files" tab. Then choose the report file (3) and click "Send rapport til emneansvarlig".
If there are any other documents from the reference group work you wish to include in the course report, you have to manually upload these in KASPER. See the section about adding items to the database in the course report wiki for more guidance on this.
Should there be a problem hindering the student from submitting the finished report, the course coordinator may follow the same steps to submit it on their students' behalf, providing the completed document is saved in the team.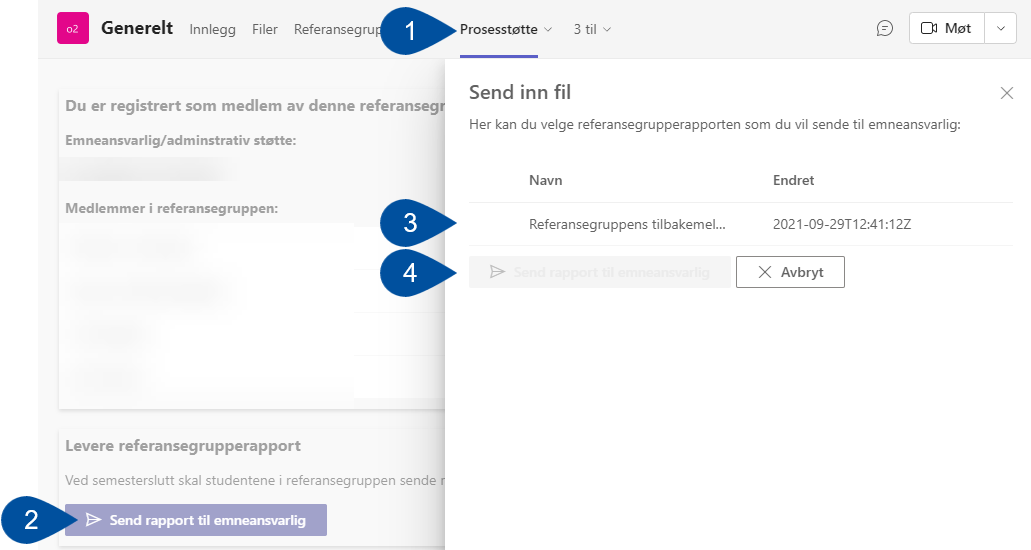
Publishing a report
When the reference group has submitted their report, you may publish it through the prossesstøttefane [process support tab]. Click the drop-down menu "Velg handling for referansegrupperapport" [Select action for reference group report] and select "Last opp rapporten til KASPER" [Upload report to KASPER] (1). Then click "Utfør" [Submit] (2). The report will be uploaded to the course report database.
- If the report contains sensitive information or discusses deviations not related to the curricular course activities, the report must instead be sent to the faculty's public assessment committee.
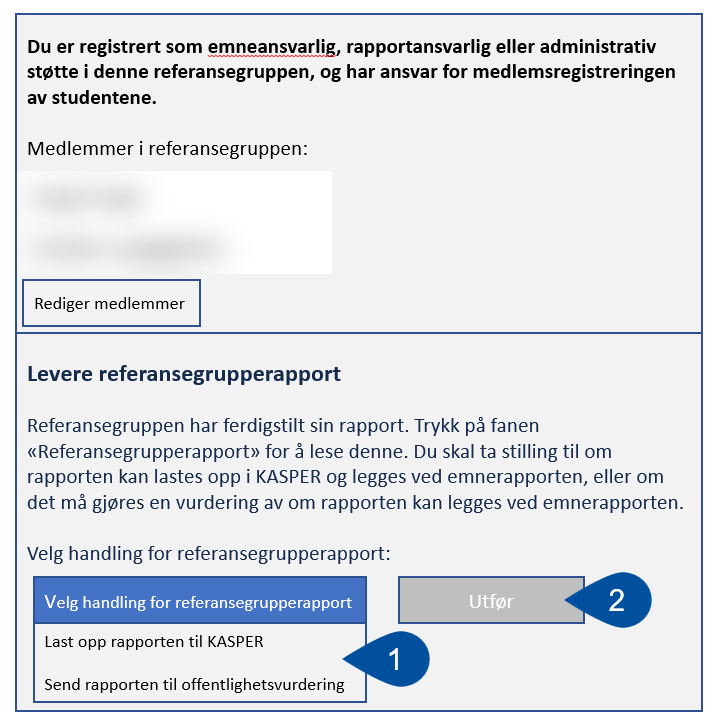
NB: After the report has been uploaded, the team will be deleted. Because of this, you should figure out if there are any other documents in the team you wish to keep, and download these before uploading the report.
Public assessment
For course coordinators
If you believe that the report is not publishable because it contains sensitive information or discusses deviations not related to the curricular course activities, it must be sent for public assessment.
- To do this, click "Velg handling for referansegrupperapport" [Select action for reference group report] and select "Send rapporten til offentlighetsvurdering" [Send report to public assessment] (1). Then click "Utfør" [Submit] (2).
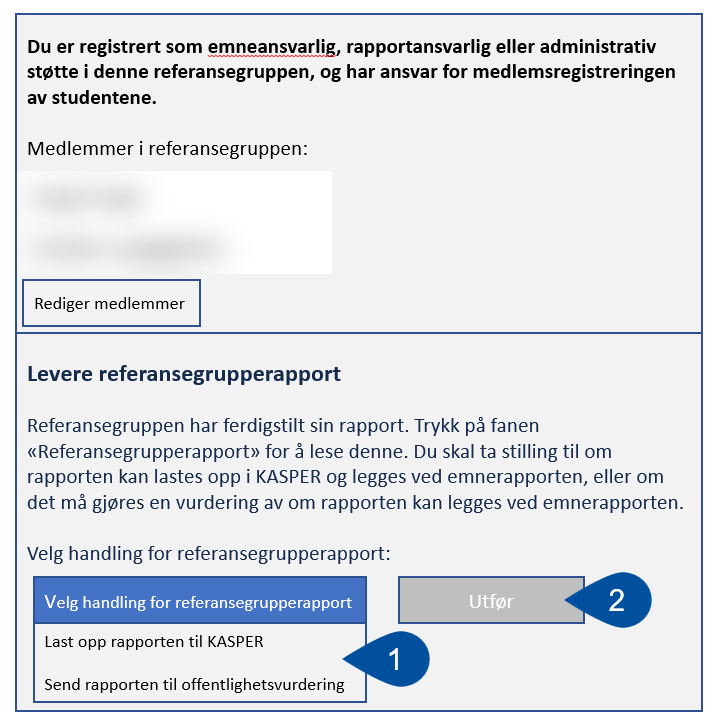
- A box will appear on the right-hand side of the window, where you fill in your faculty's kontaktperson for offentlighetsvurdering for referansegrupperapporter[contact person for assessment of reference group reports] (1). The link provided under "Velg person for vurdering" [Select assessment contact] sends you to the contact person wiki (2). Thereafter click "Send".
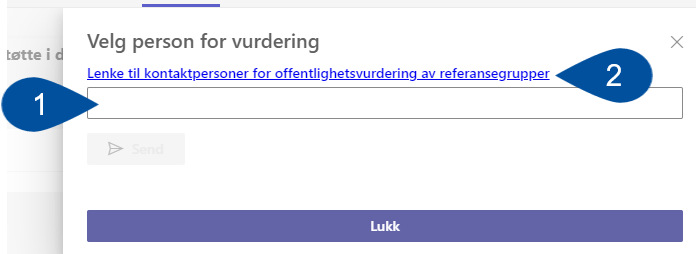
- After the report has been sent for assessment, you will receive a confirmation message on the bottom of the process support tab, along with the name of the person that it was sent to.
.png)
NB: The team will be deleted when the assessment is completed, so make sure you have downloaded all documents you might want to keep.
For contacts for public assessment
The contact person who has received the reference group report for public assessment will automatically be added to the reference group Teams workspace. They may read the report from the tab entitled "Referansegrupperapport" [Reference group report].
When the report has been assessed, there are two options to choose from in the "Prosesstøttefane" [Process support tab]: (1) "Publiser referansegrupperapport" [Publish the report] or (2) "Fyll inn saksnummer fra arkiv" [Fill in a case number from the archive].
If the report is assessed as publishable
- If the public assessment committee decides that the report can be published as-is, they may select the "Publiser referansegrupperapport" [Publish reference group report] option. This will add the report as an attachment to the course report, and the course coordinator will no longer be able to remove it.

- After selecting this option and publishing the report, a notification will appear in the process support tab, and the Teams workspace will be dissolved shortly thereafter. Remember to let the course coordinator know the assessment is finished, so that they may collect any files they wish to keep before the Teams workspace dissolves.
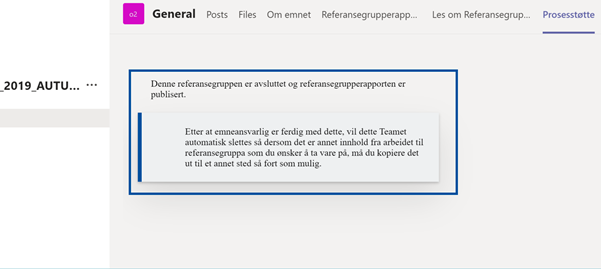
If the report is assessed as not publishable
- If the committee determines that the report should not be published, they must select the "Fyll inn saksnummer fra arkiv" [Fill in a case number from the archive] option.

Since reference group reports are not archived automatically, the committee must manually upload it to ePhorte. This must be done to ensure that the location of the archived report is known.
When the report has been archived, enter its ePhorte case number in the EPhorte text field (1) and click "Jeg bekrefter at rapporten er arkivert og Teamet kan slettes" [I hereby confirm the report is archived and the Teams workspace may be deleted] (2).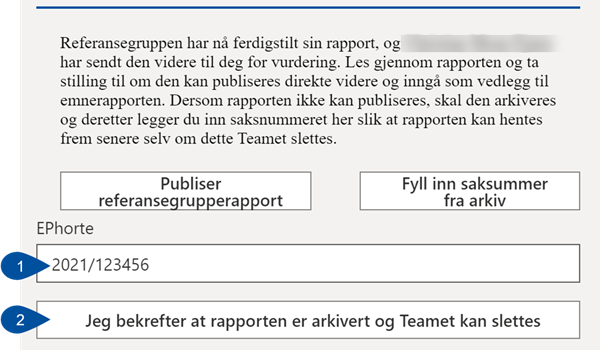
A dialogue box will pop up and ask if you are sure. Click "Ja" [Yes] to confirm. The archiving process will now be completed, and the Teams workspace will be dissolved shortly.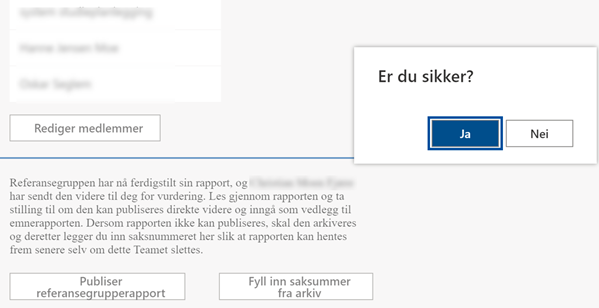
See also
- Create Reference Groups in KASPER
- Reference Groups for Students
- Office 365 - Teams
- KASPER - FAQ
- About the quality assurance system for education
