KASPER - Emneadministrator - Kunnskapsbasen
KASPER - Emneadministrator
Denne rettleiinga skildrar dei ulike administrasjonsverktøya på emnenivå i KASPER. Den går gjennom korleis instituttadministratorar og -leiarar kan bruke verktøysmodulane «Emneadministrasjon» og «Oversikt emnerapporter». Me har òg ein Panopto-video som dekker same tema.
Samleside for KASPER | Sider med «KASPER»-tagg
Kom i gang
- Logg på KASPER og klikk deg inn til administrasjonsverktøya. Knappen under her tek deg direkte dit.
 Logg inn
Logg inn - Sida du kjem til lenker til alle administrasjonsverktøya i KASPER. I denne wikien vil me gå gjennom korleis du bruker «Emneadministrasjon» og «Oversikt emnerapporter». Me byrjar med fyrstnemnde.
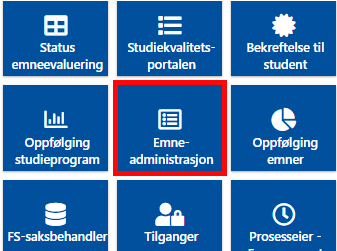
Emneadministrasjon
Sida du kjem til her har alle emna til instituttet sortert i faner etter startsemester (1). I tabellen du får opp er emna lista alfabetisk etter emnekode. Felta under «Emneansvarlig» og «Bidragsyter» er søkefelt du kan bruke til å legge til personer, dersom det treng.
Under «Administrativ støtte» kan du klikke for å gjeve deg sjølv alle tilganger til emnet (2). Dette inkluderar eigarskap av referansegruppa i Teams og moglegheita til å publisere emnerapporten. Når du klikkar «Gi Støtte» vil du bli bedt om å skrive ei kort forklaring om kvifor.
Kolonnen lengst til høgre, «Unntatt frå evaluering», lar deg velje å ta emne ut av evaluering. Når du hukar av boksen «Ta ut av evaluering» (3) vil du bli bedt om å skrive ei kort forklaring om kvifor, og velje om den forklaringa skal publiserast i Studiekvalitetsportalen.
Trykk på emnetitlane (4) for å kome til emnets rapportside. 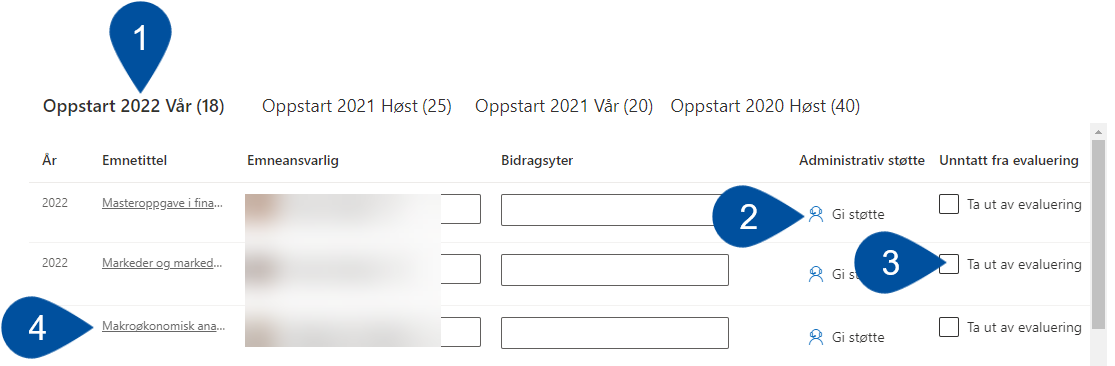
Legg til emneansvarleg og bidragsytar(ar)
Rolla som emneansvarleg skal som regel vere oppdatert frå FS ved starten av semesteret, men det hender at det er behov for å gjere manuelle endringar. «Bidragsyter» er i denne samanhengen ei rolle som berre finst i KASPER. Dei kan vere andre emneansvarlege, faglærarar, vitskapelege assistentar, eller andre faglege ressursar som på ein eller annan måte treng å kunne bidra i emneevalueringsprosessen. Bidragsytarar kan skrive emnerapport, lage oppfølgingsplan og laste opp vedlegg, men vil ikkje kunne opprette referansegruppe eller publisere emnerapporten.
For å fjerne folk frå lista klikkar du på X-en til høgre for namna deira (1). Bruk deretter det tomme feltet til å søke etter dei du vil legge til (2). Du kan søke etter folk ved hjelp av namn, NTNU-brukarnamn, eller e-postadresse. Ver obs på at å søke etter folk på førenamn ofte kan gje veldig mange svar, og viss brukaren har mellomnamn eller –initial, må det ofte vere med for å få nøyaktig treff.
Emne-/rapportansvarlege
Berre ein person kan stå som emneansvarleg i denne menyen, medan du kan legge til so mange bidragsytarar som trengs. Dersom det skulle vere behov for ein ekstra person som skal kunne opprette referansegruppe og/eller publisere emnerapporten, må dei leggast til som «Rapportansvarleg» i emnerapporten.
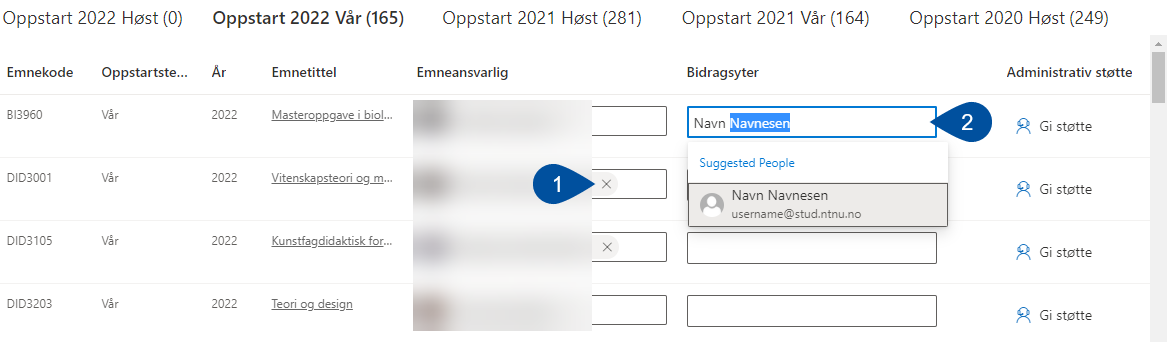
Administrativ støtte
Denne funksjonen lar instituttadministratorar gje seg sjølv full tilgang til eit emne, dersom det skulle vere behov. Dei som har denne støtterolla vil ha same tilganger til emnet som emneansvarleg, og kunne hjelpe til med oppretting og bruk av referansegruppa i Teams, samt skriving og publisering av emnerapport.
- Trykk først på «Gi Støtte» (sjå pil).
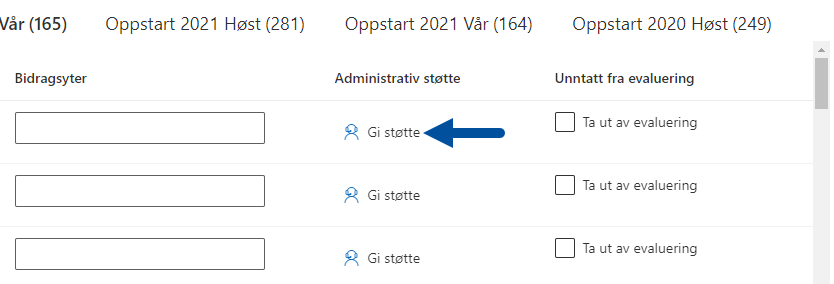
- Det dukker då opp ein dialogboks der du skriv ei kort forklaring på kvifor du treng støtterolla (1). Når du har skrive forklaringa vil du kunne trykke på «Gi Støtte»-knappen under tekstfeltet (2). Du får umiddelbart tilgang til emnerapporten, og vert automatisk lagt til i referansegruppa i Teams, viss den finst.
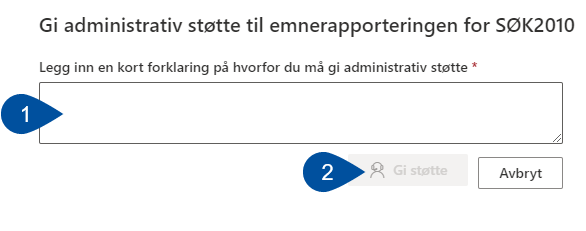
Når du har gjeve deg støtterolla vil namnet ditt stå der «Gi Støtte»-knappen var før. Kven som har rolla vil òg vere lista på sida «Oversikt emnerapportar», som me skal sjå lengre nede i denne wikien. For å fjerne deg frå rolla trykker du berre på namnet ditt, og klikker «Fjern støtte» i dialogboksen som dukker opp.
Ta emne ut av evaluering
Av ulike grunnar kan det vere du får behov for å ta eit emne ut av evaluering.
- Huk av boksen ved «Ta ut av evaluering» lengst til høgre i den aktuelle rada (sjå pil).
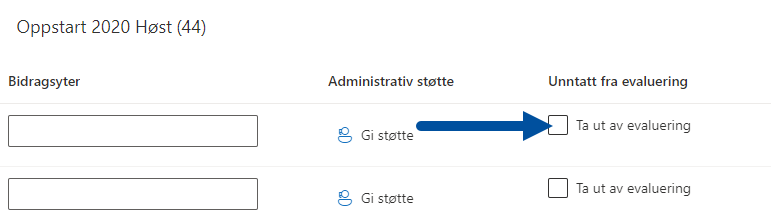 #
# - Då dukkar det opp ein dialogboks der du skriv ei kort forklaring (minimum 20 tegn) om kvifor emnet skal skal takast ut av evaluering (1). Du kan vejle om forklaringa di skal publiserast til Studiekvalitetsportalen (2). Trykk "Bekreft" (3) for å fullføre.
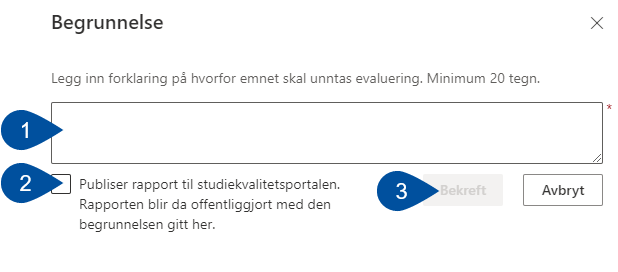
NB: Pass ekstra godt på når du skal ta ut emne som går over meir enn eitt semester. Sidan administrasjonssida og oppfølgingssida sorterer emna på ulike måter er det fort gjort å ta ut for feil semester. På denne sida er det altso startssemesterert emna er sortert etter.
Oppfølging emner
Frå startsida til KASPER klikkar du «Administrasjon» -> «Oppfølging emner».
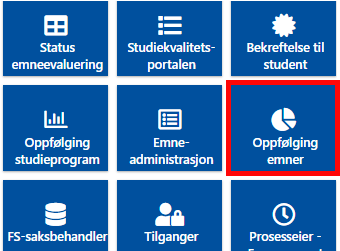
Her får du ei oversikt over alle emne ved ditt institutt, i form av ein tabell som listar statusar for ulike delane av evalueringsprosessen.
Når du tek i bruk sida kan du velje om du vil sjå emna sortert etter semesteret dei skal evaluerast eller det semesteret dei starter i (1). Dette vil naturlegvis berre utgjere ein forskjell for emne som går over meir enn eitt semester.
Deretter vel du kva semester du vil sjå oversikta for (2). Øvst på sida ser du ein bjelke som viser prosentvis kor mange rapportar som er publisert, ikkje publisert, og untatt evaluering. I tabellen under får du då opp alle emna sortert alfabetisk etter emnekoden, med namn på emneansvarleg, diverse statusar om evaluering og studentmedverknad, og ei kolonne som varslar deg når oppfølgingsplanen til eit emne er oppdatert.
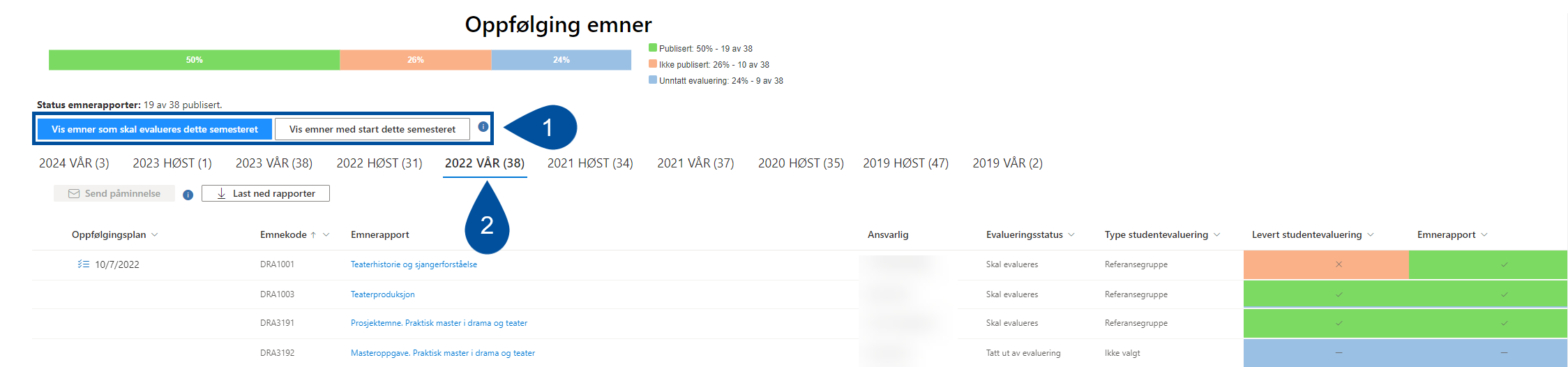
Sortering og filtrering
Du kan velje å sortere eller filtrere tabellen etter dei kolonneoverskriftene som er merka med ein slags pilspiss. Dette gjeld kolonnene, «Oppfølgingsplan», «Emnekode», «Evalueringsstatus», «Type studentevaluering», «Levert studentevaluering» og «Emnerapport». Bildet under viser korleis det ser ut å filtrere etter type studentevaluering.
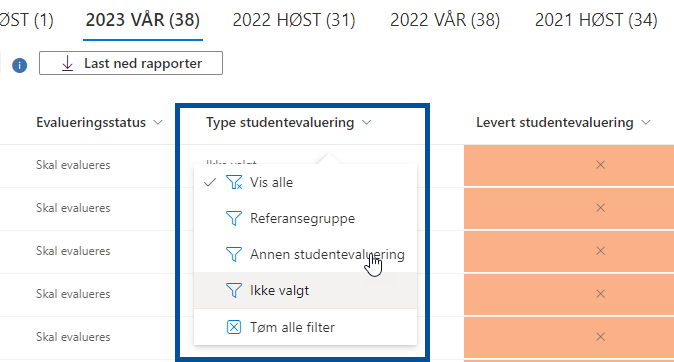
Sende e-post til emneansvarlige
Du kan bruke «Send påminnelse»-funksjonen til å sende felles e-postar til emneansvarlege, til dømes for å minne dei om rapportfristar. I kolonnen heilt til venstre huker du av alle du vil sende til (1), og trykker deretter på «Send påminnelse» (2). Då vert det oppretta ein e-post i det som er standard e-post-program på din PC/Mac. Merk at det er berre adressene som vert lagt til automatisk i denne e-posten. Du må sjølv skrive teksten du vil sende ut.
.png)
Oppfølgingsplan
Heilt til venstre i tabellen finn du kolonna «Oppfølgingsplan». I denne kjem det eit oppdateringsikon når emneansvarleg har oppretta tiltak til oppfølgingsplanen, registrert med datoen for siste oppdatering. Du klikkar på datoen (sjå pil) for å få opp ein meny der du kan lese gjennom tiltaka.
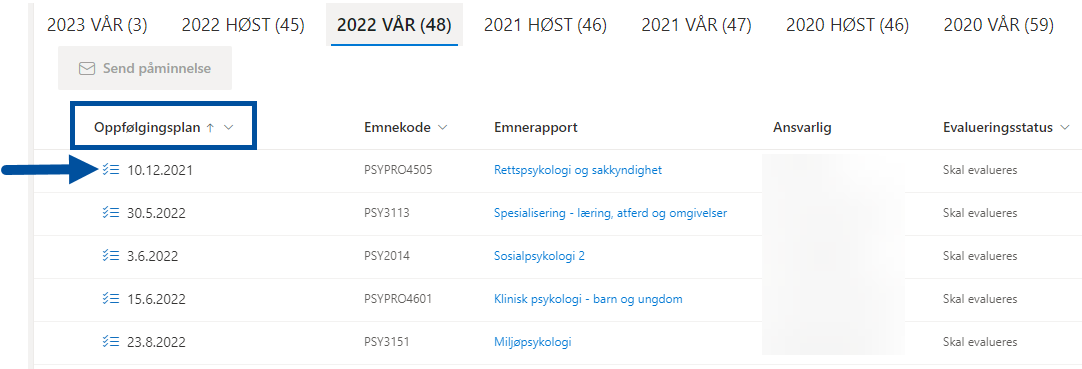
Menyen som opnar seg ser slik ut, med tiltak lista nedover med overskrift, skildring og dato. Dersom emneansvarleg har forespurt tilbakemelding frå instituttleiinga vil boksen under datoen vere huka av (1). Uansett om det er forespurt eller ikkje, kan du gje tilbakemelding ved å skrive i tekstfeltet (2) og klikke «Lagre». Dersom du skulle ønske å kikke på emnerapporten finn du ei lenke til den nederst i menyen (3).
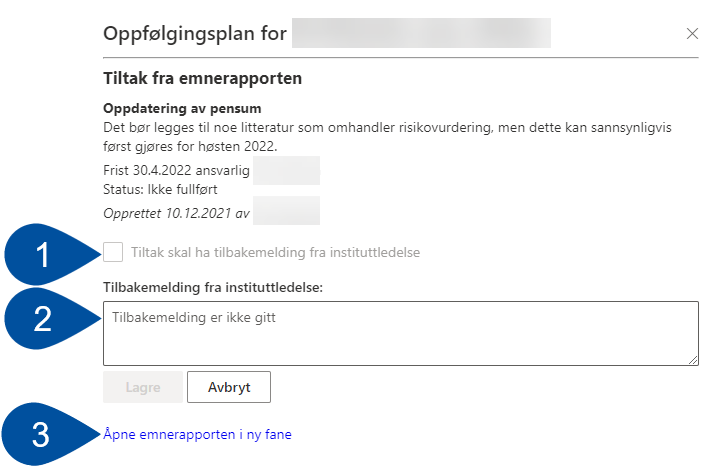
Last ned rapportar
Du kan lese alle publiserte emnerapportar i studiekvalitetsportalen[lenke], men det er òg mogleg å laste ned rapportar i PDF-format.
- Klikk «Last ned rapporter»-knappen. Ei side vil opne seg i ny fane.
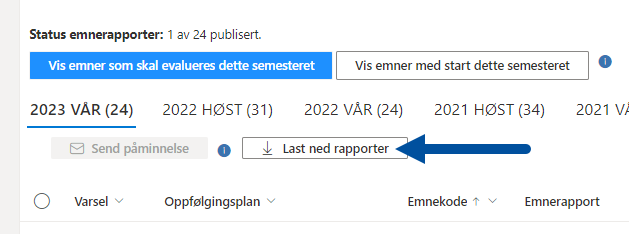
- Her får du ei liste av alle publiserte rapportar for det valde institutt og semester. Huk av ein eller fleire rapportar i kolonnen til venstre (1), og klikk «Last ned valgte rapporter» (2). Rapportane blir då lasta ned samla i ei ZIP-fil.
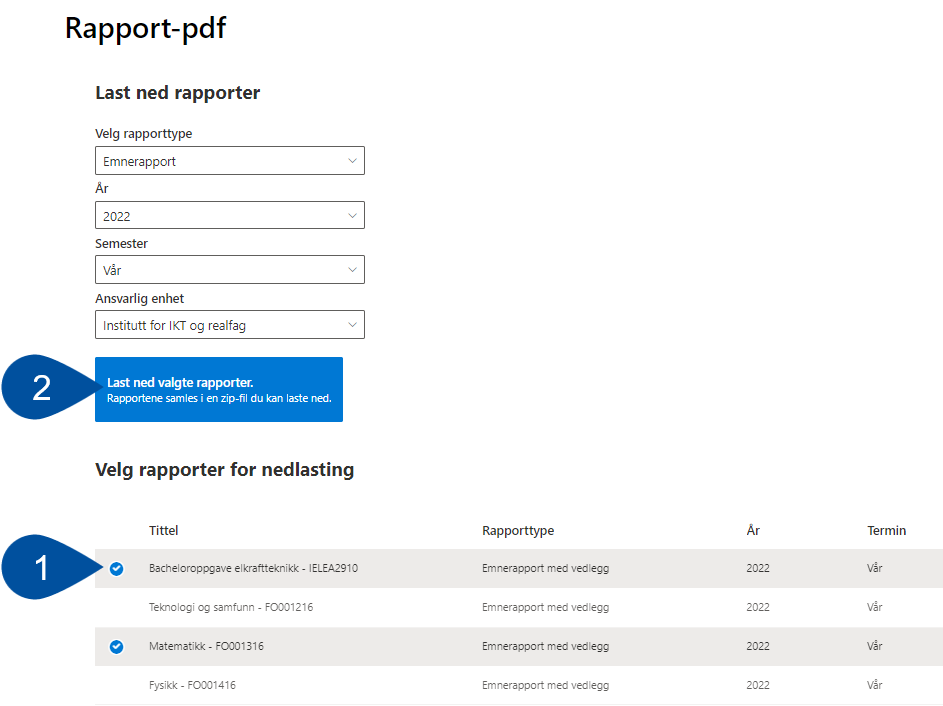
Når du fyrst er på denne sida kan du òg finne fram til rapportar frå andre institutt og semester ved å bruke nedtrekksmenyane.
