KASPER - Revidere studieplan - Kunnskapsbasen
KASPER - Revidere studieplan
Denne wikien skildrar korleis du gjennomfører studieplanrevisjon i KASPER. Revisjonsarbeidet vert leia av studieprogramleiar og/eller programadministrator, i samarbeid med studieprogramråd og andre bidragsytarar.
Me har òg ein Panopto-video som dekker same innhaldet.
English version: KASPER - Revise study plan
Samleside for KASPER | Temaside om evaluering og utvikling av studieprogram
Kom i gang
Studieplanen består av skriftlege skildringar av studieprogrammet, emne som byggar opp studiet, og skildringar av desse emna. Revisjon av studieplanskildringane og studiets oppbygging vert gjennomført i KASPER, medan EpN blir brukt til revisjon av emneskildringane.
Modulen for revisjon i KASPER er utforma etter krava gjeve i vegleiinga for utforming av studieprogram og emne ved NTNU. Du finn studieplanvegleiaren og ytterleg informasjon i wikien kvalitetssikring av studieprogramporteføljen.
Merk: Før du kan starte med revisjonen må administrativ klargjering ha blitt gjennomført av fakultetsadministrator. Du vil bli varsla når dette er gjort.
Finn fram til studieplanen
- Logg inn i KASPER ved å klikke på «Logg inn»-knappen under.
 Logg inn
Logg inn
Lenka sender deg oversikta over dine studieplanar. Dette svarar til å starte på framsida i KASPER og klikke «Studieprogramleder» -> «Revidere studieplan».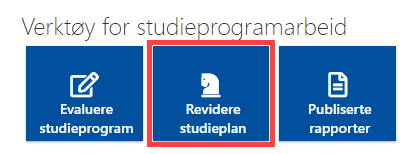
- Trykk på studieplanen du ønsker å revidere. Denne skal ha status «Til revisjon». Du blir då sendt til arbeidsflata for revisjon.
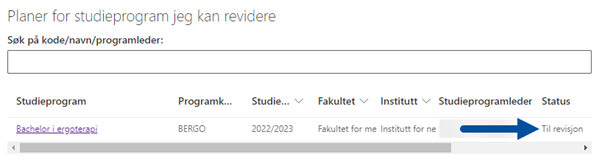
Studiets oppbygning, språkval og bidragsytarar
Øvst på sida finn du eit utval knappar (1). Her kan du opne verktøy for revidering av studiets oppbygging, som er eit ganske omstendeleg verktøy med ein heilt egen arbeidsflate. Les meir om dette verktøyet i eigen wiki. I tillegg kan du laste ned studieplanen som eitt lesbart dokument og opne oversikta over emnerapportar ved programmet, noko du kan lese meir om i avsnittet under. Den siste knappen lenkar til sida kor ein reviderer fagmiljøets faglege bidrag til studieprogrammet. Meir info om dette vil kome i framtida (pr. nov. 2022).
Videre er det knappar som angir om språk og målform for studieplanen (2). For internasjonale studieprogram der studieplanen skal publiserast på engelsk må ein trykke her før ein byrjar å skrive.
For studieprogramleiarar og programadministratorar vil det vere ein knapp oppi høgre hjørne (3) der ein kan legge til bidragsytarar til revisjonsprosessen.
.png)
Last ned studieplan
Klikk «Last ned studieplan» for å laste ned alle tekstene i studieplanen i eit word-dokument.

Då får du opp ein dialogboks med nokre alternativ for dokumentet, deriblant om emneoppbygginga skal vere med, og om endringane som er gjort i oppbygginga skal vere synlig. Klikk til slutt den blå «Last ned fil»-knappen.
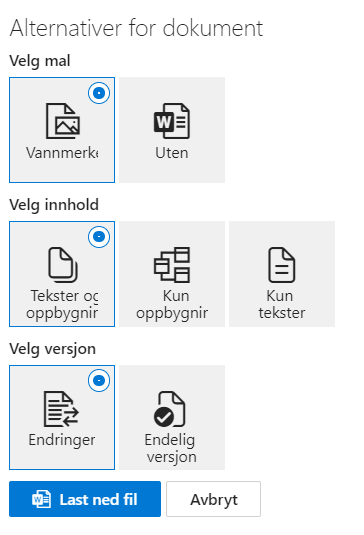
Oversikt emnerapportar
Klikker du «Åpne oversikt emnerapporter» blir du sendt til ei ny side der du får opp ein tabell med informasjon om emna ved studieprogrammet.

I tillegg til evalueringsstatusar for kvart emne, finn du her lenke til nedlasting av emnerapportane (1) og moglegheita til å legge til emne som manglar (2).
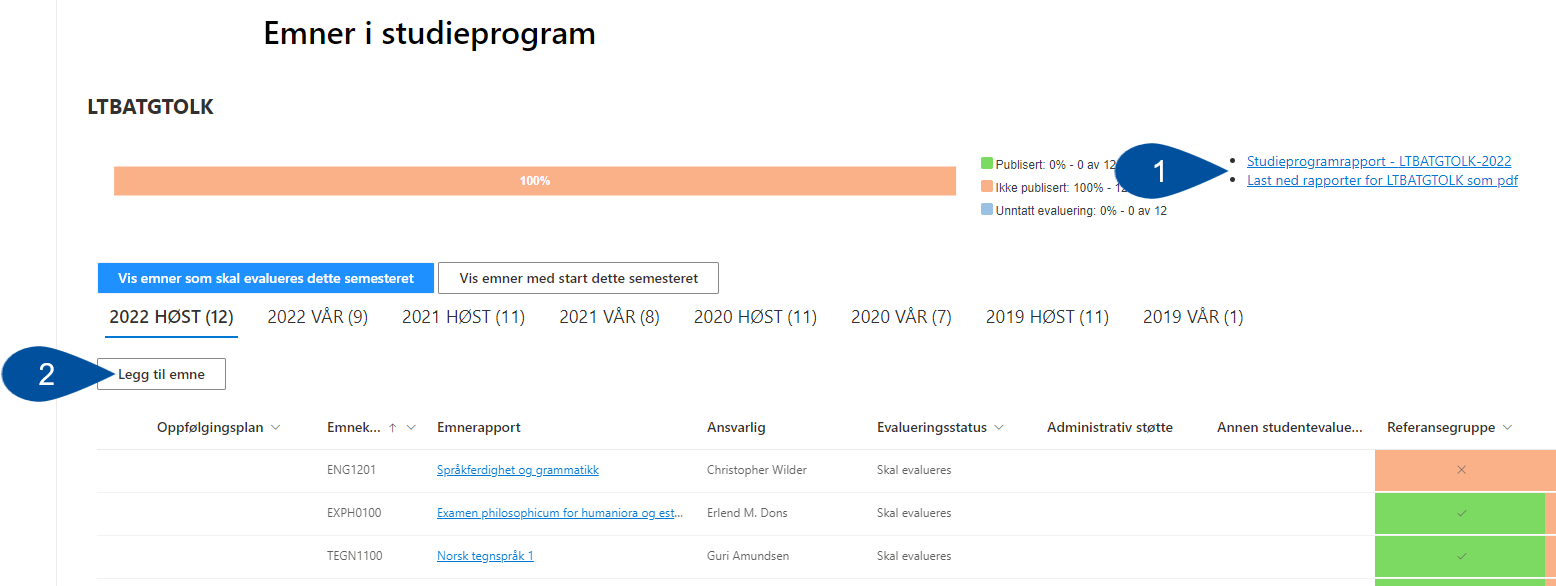
Informasjon om studieprogram, vegval og innhaldstekstar
Neste hovuddel av arbeidsflata består av ei rekkje nedtrekksfelt. De fyrste to, kalla «Roller og revisjonsstatus» og «Rammer for studiepeogrammet» (1) inneheld basisinformasjon om studieprogrammet, henta frå FS. Innhaldet i desse kan ikkje redigerast i denne modulen. Dersom det er noko informasjon her som treng oppdaterast i FS, snakk med KASPER-kontakten for ditt institutt. For endring av opptakskrav har me ein eigen KASPER-modul.
Nedtrekksfeltet «Veivalg» (2) inneheld lenker til studieretningar, studiestader, og andre spesialiseringar under studieprogrammet som har sine eigne skildringar. Når du klikkar på ei lenke blir du sendt til ein arbeidsflate som er stort sett lik den for resten av studieplanen. Her vil du kunne redigere studieplanskildringa for vegvalet på same måte som forklart i neste avsnitt.
I nedtrekksfelta under overskrifta «Studieplanbeskrivelse» finn du tekstane som utgjer studieplanskildringa. I kvart felt er det ein blå «Rediger»-knapp (3) som du klikkar for å gjere endringar.
.png)
Redigering av studieplanens innholdstekster
Du redigerer innholdstekstene i studieplanen ved å opne nedtrekksfelta og trykke på rediger (sjå bilete over).
Då opnar ei arbeidsflate for redigering seg i eit eige vindauge. Til venstre i dette vindauget finn du ein eller fleire tekstboksar under ulike overskrifter, der du kan redigere tekst og nytte enkle formateringsval (1). For dei fleste innhaldstekstane vil du til høgre i vindauget sjå to faner, «Veileder» og «Endringslogg» (2). Under «Veileder» finn du ein vegleiande tekst henta frå retningslinjene for utforming av studieprogram ved NTNU.
Dersom ein gjer endringar som er betydelege nok til at dei bør sporast i systemet, kallar me dei «Vesentlege endringar». Standardinnstilliinga i redigeringsvindauget er å lagre alle endringar som vesentlege med mindre ein hukar av knappen nedi venstre hjørne (3). Reint redaksjonelle endringar som retting av skrivefeil, omstrukturering av tekst utan endring av innhald, e.l. treng ikkje loggast.
Du lagrar og lukkar med knappen nede til høgre (4). Dersom du har gjort ei vesentleg endring vil du få opp ein dialogboks som ber deg skrive ei oppsummering av endringane, og eventuelt knytte dei til eit tiltak eller oppgåve. Les meir om dette i eige avsnitt lenger nede.
.png)
Endringslogg
Under fana «Endringslogg» finn du ein logg over endringane gjort i teksten, samanlikna med den førre utgåva av studieplanen. Sletta tekst blir farga raudt med strek gjennom, medan den nye teksten blir grøn.
.png)
Læringsutbyttebeskrivelser
Ved redigering av innholdsteksten «Læringsutbyttebeskrivelser» får du får du ei fane kalla «Emneliste» (2), som lar deg sjå læringsutbyteskildringane frå førre studieår, for alle emne i studieprogrammet. NB: Emna og tekstane i denne visninga vert ikkje automatisk oppdatert dersom det har vorte gjort endringar i EpN sidan førre revisjon.
Under «Veileder»-fana (2) finn du ein tekst henta frå Det nasjonale kvalifikasjonsrammeverket for livslang læring (NKR), som definerer kva som inngår i omgrepet «læringsutbytte».
.png)
Vesentlige endringer og oppfølgingsplan
Under redigeringa av innholdstekster skil me i KASPER mellom reint redaksjonelle endringar (retting av skrivefeil etc.) og de me kallar «Vesentlige endringer». Det siste er endringar som er betydelege nok til at dei bør loggførast i systemet. Når du lagrar slike endringar får du valet om å knyta endringa til spesifikke tiltak eller oppgåver i oppfølgingsplanen, og alt blir so loggført i lista under overskrifta «Vesentlige endringer» (1).
Oppfølgingsplanen til studieprogrammet består av tiltak, oppgåver og notat oppretta under evalueringa av studieprogrammet som vart gjort i forkant av revisjonen, samt oppgåver frå fakultet. Du vil òg kunne opprette ytterlegare tiltak etc. undervegs i revisjonsprosessen. Oppfølgingsplanfeltet kan opnast og lukkast ved å klikke på overskriftsrada (2).
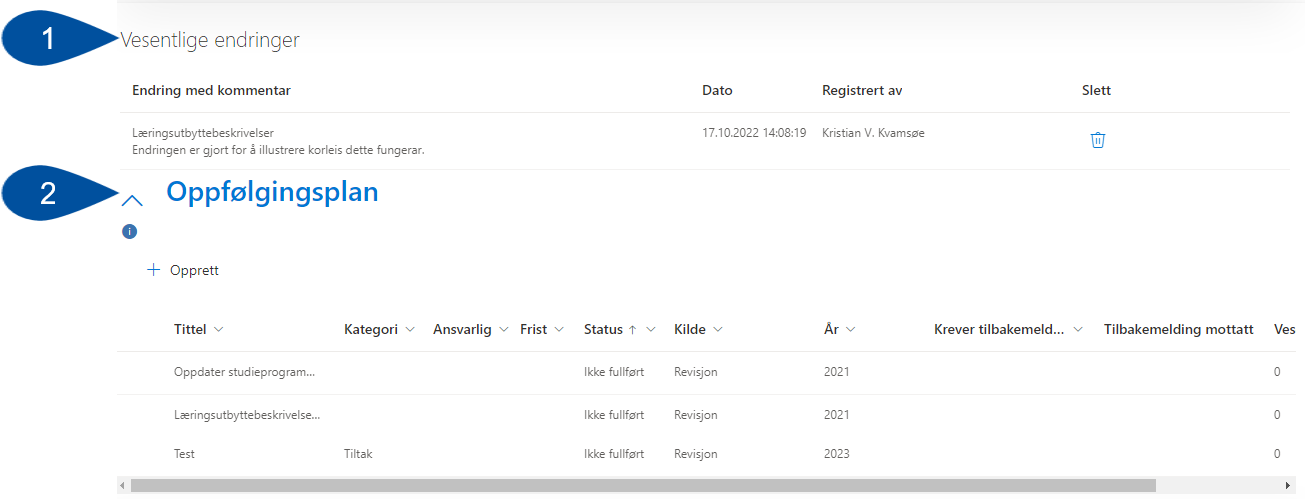
Knyte vesentlege endringar til oppfølgingsplanen
Standardinnstillinga er at all redigering ein gjer er vesentleg. Dersom dette ikkje stemmer for det du skal lagre, klikkar du på brytaren nedst til venstre i redigeringsvindauget (1). Når du då klikkar «Lagre og lukk» (2), vil endringane lagre seg utan at det skjer noko meir.

Når du lagrar ein vesentleg endring dukkar det opp ein dialogboks som ber deg om to ting: Skrive ei kort, oppsummerande skildring av endringa (1) og vidare velje om du vil knyte endringa til eit tiltak/oppgåve frå oppfølgingsplanen (2). Du kan huke av i boksen under dersom endringa ikkje treng knytast til oppfølgingsplanen (3). Når du er ferdig klikkar du igjen «Lagre og lukk» (4).
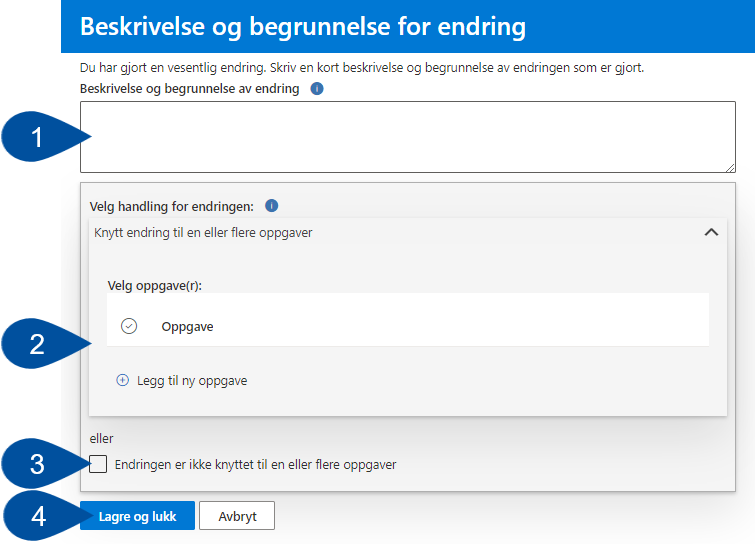
Når du lagrar ei vesentleg endring vil den bli lista i feltet med same namn. Her kan du sjå kor endringa vart gjort (sjå pil), kven som gjorde den, og kor tid.
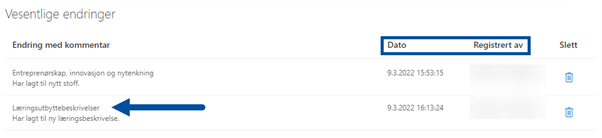
Opprette og redigere element i oppfølgingsplanen
- Klikk «+Opprett» (1) for å legge til nye element i oppfølgingsplanen. Ein dialogboks opnar seg der du legg inn tittel, skildring, og andre relevante detaljar.
- Viss du huker av eit eksisterande element kan du klikke «Åpne» (2) for å sjå og redigere på detaljane.
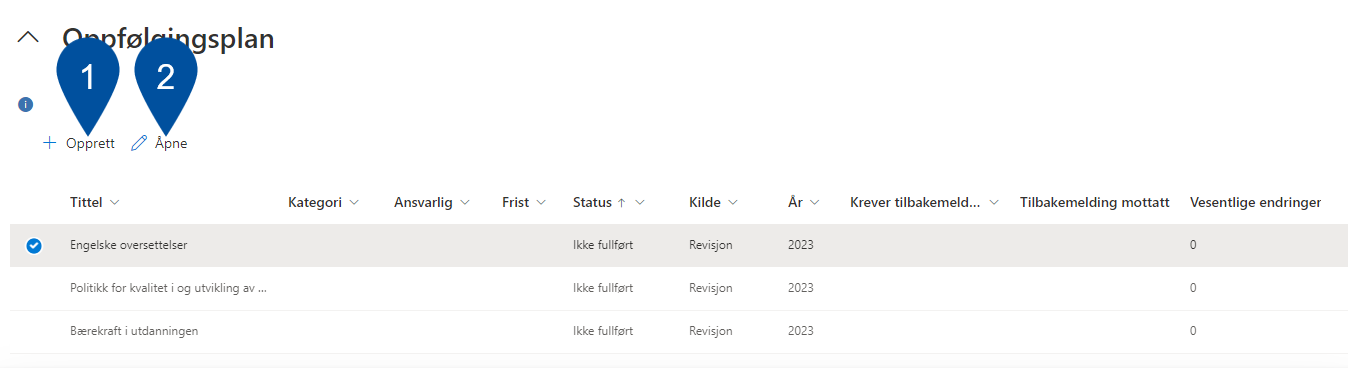
Fullfør revisjon – Studieprogramleiars oppsummering
Nedst på sida er det nokre piler som markerer kor i revisjonsprosessen ein studieplan er kome til, med det inneverande steget indikert med mørkare farge. Når studieprogramleier meiner revisjonen er ferdig klikkar dei på «Fullfør revisjon».
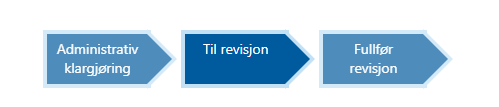
Då vil det dukke opp ein dialogboks kor du skriv ei oppsummering av revisjonen til fakultetsadministrasjonen. Når oppsummeringa er skrive klikkar du igjen «Fullfør revisjon» (sjå pil). NB: Ved å gjere dette bekreftar du at studieplanen er revidert av studieprogramleiar, gjennomgått og anbefalt av studieprogramrådet, og godkjend av dei som blir råka av endringane.
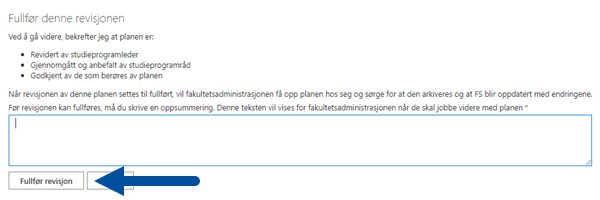
Den oppsummerande teksten vil legge seg synleg under feltet «Vedtaksprosess».
Vedtaksprosess
I nedtrekksfeltet under «Vedtaksprosess» vil informasjon knytt til godkjenning og vedtak av studieplanen dukke opp. Her står det om planen skal vedtakast i KASPER eller ePhorte, og studieprogramleiar si oppsummering av anbefalte endringar vil lagrast her. Du opnar feltet ved å klikke på rada (sjå pil).

