KASPER - Verktøy for studiets oppbygging - Kunnskapsbasen
KASPER - Verktøy for studiets oppbygging
Denne brukerveiledningen viser hvordan du bruker «Verktøy for studiets oppbygning» til å revidere emner og emnegrupper i studieplanen. Du kan lese mer om studieplanrevisjonen i wikien revidere studieplan. Vi har også en Panopto-video som dekker samme temaet.
English version - KASPER - Tools for study programme components
Det finnes to modeller for studieplanlegging; «planlegg kun neste år for alle kull» eller «planlegg for alle kommende år for alle kull». Dersom det er valgt feil modell så kan fakultetsadministrator endre dette. Ta kontakt med fakultetsadministratorene i wikien kontaktpersoner.
Samleside for KASPER | Temaside om evaluering og utvikling av studieprogram
Kom i gang
For å finne frem til Verktøy for studiets oppbygning gjør du følgende:
- Logg på KASPER ved å trykke her:
 Logg inn
Logg inn
Denne lenken sender deg oversikten over dine studieplaner. Dette tilsvarer å starte på fremsiden til KASPER og velge «Studieprogramleder» -> «Revidere studieplan».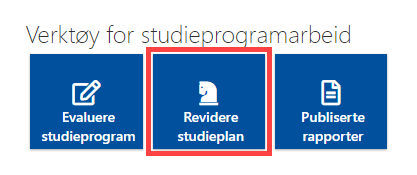
- Trykk på studieplanen du ønsker å revidere oppbygningen til. Du åpner verktøyet for studiets oppbygning ved å klikke på knappen i toppen av studieplanen.
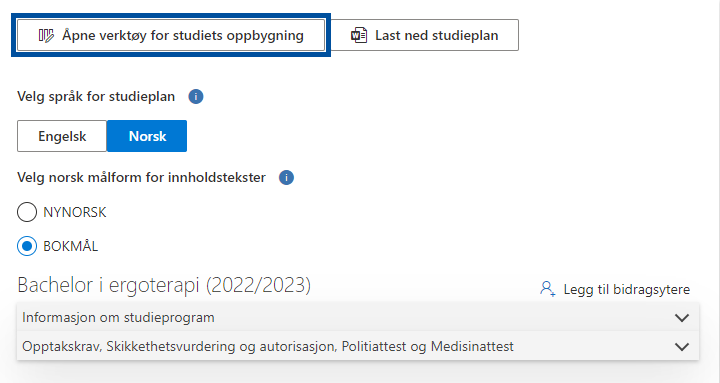
Hvordan finne frem til emnegruppene
Når du åpner en studieplan i verktøyet vil den være delt inn i årskull (1) og studieår (2), i tillegg til eventuelle veivalg (3) og studieretninger (4) for de planene som har det. Du åpner inndelingene ved å klikke på de aktuelle radene. Til sist åpner du emnegruppen for å se emnene inndelt i semester (5). Tallene du ser i parentesene til høyre (se pil) viser hvor mange emnegrupper som finnes i hver nedtrekksmeny.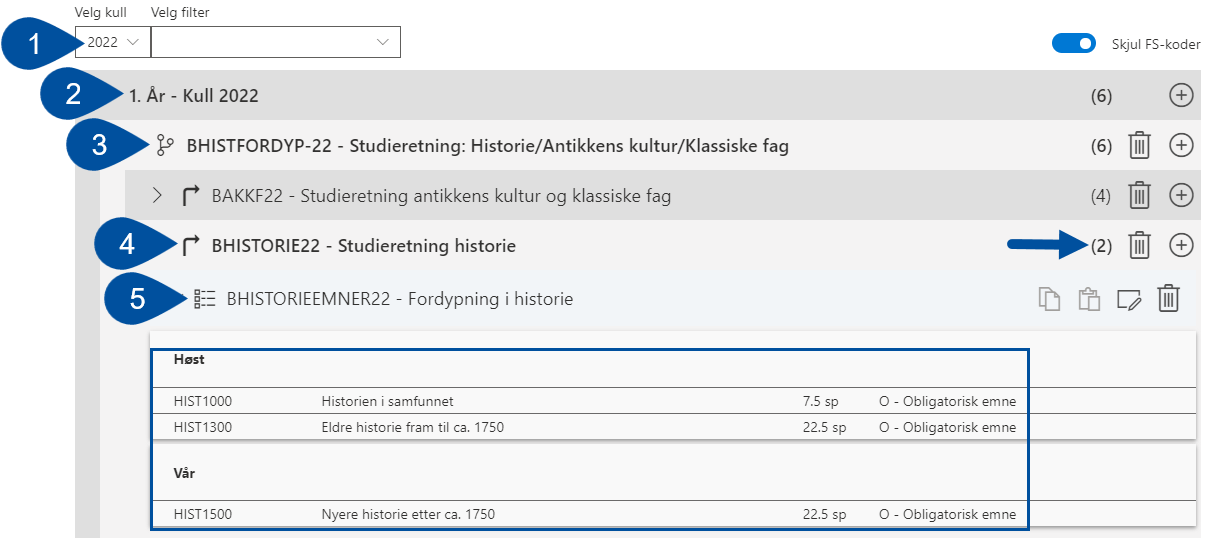
Filtrere visningen etter studieretning
- For å gjøre det enklere å finne emnegruppen du er ute etter, kan du filtrere etter årskull og studieretning. Først bruker du nedtrekksmenyen «Velg kull», som ligger i toppen til venstre (1). Da vil menyen «Velg filter» (2) dukke opp dersom det finnes flere studieretninger.
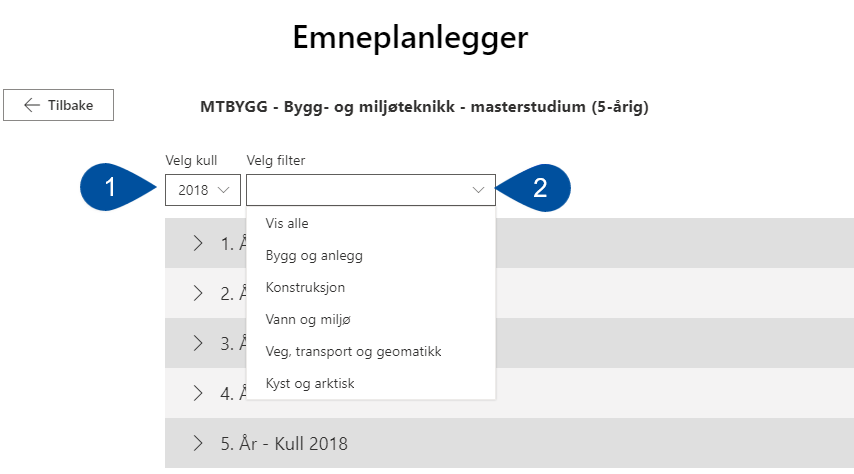
- Dersom studiet har videre spesialiseringer vil du kunne filtrere for disse med nedtrekksmenyen «Velg filter 2» (3). Når disse valgene er tatt vil du kun få opp emnegrupper som passer til filtrene (4).
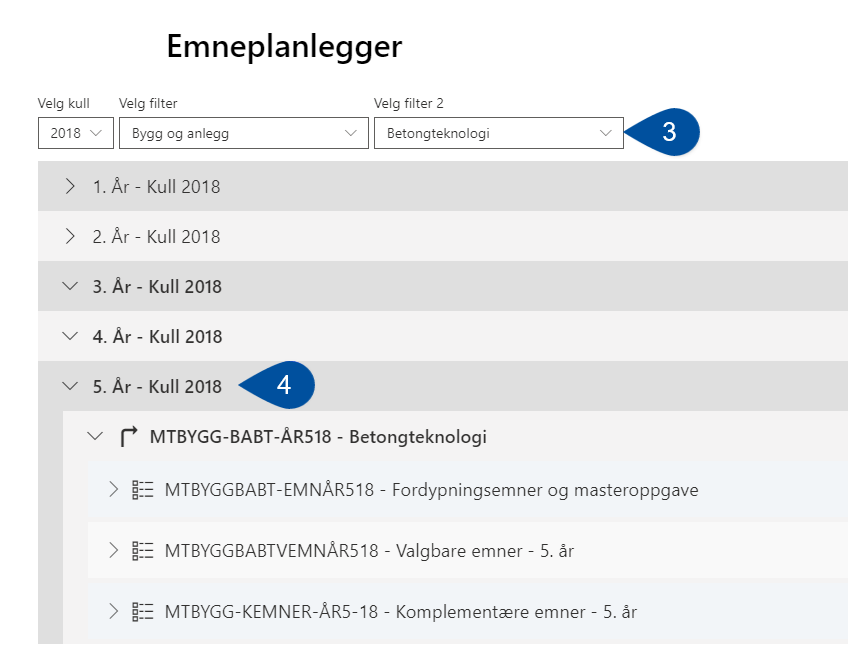
Redigering av emnegrupper
Fargekoding av endringer
Alle endringer gjort i verktøyet blir fargekodet, og i noen tilfeller registrert med navnet til den som gjør endringene. Som regel vil nye emner og emnegrupper vises med grønn farge, slettede vil vises med rød farge og gjennomstreking av tekst, og emner/-grupper som har fått endret detaljene blir merket med gul farge. NB: Et unntak er ved sletting av et emne eller en emnegruppe som ble opprettet i inneværende revisjon. Disse vil forsvinne fullstendig.
Hvordan gjøre endringer
I emnegruppevisningen ser du emnene listet med emnekode, emnenavn, antall studiepoeng og emnetype.Øverst til høyre finner du klikkbare ikoner med følgende funksjoner:
- «Legg til emnegruppe» (1): Denne bruker du til å opprette en ny, tom emnegruppe til å bygge opp fra bunnen. Dersom en studieplan har flere veivalg/studieretninger/studiesteder, vil det samme ikonet brukes til å legge til nye slike.
- «Kopier endringer» (2): Denne lar deg kopiere endringene som har blitt gjort i emnegruppen i inneværende revisjon.
- «Lim inn endringer» (3): Denne lar deg lime endringene du har kopiert inn i tilsvarende emnegrupper for andre veivalg/studieretninger.
- «Rediger emnegruppe» (4): Denne lar deg redigere egenskapene til til emnegruppen, inkludert navn og innhold.
- «Slett emnegruppe» (5): Sletter emnegruppen. Som nevnt over vil slettede elementer ikke forsvinne, men fargekodes rød og få gjennomstrøket overskrift. I tillegg vil sletteikonet (søppelkassa) endres til et angreikon (en pil som svinger mot venstre). Det er med andre ord ingen fare for å uheldigvis slette en eksisterende gruppe, og miste all informasjonen som var der.
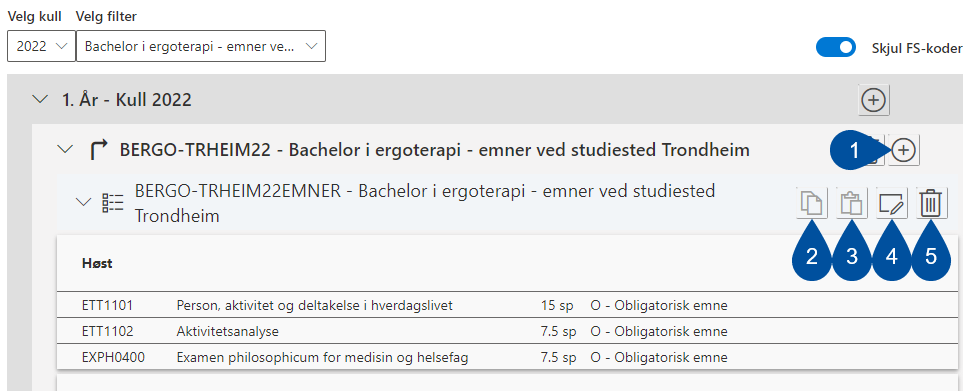
Merk: Endringer som gjøres med emnegrupper og emner i dette verktøyet må behandles som forslag. Før endringene faktisk trer i kraft skal studiets oppbygning bli gjennomgått og godkjent, og så gjennomføres i EpN og FS.
Legge til emnegruppe
- For å legge til ny emnegruppe, trykk på ikonet for å opprette emnegruppe. Et vindu vil dukke opp til høyre på skjermen.
- Skriv inn «Navn» (1) på emnegruppen og eventuelt en «Beskrivelse» (2). Når du er ferdig, trykker du på «Lagre» (3).
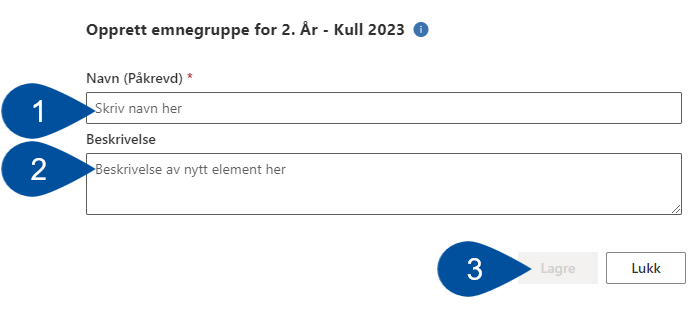
Legge til studieretninger, -sted, veivalg
Dersom studieprogrammet har ulike veivalg, for eksempel studieretninger, kan du legge til nye slike på omtrent samme måte som emnegrupper. Veivalg er symbolisert i verktøyet ved en linje med en avstikker (1). Ikonet du klikker for å legge til nytt veivalg er det samme som for emnegrupper (2)
I vinduet som dukker opp legger du først til «Navn» (1) på studieretningen, og eventuelt en beskrivelse. Studieretningen kan ikke opprettes uten innhold, så du må samtidig opprette og navngi en emnegruppe (2). Trykk «Lagre» (3) når du er ferdig.
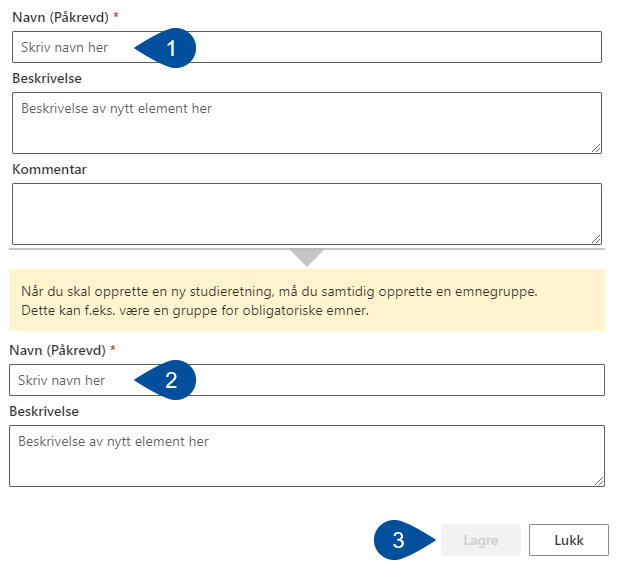
Redigere innhold i emnegrupper
For å redigere innholdet i en emnegruppe, trykk på ikonet for redigering (se forrige avsnitt). Du får opp et nytt vindu med oversikt over emner og informasjon om aktuelle emnegruppen.
Legge til emne
- Trykk på «+Ny».
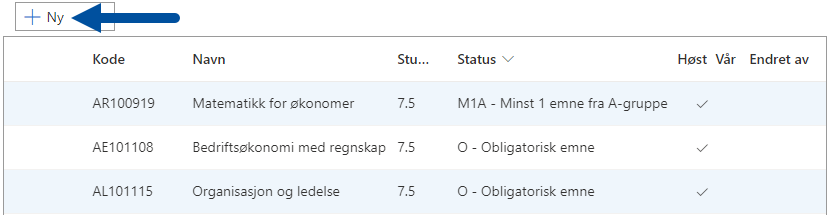
- I vinduet som åpnes kan du bruke søkefeltet «Søk etter ønsket emne» (1) for å legge til emner som allerede eksisterer i systemet. Før du søker må du velge om emnet du leter etter går på høst- eller vårsemesteret (2). Eventuelt kan du velge «Opprett et midlertidig emne» (3). Dette kommer vi tilbake til nedenfor.
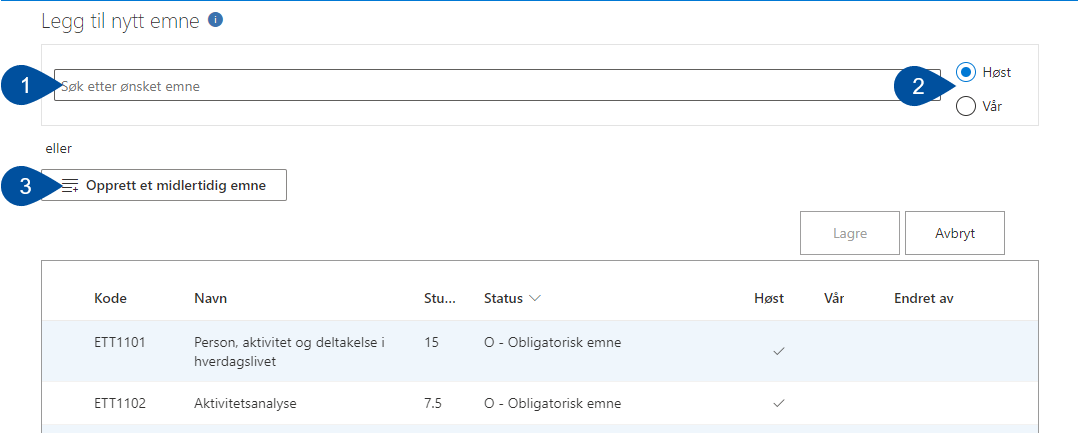
- Hvis du velger å legge til et eksisterende emne vil du få opp noen nye felter. Du kan redigere hvor mange studiepoeng emnet skal utgjøre (1), hvilken emnetype det er (2), og eventuelt legge ved en «Kommentar» (3). Når du er ferdig trykker du på «Lagre» (4). Emnet vil legge seg i emnegruppen med grønn farge.
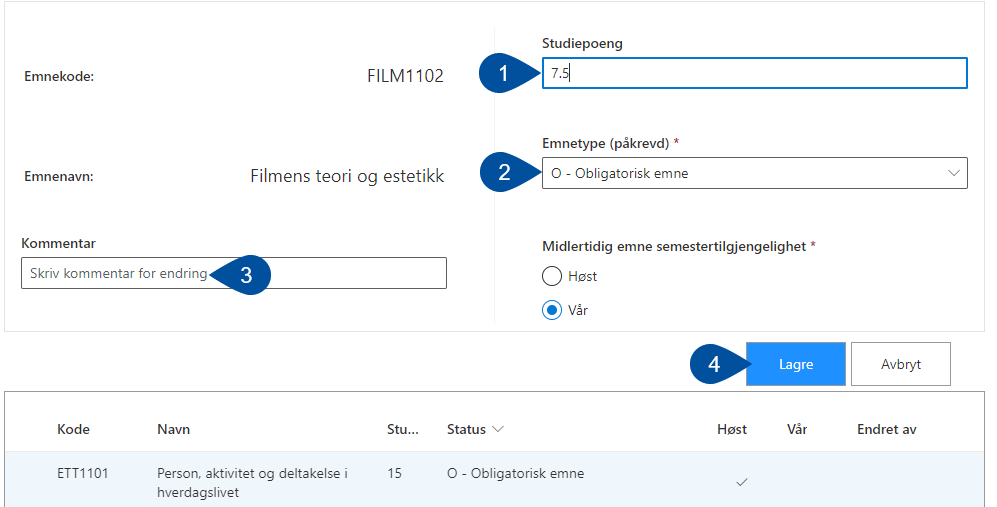
Legge til et midlertidig emne
Å legge et midlertidig emne er som regel noe du gjør hvis du vet det skal komme et nytt emne du vil bruke i studieplanen, men det har ikke blitt skapt i EpN enda. Dette «dummy-emnet» brukes som en plassholder til det faktiske emnet har blitt importert til KASPER. For mer informasjon om EpN kan du lese wikien emneplanlegging på nett.
Når du klikker «Opprett et midlertidig emne» får du opp flere valgmuligheter. Først kan du velge å søke etter midlertidige emner som allerede har blitt opprettet (1). Ellers fyller du inn «Emnenavn» (2), «Studiepoeng» (3), «Emnetype» (4), «Semestertilgjengelighet» (5), og eventuell kommentar (6). Når du er ferdig trykker du «Lagre» (7).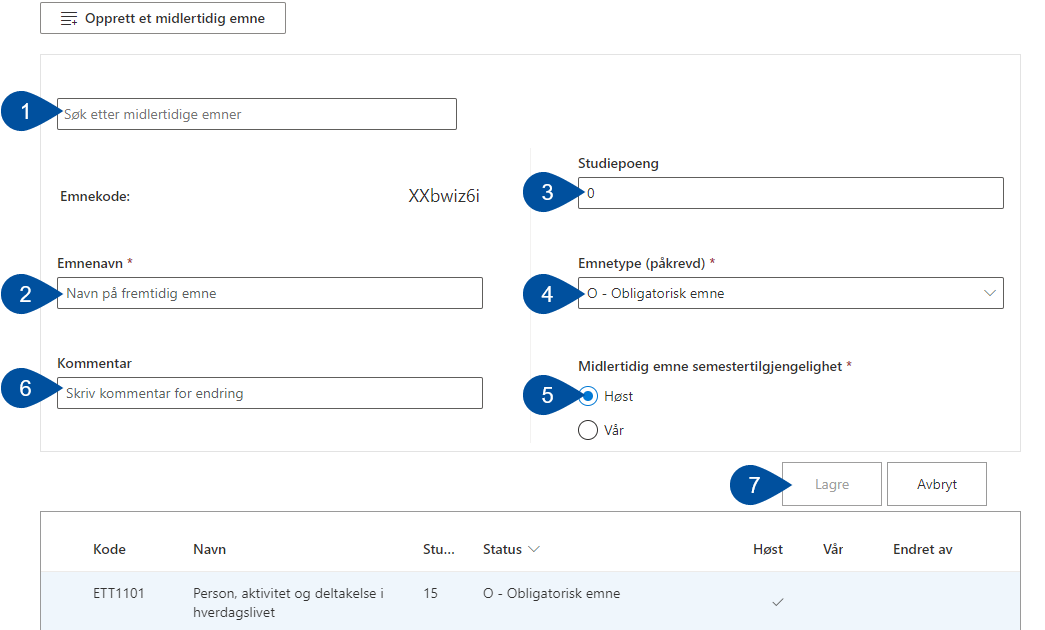
Redigere eksisterende emner
- Trykk på emnet du ønsker å redigere (1), og klikk «Rediger» (2).
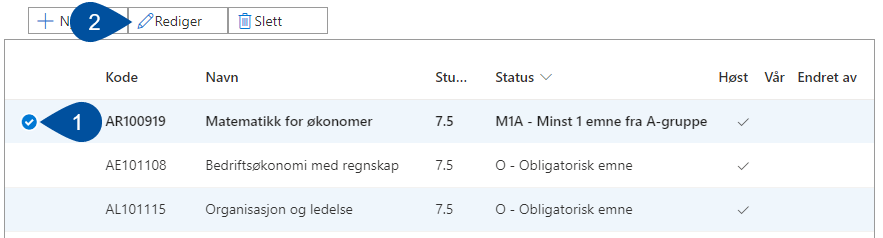
- I vinduet som åpnes kan du endre emnetypen (3) og legge til en «Kommentar» (4) om endringen. Når du er ferdig trykker du «Lagre» (5).
.png)
Slett emne
- Trykk på emnet du ønsker å slette (1) og klikk «Slett» (2).
- En dialogboks vil dukke på, der du skriver en kommentar som kort forklarer slettingen. Klikk «Lagre» (3) når du er ferdig.
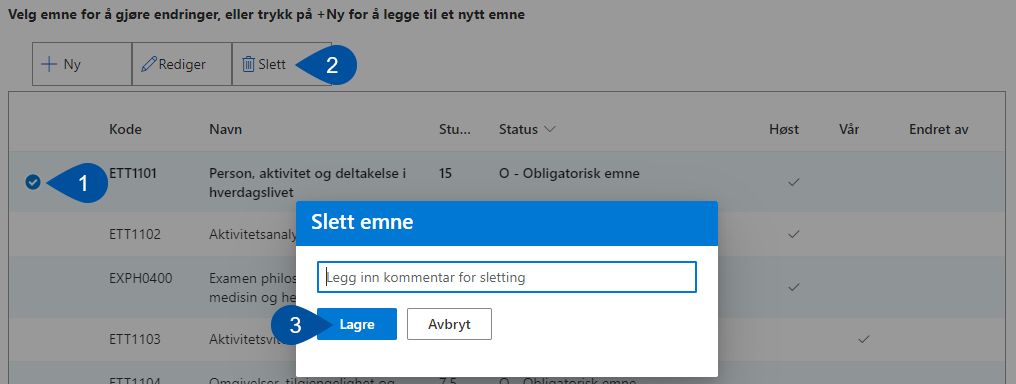
Hvis du sletter et eksisterende emne vil dette bli gjennomstreket og fargekodet rødt. For dette emnet vil sletteknappen endres til «Angre sletting», og du vil kunne ombestemme deg frem til planen har blitt vedtatt.
NB: Om du sletter et nytt eller midlertidig emne som har blitt lagt til i inneværende revisjon, vil dette bli helt slettet.
Kopiere endringer mellom emnegrupper
For veivalg/studieretninger som bruker like emnegrupper er det mulig å kopiere og lime inn endringene som blir gjort, slik at du slipper å gjøre de samme endringene om igjen flere ganger.
- Trykk på ikonet «Kopier endringer» for å kopiere alle endringene som er blitt gjort på den emnegruppen.
.png)
- Deretter, finn frem til emnegruppen du skal lime endringene inn i, og klikk på ikonet «Lim inn endringer». Disse endringene vil da innføres på den gjeldende emnegruppen.

Se også
- KASPER - Revidere studieplan
- KASPER - Evaluere studieprogram
- KASPER - FAQ
- Kvalitetssystem for utdanning
