KASPER - Revise study plan - Kunnskapsbasen
KASPER - Revise study plan
This wiki describes how to perform study plan revisions in KASPER. Revisions are led by the study programme coordinator and/or the programme administrator, collaborating with the study programme council and other contributors.
You may also watch our Panopto video on the same topic (norwegian with english subtitles available).
Norsk versjon: KASPER - Revidere studieplan
All KASPER-wikis | Theme page on study programme evaluation and development
Getting Started
The study plan consists of written descriptions of the study programme, courses that make up the study, and descriptions of these courses. Revision of the study plan descriptions and the courses that make up the study is done in KASPER, while course descriptions must be revised in EpN.
This module is designed to satisfy NTNU's requirements for designing study programs and courses. You can find the study plan instructor in the wiki Kvalitetssikring av studieprogramporteføljen[Quality Assurance of the Study Program Portfolio] (Norwegian only).
Note: Before you can start revising the faculty must perform an administrative preparation of the study programme in KASPER. You will be notified when this is done.
Finding the Study Plan
- Log in to KASPER by clicking the «Log in»-button below
 Log in
Log in
This link sends you to the page listing your study plans. This is the equivalent of starting on the KASPER home page and clicking "Studieprogramleder" [Study programme coordinator] -> "Revidere studieplan" [Revise study plan].![Screen shot of the tiles for "Verktøy for studieprogramarbeid" [Tools for study program work] with "Revidere studieplan" [Revise study plan] marked with red.](/c/wiki/get_page_attachment?p_l_id=1307200529&nodeId=1306956300&title=KASPER+-+Revise+study+plan&fileName=Verkt%C3%B8y%20for%20studieprogramarbeid_Revidere%20studieplan.png)
- Click on the study plan you wish to revise. Plans that are ready to revise will have the status "Til revisjon" [Ready for revision]. Clicking it sends you to the revision work space.
![Screen shot of a table consisting of study program plans that are ready to be revised. An arrow is pointing at the text "Til revisjon" [Ready for revision].](/c/wiki/get_page_attachment?p_l_id=1307200529&nodeId=1306956300&title=KASPER+-+Revise+study+plan&fileName=Studieprogram%20til%20revisjon.png)
Study Programme Component Tool, Language Options, and Contributors
At the top of the page there are several buttons (1). The first one opens the tool for revising study programme components, which you may read more about using in its own wiki. The next two lets you download the study plan as a single, readable document, and survey the programme’s course reports. Read more about these in the sections below. The fourth button links to the page where you revise the academic environments contributions to the study programme. More information about this will be coming soon (per nov. 2022).
Next there are some buttons that let you select language for the plan (2). For international study programmes where the plan will be published in English, you must click here before you begin editing.
For study programme coordinators and programme administrators there will be an additional button at the top right (3), where you can add contributors to the revision process.
.png)
Download the Study Plan
Click “Last ned studieplan” [Download study plan] to download the contents of the study plan as a Word-document.

This opens a dialogue box with some formatting options for the document, like if you want to include the study programme components or if changes made from last year should be visible. When ready, click “Last ned fil” [Download file].
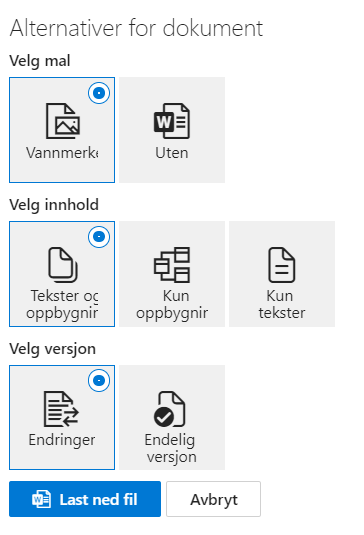
View Course Reports
Clicking “Åpne oversikt emnerapporter” [Open course reports overview] sends you to a new page which provides information about the courses in the study programme.

Here you can see evaluation statuses for all courses, with a link to download published reports (1) and the option to add missing courses (2).
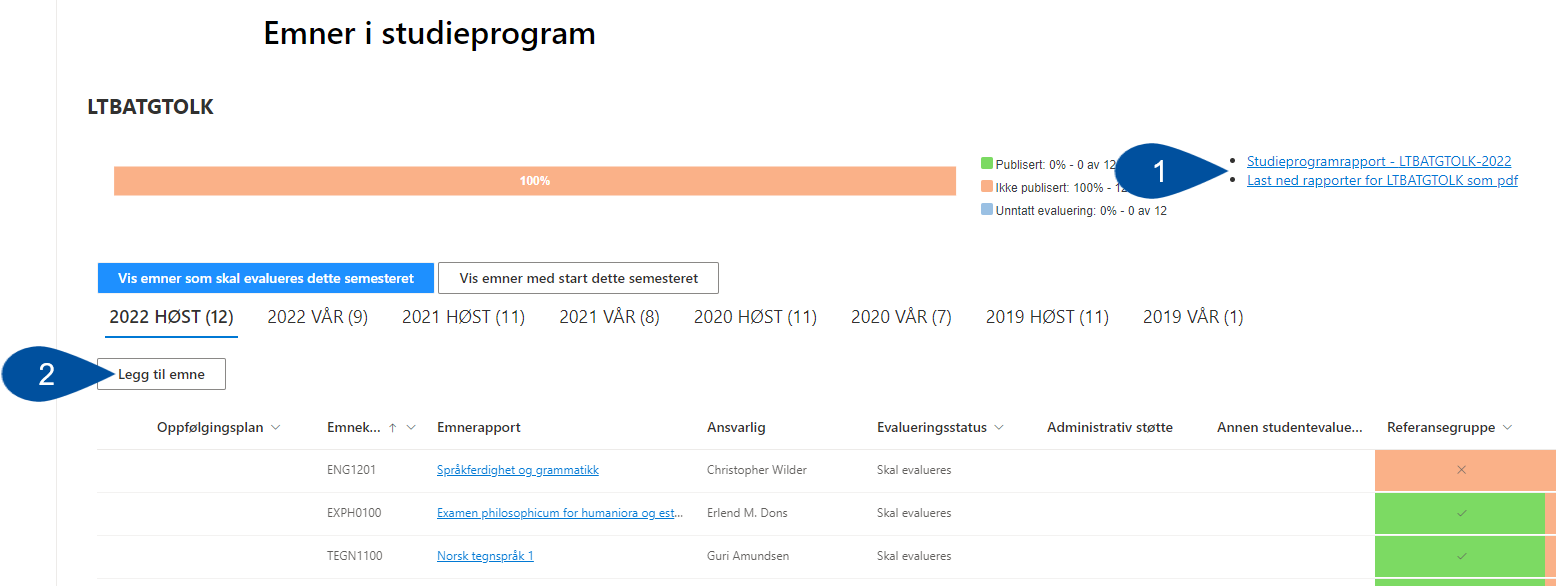
Study Programme Information, Study Paths, and Content Texts
This next main section of the workspace consists of a series of drop-down boxes. The first two (1), called “Roller og revisjonsstatus” [Roles and revision status] and “Rammer for studieprogrammet” [Study programme details] contains basic information about the study programme, retrieved from FS. The contents in the first box can not be edited here. If you need to make edits to the information in FS, talk to the KASPER-contact at your institute. To suggest changes to the programme's admission criteria, use the dedicated KASPER module.
The drop-down called “Veivalg” [Paths] (2) contains a list of links to specializations and study places under the study programme, for which there are unique sets of content texts. Clicking the links will send you to a workspace which is near identical to the rest of the study plan. There you may edit the study plan descriptions for each path in the same way that will be explained in the next section of this wiki.
The drop-downs under the “Innholdstekster” [Content texts] header are where you find the main descriptions of the study plan. In each box there is a blue “Rediger” [Edit] button (3), that you click to open the text editor.
.png)
Editing the Study Plan Content Texts
You open the editor for study plan content texts by opening the corresponding drop-down box and clicking “Rediger” [Edit] (see the above image).
The editor opens in a separate window. To the left of in the window there are text boxes into which you write new texts or revise the old ones, with some basic formatting options given in the toolbar (1). For most content texts there will be two tabs to the right called "Veileder" [Guidance] and "Endringslogg" [Change log] (2). Under the information tab you will find guidelines originating from the retningslinjer for utforming av studieprogram ved NTNU[Guidelines for designing study programmes a NTNU] (This document is in Norwegian only).
If you make edits that are substantial enough to warrant being logged in KASPER, we call them "Vesentlige endringer" [Significant changes]. The default setting in the editor is to treat all revisions as significant, unless you toggle the switch at the bottom left (3). If you are only making smaller editorial changes (like fixing typos, restructuring texts without changing the content, etc.), there is no need to log them.
When you finish editing, click the “Lagre and lukk” [Save and close] button at the bottom right (4). If you are saving a significant change, a pop-up will ask you to write a summary of the change and choose if you wish to connect it to a task in the follow-up plan. You can read more about this further down the wiki.
.png)
Change Log
In the tab called “Endringslogg” [Change log] you can see what changes have been made to the text since the last version of the study plan. Deleted text will be displayed in red colour with a line stricken through, while new text will be coloured green.
.png)
Learning Outcomes
When editing the content text called “Læringsutbyttebeskrivelser” [Descriptions of learning outcomes], an additional tab called "Emneliste" [Course list] lets you view the learning outcome descriptions from the previous year, for all courses in the study plan. NB: The courses and descriptions here will not be updated if changes have been made in EpN since last revision.
The tab called "Veileder" [Guidance] includes a text excerpt from The Norwegian qualifications framework for lifelong learning (NKR), which defines what is meant by the term "learning outcomes".
.png)
Significant Changes and the Follow-up Plan
When editing content texts in KASPER, we like to separate purely editorial changes like correcting grammatical errors or restructuring the text without changing its content, from what we call "Vesentlige endringer" [Significant changes]. The latter are changes that are important enough that they should be logged in the system. When saving these types of changes, you will be asked if they may be connected to tasks in the follow-up plan, and every change will be logged in the “Vesentlige endringer” list (1).
The study programme’s follow-up plan consists of tasks (“tiltak” or “oppgaver”) created during the study programme evaluation and revision process. You can create new tasks and view old tasks in the drop-down list called “Oppfølgingsplan” [Follow-up plan], which you can view or hide by clicking the header (2).
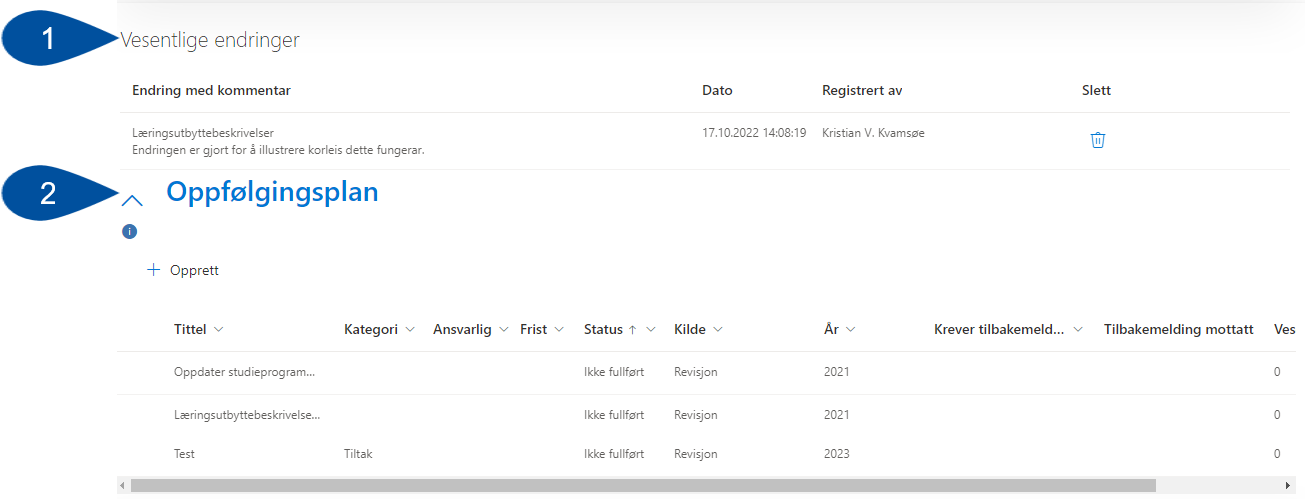
Connecting Significant Changes to the Follow-up Plan
The standard setting in KASPER is that all changes are significant. Should this not apply to the editing you are doing, click the toggle in the bottom left of the window (1) before clicking "Lagre and lukk" [Save and close] (2).

When saving a change that is significant, a box will pop up. Here you are asked to write a summary of the changes made (1), and whether you wish to connect the change to one or more existing tasks from the follow-up plan, or create a new task for it (2). You may tick the box at the bottom (3) if it is not necessary to connect the change to anything. When you finish, click "Lagre and lukk" [Save and close] (4).
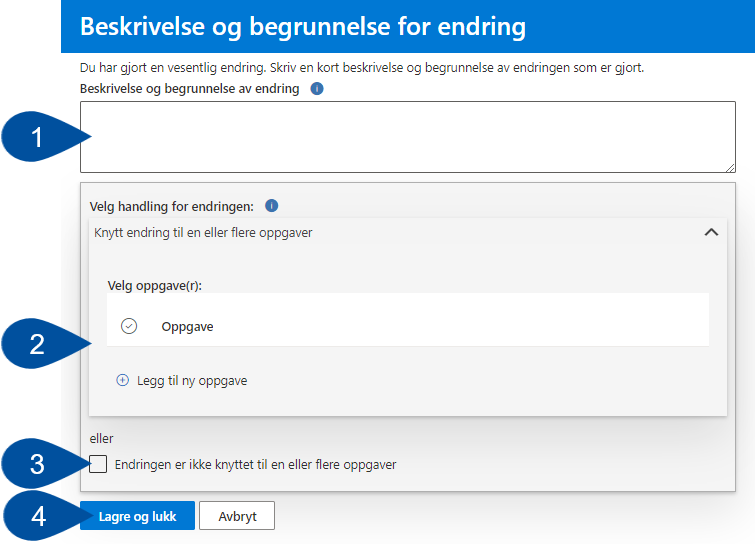
Significant changes are listed under the “Vesentlige endringer” header. The list includes details on where the change was made, when it was made, and by whom it was made.
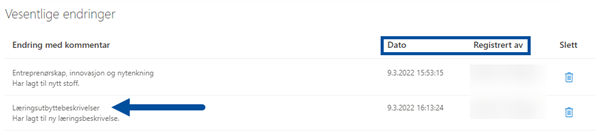
Adding and Editing Elements to the Follow-up Plan
- Click “+Opprett” (1) to add new elements to the follow-up plan. A dialogue box will open where you add a title, description and other relevant details.
- If you select an existing element, click “Åpne” (2) to look at or edit its details
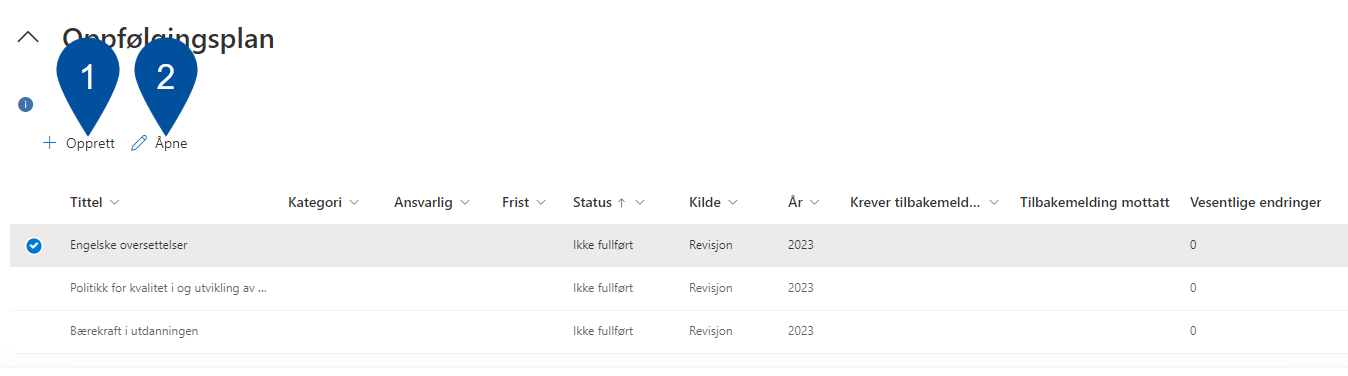
Complete Revision – Study Programme Coordinator’s Summary
At the bottom of the page, you will see three arrows indicating where in the revision process the study plan is at the moment. When the study programme coordinator believes the revision is finished, they can click the arrow "Fullfør revisjon" [Complete revision].
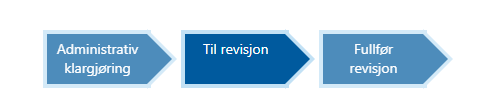
You will be asked to write a summary of the revisions made, to submit to the faculty administration. When you are done, click "Fullfør revisjon" again (see arrow). NB: Doing this you confirm that the study plan has been revised by the study programme coordinator, been read through and recommended by the study programme council and approved by those affected by the revisions.
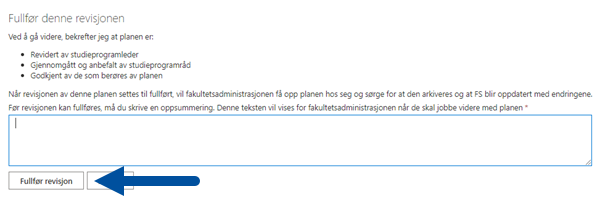
The Approval Process
In the drop-down box called “Vedtaksprosess” [Approval process] you will find whether the study plan is to be approved in KASPER or ePhorte. The summary written when completing the revision will also be saved here. Click the header row to open the box (see arrow).

