Forfatte oppgavesett i Inspera Assessment - for vitenskapelige ansatte - Kunnskapsbasen
Forfatte oppgavesett i Inspera Assessment - for vitenskapelige ansatte
På denne siden finner du brukerveiledning til hvordan du lager oppgavesett i Inspera Assessment. Siden tar primært sikte på å gi deg som skal lage oppgavesett til en digital eksamen et overblikk over de ulike stegene i prosessen, fra oppgavesettet opprettes i Inspera Assessment, til du deler det med administrativ ressurs etter at det er ferdig og kvalitetssikret.
English version: Create question set in Inspera Assessment
Temaside om Planlegge og gjennomføre undervisningen | Sider merket med eksamen | Aktuell informasjon om eksamen
Kom i gang
E-læringskurs - Lær hvordan du lager oppgaver og oppgavesett
Lenke til Inspera sin nettside om opprettelse av oppgavesett
Når du oppretter et nytt oppgavesett, er bokmål standard målform. Dersom oppgavesettet bare skal gis på ett språk/én målform, er det IKKE nødvendig å endre språkvalg. Kandidatene får tilgang til oppgavesettet uavhengig av hvilket språk/målform de har valgt. Hvis oppgavesettet skal gis på flere språk/målformer, se veiledning lenger ned på denne siden.
Merk: Digitale eksamener har også krav om forside (se punktet Kvalitetssikring av oppgavesett under "Ferdigstille oppgavesett" på denne siden for krav til innhold). Vi anbefaler å lage forsiden før man begynner på resten av oppgavene. For å lage forside i Inspera Assessment klikker man på «Ny oppgave» og velger deretter oppgavetypen «Dokument» som finnes i kategorien «Ikke vurdert». Her kan man legge inn informasjon som skal være på forsiden av eksamensoppgaven. Ferdige maler kan lastes ned fra wikisiden Forsidemal eksamen
Forfattere kan dele Oppgaver og Oppgavesett med andre ved å invitere flere brukere som med-forfattere. Når en oppgave eller et oppgavesett deles med en annen forfatter får denne personen full tilgang til å lagre nye revisjoner av oppgaven/oppgavesettet.
Se toggleren Deling og forhåndsvisning av oppgavesett lenger ned på siden her for mer informasjon
Oppgavetyper og oppsett
Det er per i dag 21 oppgavetyper tilgjengelig i Inspera Assessment, fordelt på 14 automatisk vurderte og 7 manuelt vurderte. Automatisk vurderte oppgaver er oppgaver der du som forfatter legger inn fasit og regler for poenggiving på forhånd, og Inspera hjelper til med rettingen og utregning av poengsum. Manuelt vurderte oppgaver er oppgaver der sensor selv må sette poeng eller karakter. Under finner du veiledninger for de ulike oppgavetypene som finnes i Inspera.

Merk: Oppgavetypen «Filopplasting» skal kun brukes til hjemmeeksamener/innleveringsoppgaver eller skriftlige skoleeksamener som benytter seg av 3. parts programvare. Filopplasting skal som hovedregel ikke brukes til ordinære skriftlige skoleeksamener.
Når du er ferdig med å lage en oppgave, kan du klikke «Lagre og lukk» oppe til høyre for å gå tilbake til oppgavesettet. Klikker du bare «Lagre» blir du værende i redigeringsmodus i oppgaven. Ønsker du likevel å gå tilbake til oppgavesettet, klikker du enten «Lukk» oppe til høyre eller på rutenettet oppe til venstre:
På høyre side av oppgavene finner du følgende meny:
Poeng: som forfatter kan du angi maksimalt antall poeng en oppgave kan gi under sensurering. Som standard i Inspera vil manuelt rettede oppgaver bli gitt maksimalt 10 poeng. For en automatisk rettet oppgave vil hvert riktige svar som standard ligge inne med 1 poeng. For automatisk rettede oppgaver med alternativer vil du under "Poeng" kunne velge om alternativene skal vises i tilfeldig rekkefølge. For mer informasjon om poenggiving, se Insperas hjelpesider
Sensorveiledning: her kan du legge inn sensorveiledning for det ene spørsmålet, f.eks forklare kriterier for en gitt karakter eller et gitt poengintervall. For mer info, se Insperas hjelpesider
Tilbakemelding - Oppgavenivå: her kan du legge inn en tilbakemelding på oppgaven som hovedansvarlig kan gjøre tilgjengelig for kandidatene når prøven stenger. Skriv tilbakemeldingen i tekstboksen, og klikk og dra nede i høyre hjørne av tekstboksen for å utvide den.
Hovedillustrasjon: lar deg legge til bilder eller små videosnutter fra f.eks Youtube. Dersom embed-kode legges inn, vær oppmerksom på at du må skru av funksjonaliteten som lar kandidaten se neste foreslåtte video. Video/bilde vil legge seg øverst i oppgaven.
PDF-dokument: lar deg legge til pdf-dokument, f.eks formelsamling eller artikler til oppgaven.
Etiketter: lar deg legge inn en tagg på oppgaven, slik at den er enklere å søke opp fra oppgavebanken ved senere anledning. En etikett kan brukes på flere oppgaver, og ved søk på etikett vil alle oppgaver som er tagget med samme etikett dukke opp. Se mer om etiketter på Insperas hjelpesider.
Øverst i oppgaveeditoren finner du følgende verktøylinje:
Knappene i denne verktøylinjen lar deg som forfatter formatere oppgaveteksten med uthevet skrift, kursiv, understreking og senket eller hevet skrift. Du kan også legge til nummererte lister og punktlister. Ved å klikke på sigma-tegnet kan du skrive matematiske uttrykk ved hjelp av LaTex. Det er også en enkel tabell-editor tilgjengelig.
For å legge til et bilde klikker du på landskapsikonet, mens hodetelefonene og kameraet henholdsvis legger til lyd- eller videofiler.
Merk: dersom du lager oppgavesett til en skriftlig skoleeksamen må du ikke bruke bindersen for å legge til et vedlegg. Gjør du det vil kandidatene kastes ut av Safe Exam Browser når de åpner vedlegget. Ønsker du å knytte et vedlegg til oppgavesettet, se lenger ned på denne siden.
Når du står i oppgavesettet og har laget en eller flere oppgaver har du for hver enkelt oppgave noen knappevalg.
(1) Viser maksimal poengsum på oppgaven. Hvis du klikker på denne knappen på en automatisk rettet oppgave ser du i tillegg poenggiving for galt svar.
(2) Gir en oversikt over hvilke etiketter oppgaven er merket med.
(3) Oppretter en identisk kopi av oppgaven som legger seg i oppgavebanken.
(4) Gjør at en oppgave kan flyttes innad i oppgavesettet. Klikk på de kryssende pilene, hold inne og dra oppgaven dit du ønsker.
(5) Forhåndsviser oppgaven slik den ser ut for kandidaten.
(6) Sletter oppgaven fra oppgavesettet. Merk at oppgaven fortsatt er tilgjengelig i oppgavebanken.
Veiledninger og forklaringer for automatisk vurderte oppgaver finner du på wikisiden Automatisk rettede oppgaver i Inspera.
Veiledninger og forklaringer for manuelt vurderte oppgaver finner du på wikisiden Manuelt rettede oppgaver i Inspera.
Generelt om seksjoner
I Inspera Assessment har du som forfatter mulighet til å organisere oppgavesettet ditt i ulike kapitler, eller seksjoner. Ved å bruke seksjoner kan oppgavesettet oppleves mer ryddig både for forfatter, kandidat og sensor. Du har også mulighet til å legge til et seksjonsdokument som ligger fast ved alle oppgaver i en gitt seksjon.
Som standard heter seksjonene i Inspera Assessment «Seksjon 1», «Seksjon 2» osv., men ved å klikke på den lille blyanten under seksjonsnavnet kan du gi seksjonen et nytt navn. Hvilket navn du velger vil avhenge av hvilken inndeling du ønsker, om du f.eks. ønsker inndeling etter tema, oppgavetype eller vekting.
Ved siden av blyanten finner du resten av seksjonsverktøyene. Ved å klikke på søppelkassen sletter du hele seksjonen og alle oppgavene som tilhører denne seksjonen. Vær klar over at selve oppgavene fortsatt vil være tilgjengelig for deg fra oppgavebanken, de er kun fjernet fra oppgavesettet.
For å flytte en hel seksjon kan du bruke pilkrysset – bare klikk, hold inne venstre musknapp og dra seksjonen dit du ønsker.
Ved å klikke på de kryssende pilene kan du velge hvilken rekkefølge oppgavene i seksjonen skal vises. Standardinnstillingen er at oppgavene kommer i den rekkefølgen de ligger i seksjonen, men du kan velge at de skal komme i tilfeldig rekkefølge. Her kan du også velge å skru på tilfeldig uttrekk av et gitt antall oppgaver i seksjonen. Det vil si at hver kandidat får X tilfeldige oppgaver under sin eksamensgjennomføring.
Merk: For at denne funksjonen skal kunne skrus på må alle oppgavene i seksjonen være satt opp med samme maksimalt oppnåelige poengsum.
Du har også mulighet til å la studentene selv velge hvilke oppgaver de ønsker å besvare fra en seksjon.

Valg og innstillinger
Inspera Assessment har som standardinnstilling at man viser én side per oppgave, men dette kan endres ved å klikke på den åpne boka til høyre under seksjonsnavnet. Der kan du velge det som heter «Vertikal visning», som gjør at alle oppgavene kommer under hverandre på samme side. Vær oppmerksom på at hvis du har laget et stort oppgavesett der en del av/alle oppgavene inneholder bilder og/eller figurer kan navigering i oppgavesettet oppleves tregt for kandidatene.
På høyre side av menyen som dukker opp når du klikker på den åpne boka har du mulighet til å legge til et seksjonsdokument. Et seksjonsdokument er et eget tekstfelt som kan fylles ut og som følger alle oppgavene i en seksjon. For å legge til seksjonsdokumentet klikker du på et av de tre valgene til høyre. Vi anbefaler at du bruker «Standard – med venstrejustert seksjonsdokument». Når du klikker «Ferdig» vil du få en ny knapp i den gitte seksjonen der du kan legge til nytt seksjonsdokument.
For å legge til seksjonsdokument klikker du på «Nytt seksjonsdokument» og velger stimulusen «Dokument». Her kan du legge til tekst og/eller bilder på samme måte som for en vanlig oppgave.
Dersom du ønsker å knytte vedlegg til oppgavesettet ditt finnes det flere muligheter for å gjøre det. Hvilken måte du velger vil avhenge av om vedlegget gjelder én, flere, eller alle oppgavene i oppgavesettet.
| Type vedlegg | Egner seg for |
|---|---|
| Tekst/bilder i oppgaveteksten | Bilder og/eller korte, tekstlige beskrivelser som legges inn sammen med øvrig oppgavetekst. Gjelder én oppgave. |
| PDF på enkeltoppgaver | Artikler, formelsamlinger, lengre case-beskrivelser e.l. som legges ved oppgaveteksten. Gjelder én oppgave. |
| Seksjonsdokument |
Bilder og/eller korte, tekstlige beskrivelser som legges inn som et seksjonsdokument. Gjelder alle oppgavene i seksjonen. Merk! Det går ikke an å legge PDF'er ved et seksjonsdokument. |
| PDF-ressurs | Artikler, formelsamlinger, lengre case-beskrivelser e.l. som legges ved oppgavesettet som en ressurs. Vises for alle oppgavene i oppgavesettet. |
| URL-ressurser |
Lenker til nettsider eller nettressurser som legges ved oppgavesettet som en ressurs. Vises for alle oppgavene i oppgavesettet. Merk! Bruk av URL-ressurser ved skriftlig skoleeksamen skal avklares med Eksamenskontoret/IT Digital vurdering. |
Merk: Når du knytter et vedlegg til et oppgavesett som skal brukes på en digital skoleeksamen må du være sikker på at det ikke inneholder noen aktive og klikkbare lenker. Hvis kandidatene klikker på en lenke som fører til en ekstern nettside eller ekstern programvare vil de kastes ut av prøven og måtte logges inn igjen manuelt. I mellomtiden vil de ikke være i Safe Exam Browser (SEB) og dermed kunne bruke internett og/eller eget filområde. Vær derfor ekstra oppmerksom om du bruker vitenskapelige artikler, kronikker, nyhetssaker fra nettaviser, o.l.
Ferdigstille oppgavesettet
Ifølge forskrift om målform i eksamensoppgåver har kandidatene rett til å få eksamen på sin målform. I Inspera anbefales det å opprette hele oppgavesettet i en målform før man oversetter det. Man vil da, ved å legge til målformer, få oversatt standardteksten i oppgavene automatisk, samt at man får overført alle oppgavene til den nye målformen.
Vær nøye når du oversetter oppgavesettet slik at oppgavene er like på alle målformer slik at kandidatene besvarer de samme oppgavene uansett hvilket språk/målform de velger.
For å oversette oppgavetekst til de ulike målformene, klikk på tannhjulet ved siden av fliken «Bokmål» på siden som viser oversikten over alle oppgavene i oppgavesettet:
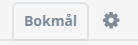
Du vil da få opp følgende vindu:
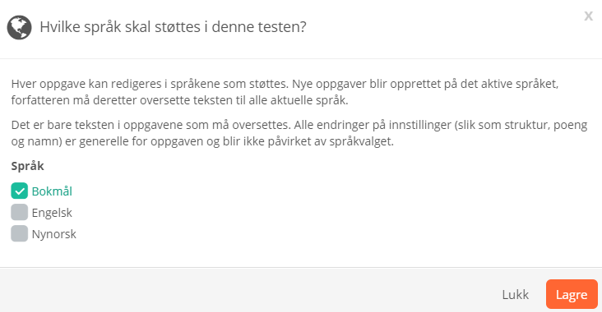
Huk av for den/de målformen/-e du ønsker og klikk lagre. Da opprettes det en eller flere fliker ved siden av bokmålsfliken. I disse flikene ligger kopier av oppgavene du har laget, der du kan gå inn og oversette oppgavetekster og svaralternativer:
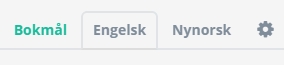
NB! PDF-vedlegg blir IKKE kopiert når man legger til nye målformer og må dermed legges til på nytt.
Merk: Det er viktig at oppgavesettet i originalspråket er 100 % ferdig før det blir oversatt til flere språk. Etter at et oppgavesett er oversatt til et språk nummer to, er det ikke lenger mulig å legge til eller fjerne interaksjoner til oppgavene. Dette for å sikre at oppgavene/oppgavesettet formelt sett er likt, uavhengig språkversjon.
For å se hvordan oppgavesettet ser ut for kandidatene kan du klikke på øyet oppe til høyre:
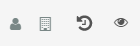
Da åpnes en ny fane i nettleseren din der du kan gå gjennom oppgavesettet sett fra kandidatenes perspektiv. Merk at «Sjekk svar»-knappen som vises på alle automatisk vurderte oppgaver ikke er tilgjengelig for kandidatene på eksamensdagen – den er kun tilgjengelig for deg som forfatter. Vi anbefaler å bruke «Sjekk svar»-funksjonen aktivt for å forsikre deg om at fasit er riktig og at poenggivingen blir slik du har tenkt.
For at oppgavesettet skal kunne brukes til en faktisk eksamen må det deles med hovedansvarlig. Hvis oppgavesettet ikke deles vil det ikke kunne knyttes til prøven og heller ikke gjøres tilgjengelig for kandidatene. For å dele oppgavesettet klikker du på silhuetten i verktøylinja oppe til høyre.
Du vil da få mulighet til å søke opp den eller de du ønsker å dele oppgavesettet med, både vitenskapelige og administrativt ansatte.
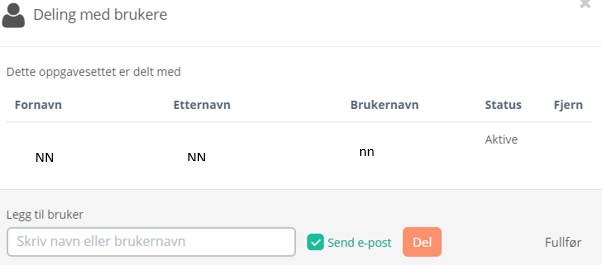
Som forfatter har du mulighet til å påvirke hvordan eksamensopplevelsen for kandidatene blir gjennom en rekke innstillinger. Når du står i oppgavesettet har du en menylinje helt nederst som ser slik ut:
Ved å gå til «Design» kommer du til en ny visning av oppgavesettet med følgende meny:
Under "Innstillinger" kan du:
- Velge type oppgavenummerering. Det finnes tre alternativer:
- sekvensielt (1, 2, 3...)
- alfanumerisk og seksjoner (1a, 1b, 1c...)
- numerisk og seksjoner (1.1, 1.2, 1.3...)
- Skjule navigeringsfeltet, dvs at studentene ikke vil få opp navigeringsfeltet som viser oppgavene (f.eks 1 - 20), og som viser hvor de er i oppgavesettet.
- Deaktivere tilbake-knappen for studentene, noe som kan være fordelaktig om svaret i en oppgave blir gitt i neste oppgave. Husk at om man deaktiverer denne knappen må også navigeringsfeltet skjules. Om man ikke gjør dette kan studentene trykke på oppgavene på navigeringsfeltet og slik komme seg tilbake til tidligere oppgaver.
- Legge til innholdsfortegnelse. Dette gir studenten et fint oversiktsbilde over hvilke oppgaver som finnes i oppgavesettet.
- Skjule oppgavetittel. Dersom man bruker oppgavetittel som hinter til fasit, vil det være hensiktsmessig å ikke la studentene se denne.
- Vise seksjoner i innholdsfortegnelse. Denne innstillingen er standard og gjør at seksjonsnavn vises i innholdsfortegnelsen dersom denne er aktivert.
- Aktivere flagging gir studentene mulighet til å markere oppgaver som de sliter med, og som de vil gå tilbake til etterhvert. Oppgaven flagges, og det er enkelt å navigere seg tilbake til riktig oppgave.
- Maksimum poeng per oppgave gir studentene tilgang til å se hvordan oppgaven er vektet ved å vise maksimalt antall poeng som er mulig å få.
Feil i en eksamensoppgave kan i verste fall medføre at eksamen må tilbys på nytt, med det ekstra arbeid og forsinkelser dette medfører. Alle som lager eksamensoppgaver må derfor kvalitetssikres av en annen fagperson innen fagområdet. Du kan enkelt dele oppgavesettet med denne personen i Inspera. En feilfri oppgave:
- har utvetydig oppgavetekst
- skrevet på riktig språk og målformer
Et feilfritt oppgavesett inneholder:
- oppgaver som passer til vurderingsform (ikke filopplastningsoppgave i en skoleeksamen)
- inneholder forside som er korrekt på disse punktene:
- emnekode og emnenavn
- navn til faglig kontakt under eksamen
- dato
- hjelpemiddelkode/tillatte hjelpemidler
- målform og språk
Innstillinger på prøven
I tillegg til innstillingene på oppgavesettet er det enkelte innstillinger som gjelder prøven du som forfatter må ta stilling til. Disse innstillingene har du per i dag ikke mulighet til å aktivere selv, det må hovedansvarlig gjøre for deg, derfor er det viktig at du har god dialog med din administrative kontaktperson.
Som et supplement til den digitale besvarelsen har kandidatene mulighet til å tegne/skrive på egne ark som så scannes og legges ved besvarelsen. Dette kan være veldig nyttig der man ønsker at kandidatene skal legge ved en tegning, en lang utregning eller lignende som kan være tidkrevende å gjøre digitalt.
Dersom du ønsker at kandidatene skal kunne levere skisser/håndtegninger så må du gi beskjed til hovedansvarlig. Vær gjerne nøye med å skrive det i oppgaveteksten på den/de oppgaven/-e det gjelder, da innstillingen må skrus på for hele oppgavesettet.
Merk: Dette gjelder kun skriftlig skoleeksamen, ikke hjemmeeksamener/innleveringsoppgaver.
Hjemmeeksamener med varighet på til og med 6 timer: Dersom du ønsker at kandidatene skal kunne laste opp fil(er) på en kortvarig hjemmeeksamen må oppgavesettet inneholde minst én filopplastingsoppgave. I de tilfellene er ikke scanning mulig.
Aktivering av terskelverdier muliggjør sensurering med poeng. Ved å bruke terskelverdier aktivt i sensuren setter sensor(-ene) poeng per deloppgave heller enn delkarakterer. Deretter foreslår Inspera Assessment en sluttkarakter basert på poengene som er satt og en forhåndsdefinert poengskala. Sensor kan selv enkelt overstyre karakterforslaget.
Dersom oppgavesettet ditt inneholder automatisk vurderte oppgaver er terskelverdier skrudd på som standard. Det er likevel valgfritt om man ønsker å benytte seg av muligheten. Inneholder oppgavesettet bare manuelt vurderte oppgaver må terskelverdier skrus på av hovedansvarlig.
Merk: Terskelverdiene som ligger inne som standard i Inspera Assessment er noe forskjellig fra de som er anbefalt i NTNUs Prosentvurderingsmetode. Før prøven er gjennomført er det hovedansvarlig som må endre terskelverdiene, men sensor kan gjøre det selv etter at prøven er ferdig. Uansett er det lurt med god kommunikasjon med hovedansvarlig.
Vurderingsmatriser
Vurderingsmatriser er et verktøy som kan hjelpe deg som faglærer med å kommunisere forventninger og læringsutbytte til kandidatene. De kan også gi ulike sensorer tilstrekkelig informasjon til å vurdere et spørsmål med samme kriterier og standarder. Vurderingsmatriser fungerer på følgende oppgavetyper: Langsvar, Tekstfelt, Filopplastning, Programmering, Utregning, Lydopptak. Trykk på toggleren under for å lese brukerveiledning om hvordan vurderingsmatriser fungerer.
1. Velg Vurderingsmatriser fra Oppgaver-menyen
Se bildet under for illustrasjon:

📍 Her kommer du til en oversikt over alle vurderingsmatriser som du har laget i Inspera.

2. Opprett ny mal for vurderingsmatrise
Trykk på den oransje knappen oppe til høyre for å lage en ny mal for vurderingsmatrise.

Da kommer du til en standardvisning illustrert i bildet under

3. Velg hvilken type vurderingsmatrise du vil bruke
Som faglærer har du 5 forskjellige typer vurderingsmatriser du kan bruke:
Poeng:
Poengområde:
Prosentområde:
Uten poeng:
Market som Kvalitativ:
💡Tips: Du kan finne mer detaljerte beskrivelser av disse typene i Inspera sin egen dokumentasjon om vurderingsmatriser.

4. Tilpass vurderingsmatrisen din
Når du har bestemt deg for hvilken type vurderingsmatrise du vil bruke, kan du redigere den slik at den passer med dine forventninger og læringsutbytter. Bildet under viser et eksempel på dette med uten poeng som type vurderingsmatrise

Du kan legge til kriterier og rader ved å trykke på ‘+’ knappen ved siden av dem øverst til høyre.

Du kan også slette rader eller kriterium ved å trykke på de tre prikkene oppe til høyre:

5. Legg til vurderingsmatrise i oppgave
Når du har laget malen din for vurderingsmatrise, kan du legge den til i oppgaver i Inspera. Denne muligheten finner du i «Poeng» i menyen til høyre der du redigerer oppgaven din.

Trykk på legg til vurderingsmatrise og deretter start fra mal. Velg deretter malen du har opprettet tidligere i prosessen.

📍 Dette setter vurderingsmatrisen direkte inn i oppgaven.
6. Gi studenten tilgang til vurderingsmatrisen under eksamen (valgfritt)
Det er opp til deg som faglærer om du ønsker at studentene skal kunne se vurderingsmatrisen du har lagt inn i oppgaven. Trykk på «Design» nederst der du ser oversikten over oppgavesettet ditt for å gjøre dette.

Trykk deretter på «Vis vurderingsmatrise som ressurs for kompatible oppgaver» i menyen til høyre slik illustrert under.

💡Dette kan hjelpe studentene med å forstå hva som forventes av dem i svarene sine underveis i eksamen.
Kontakt oss
E-post: digitaleksamen@sa.ntnu.no
Telefon (åpen under eksamensperioden): 73 59 66 00
