Manuelt rettede oppgaver i Inspera - for vitenskapelig ansatte - Kunnskapsbasen
Manuelt rettede oppgaver i Inspera - for vitenskapelig ansatte
Denne siden inneholder veiledninger for deg som ønsker å bruke manuelt rettede oppgavetyper i Inspera Assessment.
Manuelt rettede oppgaver er oppgaver der du som sensor selv må sette poeng eller karakterer i sensurprosessen. Dette til forskjell fra automatisk vurderte oppgaver der Inspera Assessment retter og setter poeng ut fra forhåndsdefinerte parameter.
Planlegge og gjennomføre undervisningen | Forfatte oppgavesett i Inspera Assessment | Sider merket med eksamen
English version: - Manually graded question types in Inspera
Anbefalte nettlesere for bruk av Inspera: Google Chrome og Firefox.
Som forfatter har du to muligheter for poenggivning på manuelt vurderte oppgaver: maksimal poengsum og nivå og kriterier.
Maksimal poengsum angir den maksimale poengsummen en sensor kan gi en besvarelse på en manuelt vurdert oppgave. Standardinnstillingen for alle manuelt vurderte oppgavetyper er at de gir maksimalt 10 poeng. Dette kan du som oppgaveforfatter endre.
Nivå og kriterier lar deg angi et sett nivåer og kriterier som en besvarelse må oppfylle for å oppnå en gitt poengsum. Du kan lese mer om denne funksjonaliteten på Insperas hjelpesider.
Langsvarsoppgaven er standardvalg for skriftlige besvarelser. Oppgaveteksten skal skrives på oversiden av tekstruta: Erstatt denne teksten med din oppgavetekst…». I menyen på høyre side vil man kunne legge inn maksimal poengsum for oppgaven. Standardpoengsum er 10 poeng.
Kandidatens svar skal skrives inne i ruta. Ved å klikke på ruta kommer det en annen meny opp på høyre side:
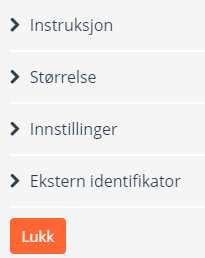
Under «Instruksjon» kan oppgaveforfatter endre teksten i ruta. Standardtekst er «Skriv ditt svar her…»
Under «Størrelse» kan forfatter legge inn hvor mange linjer som skal tillates, eventuelt hake av for «Utvid automatisk». Dersom «Utvid automatisk» er haket av, noe som er standard, vil oppgavetekst og et eventuelt PDF-vedlegg knyttet til oppgaven flytte seg etter hvert som kandidaten skriver. Hvis det er viktig at oppgaveteksten og/eller PDF-vedlegget er synlig hele tiden mens kandidaten skriver bør denne haken fjernes.
Under «Innstillinger» kan forfatter hake av for om kandidatene bare kan bruke ren tekst (ingen tabell, formel osv kan brukes), samt å begrense antall tillatte ord.
Langsvar har rik tekstformatering, bl.a. tekststiler, lister, angrefunksjon og fullskjermredigering. Langsvar har periodisk autolagring for å forhindre at kandidaten ved uhell mister arbeid ved navigering til en annen oppgave, pc går tom batteri eller lignende.
Oppgavetypen tekstfelt gir kandidaten et blankt tekstfelt, uten muligheter for rik tekstformatering, fullskjermredigering eller ordteller. I denne manuelt rettede oppgavetypen kan du sette inn flere oppgaveelementer i samme oppgave ved å bruke "Sett inn"-knappen oppe til høyre i oppgaveeditoren.
Merk: Dersom kandidatene forventes å produsere mer enn 5-7 linjer tekst anbefaler vi å heller bruke oppgavetypen "Langsvar", da den gir kandidaten flere formateringsmuligheter.
Denne oppgavetypen besvares ved å skrive programmeringskode i et forhåndsdefinert programmeringsspråk.
Oppgaveteksten skrives over editor-ruta.
Ved å klikke i editor-ruten, får man opp en meny med to alternativer:
«Instruksjon» gir mulighet for å endre teksten i ruta: «Skriv teksten din her…» dersom det er ønskelig.
Under «Innstillinger»kan forfatter bestemme hvilket programmeringsspråk kandidaten skal besvare oppgaven i. Det er også mulig å huke av for alternativ «Vis hjelp og linjenummer».
Programmeringsoppgaven vurderes manuelt med utgangspunkt i en maksimal poengsum som blir definert av forfatter.
Oppgavetypen gir mulighet for å sette inn formler og matematiske tegn i svarruta.
I menyen til høyre for oppgaven kan forfatter legge inn maksimalt antall poeng for oppgaven. Man kan også i denne oppgaven inkludere illustrasjon eller pdf-dokument i oppgaveteksten, ved å gå inn i menyen på høyre side.
Denne oppgavetypen er beregnet på hjemmeeksamen/innleveringer, evt. en eksamen med 3. parts programvare. Filopplastingsoppgaven lar kandidatene laste opp fil(-er) fra eget filområde. Ved å klikke i feltet "Last opp filen her. Maks én fil." får du opp følgende meny til høyre:
Standard i Inspera Assessment er at alle filtyper er tillatt, men det kan du som forfatter endre. Dersom du huker bort "Alle filtyper" blir nedtrekksmenyen klikkbar og feltet "Egendefinerte" blir skrivbart.
I nedtrekksmenyen kan du huke bort de filtypene du ikke ønsker at kandidatene skal benytte.
Maks filstørrelse for opplasting: 35 GB
Laste inn oppgavesett som PDF
Dersom emnet ditt har endret vurderingsform og du ønsker å bruke denne oppgavetypen, se også wikisiden Aktuell informasjon om eksamen for mer informasjon.
Dersom kandidatene skal levere besvarelse som én PDF kan også oppgavesettet legges inn som én PDF. Da trenger du kun å opprette én filopplastingsoppgave i Inspera og legge oppgavesettet ved denne oppgaven. Brukerveiledning for å opprette et oppgavesett og en filopplastingsoppgave, finner du på wikisiden Forfatte oppgavesett i Inspera Assessment.
Lag oppgavesettet og lagre det som en PDF-fil lokalt på din datamaskin. Klikk deretter på PDF-dokument i menyen til høyre når du står i filopplastingsoppgaven:
Her kan du laste opp oppgavesettet.
Lydopptak er en oppgavetype der kandidater kan gjøre lydopptak og lytte til opptaket før levering. Denne oppgavetypen er ikke tilgjengelig for digital skoleeksamen, men kan være et nyttig vurderingsverktøy for hjemmeeksamener og langvarige innleveringer.
Bildet under viser hvordan oppgaven ser ut for deg som forfatter:
Innstillingene i menyen til venstre er de samme som for oppgavetypen Tekstfelt. Du kan også redigere teksten på mikrofonknappen ved å klikke på den, som illustrert under.
Merk:
-
Ubegrensede opptak: Kandidater kan spille inn lyd så mange ganger de vil i løpet av prøvetiden. Hver gang de trykker på "Spill inn lyd", erstattes eventuelle tidligere opptak i lydopptaksoppgaven de jobber i
-
Kun ett opptak per oppgave: Hver oppgave støtter kun ett lydopptak. Ønsker du flere lydinnspillinger må du derfor ha flere lydopptaksoppgaver.
-
Anonymitet: Lydopptak kan potensielt bryte kandidatens anonymitet. Vurder om anonymitet er nødvendig før du velger denne oppgavetypen.
Denne oppgavetypen anbefales dersom kandidatene må besvare oppgaven på papir. Se "Håndtegninger/skisser - Inspera Scan" for mer informasjon.
Oppgavetypen "Muntlig/papir" lar deg skrive inn oppgaveteksten men inneholder ikke en svarrute for kandidaten. Denne oppgavetypen tillater kun håndskrevne svar ved bruk av den sjusifrede oppgavekoden som genereres.
E-post: digitaleksamen@sa.ntnu.no
Telefon: 73 59 66 00
