OneNote - Filer og multimedia - Kunnskapsbasen
OneNote - Filer og multimedia
På denne siden finner du informasjon om hvordan du kan sette inn en fil som vedlegg eller som bilde, og hvordan du kan sette inn bilder og redigere dem. I tillegg finner du også informasjon om videoer i OneNote, og hvordan du kan spille inn lydnotater.
OBS! Denne brukerveiledningen går gjennom funksjoner i OneNote for Windows 10.
English version - OneNote - Files and multimedia
Innholdsfortegnelse [-]
Temaside for Microsoft 365 | Temaside for OneNote
Sett inn en fil
Å sette inn en fil i OneNote gjør det enkelt å holde alle notatene dine samlet. Du kan enten sette inn en fil som vedlegg, slik at du kan åpne filen i OneNote, eller sette inn et fil som utskrift.
Sett inn fil som vedlegg
Når du setter inn en fil som vedlegg setter du inn en kopi av den opprinnelige filen. Disse filene er ikke koblet sammen. Eventuelle endringer du gjør i den opplastede filen i OneNote brukes ikke i den opprinnelige filen.
- I fanen Sett inn (1) trykker du på Fil (2).
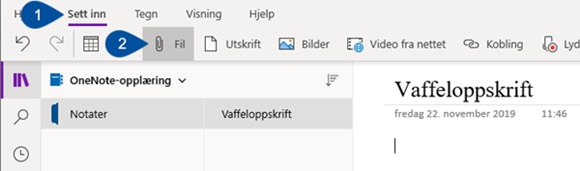
- Finn filen i vinduet som dukker opp og velg Åpne.
- I dialogboksen som dukker opp, velg Sett inn som vedlegg.
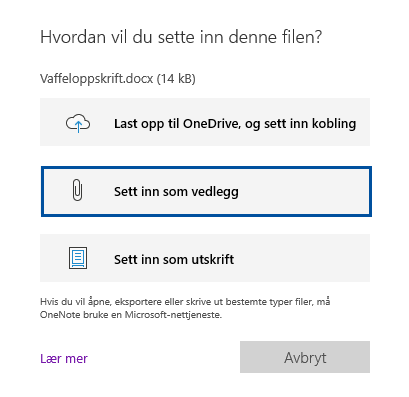
- Filen blir nå lagt til i OneNote-siden med navn og ikon for filtype.
Sett inn fil som utskrift
Nå du setter inn en fil som utskrift vil innholdet i filen bli lagt inn i siden i OneNote som et bilde. Dette bilde kan du flytte på, men innholdet kan ikke endres.
- I fanen Sett inn (1) trykker du på Utskrift (2).
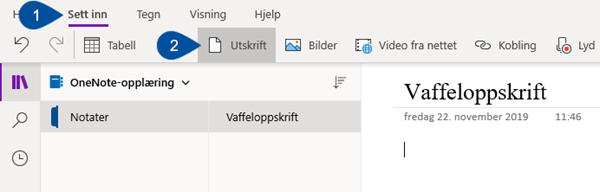
- Finn filen i vinduet som dukker opp, og velg Åpne. Vær obs på at filen vil bli konvertert til en pdf før den settes inn som en utskrift.
- Filen blir nå lagt inn som utskrift i tillegg til at en kopi av filen blir vedlagt som ikon. Sletter du filen vil utskriften fortsatt ligge i siden.
Last opp fil til OneDrive og sett inn en kobling
Du har også mulighet til å legge til en fil i OneNote ved å laste den opp til OneDrive-kontoen din. En lenke til filen blir da lagt til på siden i OneNote, i tillegg til en forhåndsvisning av innholdet i filen. Ved å benytte deg av dette alternativet reduserer du filstørrelsen til notatblokken din ved å oppbevare kildefilen i OneDrive.
- I fanen Sett inn trykk på Fil.
- Finn filen i vinduet som dukker opp og velg Åpne.
- I dialogboksen velger du Last opp til OneDrive, og sett inn kobling.
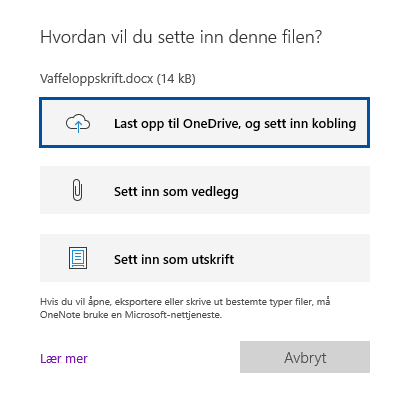
- Filen blir nå lagt til med en lenke på siden. Trykker du på lenken vil filen åpnes i OneDrive og du kan redigere innholdet.
Sett inn et bilde
Du kan legge til et bilde i hvilken som helst side i OneNote. Du har tre alternativer; sett inn et bilde fra datamaskinen din, sett inn et bilde fra kamera, eller sett inn et bilde fra internett.
- I fanen Sett inn (1), trykker du på Bilder (2) og velger:
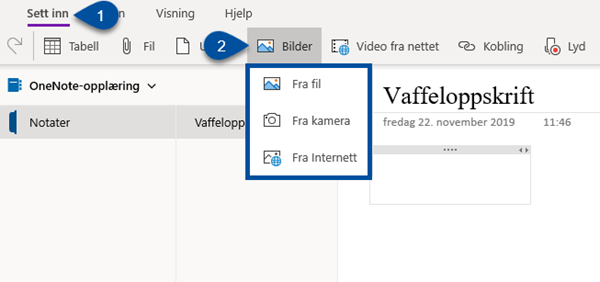
- Fra fil hvis du ønsker å sette inn et bilde du allerede har på datamaskinen din.
- Fra kamera hvis du ønsker å ta bilde av for eksempel en tavle eller en presentasjonsslide. Dette er mest nyttig hvis du har en enhet som har kamera på baksiden. Avhengig av hvilken enhet du bruker kan du også gjøre enkle endringer på bilde før du setter det inn i OneNote.
- Fra internett hvis du ikke har et bilde liggende på datamaskinen og ønsker å sette inn et bilde fra internett. Du vil da få opp et sidevindu til høyre hvor du kan søke etter et bilde.
Bilderedigering
For å redigere et bilde trykker du på bildet du ønsker å redigere. Øverst vil det dukke opp en ekstra fane som heter Bilde (1) som tilbyr flere alternativer for bilderedigering. Du kan: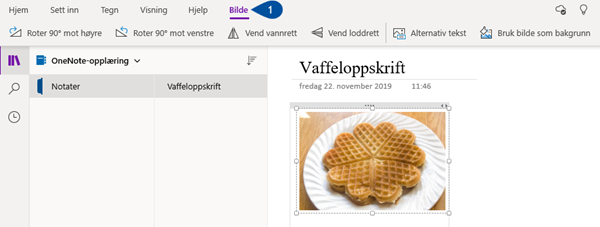
- Rotere bildet 90 grader til høyre eller venstre.
- Vende bildet vannrett eller loddrett.
- Skrive inn alternativ tekst. Her kan du skrive en tittel på bildet og eventuelt en beskrivelse. En god alternativ tekst er viktig for at tilgjengelighetsverktøyet skal fungere optimalt. (Les mer om tilgjengelighet her: Utforming av IKT ved NTNU).
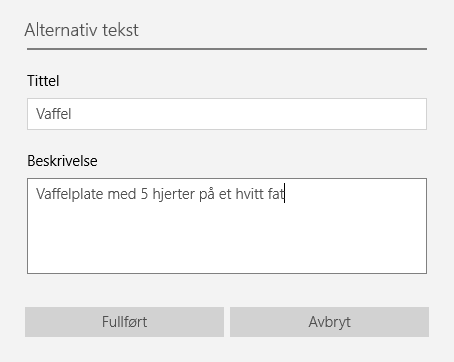
- Bruk bildet som bakgrunn på siden. Dette betyr at du kan skrive tekst over bildet.
Sett inn en video fra nettet
Ved å sette inn en video i siden har du mulighet til å spille av videoen uten å være i en nettleser.
- Finn en video fra nettet som du ønsker å legge til på siden og kopier videokoblingen. Hvis du ønsker å legge til en video fra for eksempel Vimeo eller YouTube, åpner du den aktuelle videoen og kopierer URL-adressen fra adresselinjen i nettleseren.
- I OneNote går du til siden du vil sette inn videoen. Gå deretter inn i fanen Sett inn (1) og trykk på Video fra nettet (2).
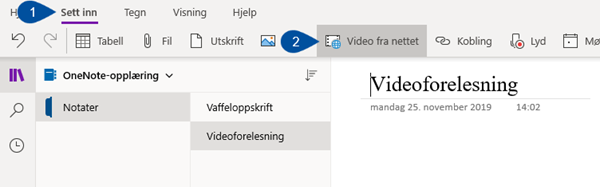
- Lim inn URL-adressen i dialogboksen som dukker opp og trykk OK.
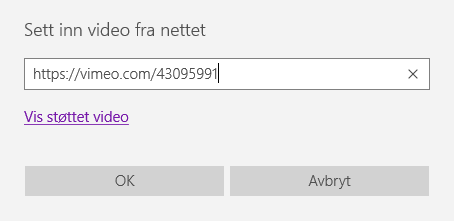
- Videoen blir nå lagt inn på siden sammen med en lenke til videoens plassering på internett.
Video fra egen datamaskin
Hvis du ønsker å legge til en video som du allerede har lagret på din datamaskin, må den legges til som en fil. Den vil da bli lagt til med ikon og filnavn, og for å se videoen må du dobbeltklikke på ikonet. Du kan eventuelt velge å laste opp videofilen i Mediasite og legge den til via en kobling som beskrevet over.
Spill inn lydnotater
Hvis du for eksempel er i en forelesning, sitter i et møte eller gjennomfører et intervju og vet at du ikke har mulighet til å skrive notater raskt nok, kan du spille inn lydnotater i OneNote.
- Klikk på det stedet i OneNote-siden du ønsker å plassere lydopptaket.
- Gå inn i fanen Sett inn (1) og klikk på Lyd (2). OneNote vil nå begynne å spille inn lyd. For å forsikre deg om at lyden spilles inn kan du se at tiden øker i Spiller inn-fanen som dukker opp. Hvis du går ut av OneNote vil opptaket fortsette.
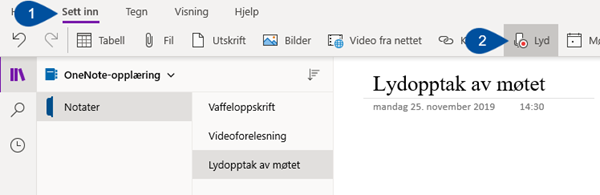
- For å stoppe opptaket trykker du på Stopp til venstre i Spiller inn-fanen. Hvis du ønsker å spille inn et nytt opptak trykker du på Spill inn.
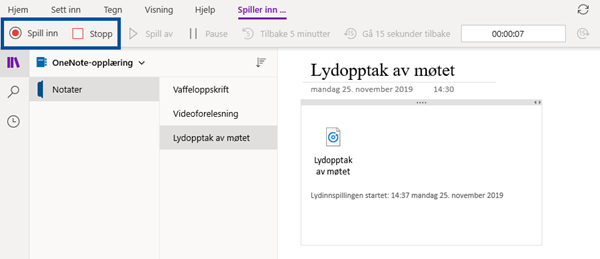
- For å lytte til et lydopptak kan du enten dobbeltklikke på ikonet (1) i det aktuelle lydopptaket eller trykke på Spill av (2) i Spiller inn-fanen når du er på riktig side i OneNote.
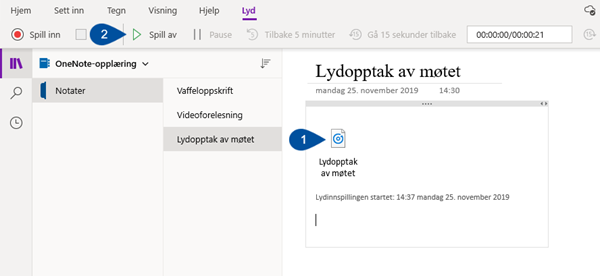
Skriv notater samtidig som du tar opptak
Hvis du skriver notater samtidig som du tar lydopptak kan du finne tilbake til tidspunktet du skrev notatene på i lydopptaket. For å gjøre dette trykker du på play-ikonet som dukker opp foran teksten når du holder musepekeren over notatene du ønsker å høre lydopptaket til. Du vil dermed hoppe til det stedet i lydopptaket som samsvarer med notatene du har skrevet.
Lagre lydopptak lokalt på din datamaskin
Hvis du ved et uhell sletter lydopptaket ditt er det ikke mulig å gjenopprette det. Derfor kan det være lurt å lagre en kopi av lydopptaket på datamaskinen din.
- Høyreklikk på lydopptaket du ønsker å lagre.
- I menyen trykk på Lagre som.
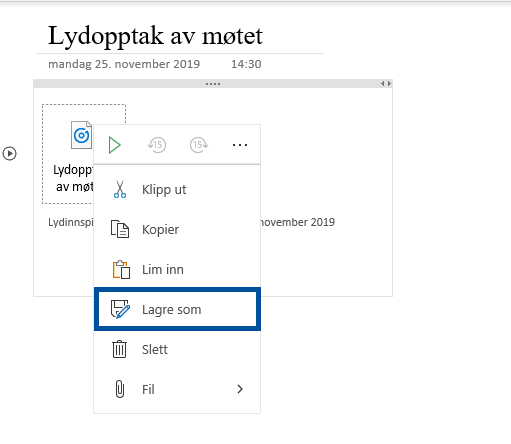
- Velg hvor du ønsker å lagre lydfilen.
Se også
- Håndskrift og tegning
- Matematikkverktøy
- Notatblokk - inndelinger og sider
- Samarbeid og deling
- Tilgjengelighetsverktøy
Kontakt
Orakeltjenesten kan hjelpe deg hvis du har spørsmål eller støter på problemer.
