OneNote - Samarbeid og deling - Kunnskapsbasen
OneNote - Samarbeid og deling
Denne brukerveiledninga forklarer hvordan du kan dele notatblokker og sider i OneNote.
English version — Collaboration and sharing
Temaside Microsoft 365 | Temaside OneNote
I OneNote kan du dele hele notatblokker med andre. På denne måten er det mulig å samarbeide med andre om innhold.
Generelt om deling i OneNote
- Du kan velge om du vil dele skrivetilgang (som åpner opp for samskriving), eller kun lesetilgang.
- Det er også mulig å dele ei hel notatblokk, men å samtidig begrense tilgangen til inndelinger i notatblokka med et passord.
- Det er ikke mulig å dele lese eller -skrivetilgang til enkeltsider i ei notatblokk.
- Du kan sende en side som et øyeblikksbilde (screenshot) på e-post, eller laste bildet ned, og dele det som pdf.
Dele ei notatblokk
Når du deler ei notatblokk, får de(n) du deler med tilgang til alt i notatblokka. Det er derfor anbefalt at du kun deler ei notatblokk når dere skal samarbeide om alle sidene.
Det kan derfor være greit å ha ei egen notatblokk for hvert samarbeid, og ei personlig som kun du har tilgang til.
- Åpne notatblokka du vil dele. Klikk på Del øverst til høyre i OneNote-vinduet.

- I vinduet som dukker opp kan du velge hvem som skal få tilgang til notatblokka. Trykk på Personer du angir, kan vise. Her får du fire alternativer.
- Alle med kobling: Notatblokka er åpen for alle som har tilgang til lenken.
- Personer i NTNU med koblingen: Kun personer med NTNU-bruker kan få tilgang via lenka.
- Personer som har tilgang: Personer som allerede har tilgang til notatblokka får tilsendt en kopi av lenka.
- Bestemte personer: Kun personene du angir har tilgang (kan være både NTNU-brukere og eksterne). Du legger inn navn/e-post på disse personene etter du har trykket på knappen Bruk.
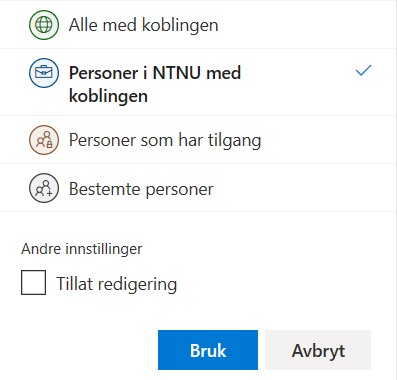
- For å gi personen skrivetilgang må du huke av for Tillat redigering.
- Trykk på Bruk for å bekrefte innstillingene.
- I neste vindu velger du hvem du vil dele lenken med. Dersom personen(e) har NTNU-bruker, kan du søke på navn. Hvis ikke må du skrive inn e-postadressa.
Dersom du heller vil dele lenka på andre måter, kan du kopiere lenka med Kopier kobling.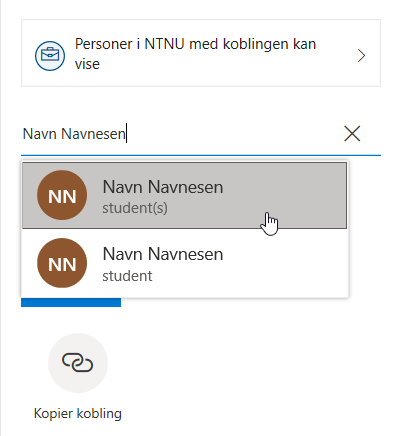
- Trykk Send for å dele koblingen. Brukerne du har lagt til får da en e-post med tilgangslenka.
Dele en side
Per idag er det ikke mulig å dele enkeltsider med skrivetilgang, men det er mulig å dele selve innholdet. Det er to måter å gjøre dette på
- eksportere til PDF
- som et øyeblikksbilde (screenshot) på e-post
Eksportere side som PDF
NB! Forutsetter at du har Adobe installert.
- Velg Innstillinger og mer (...) til høyre i toppmenyen og deretter Skriv ut.
- I menyen Skriver velger du Adobe PDF.
- Trykk Skriv ut, og velg lagringsområde.
Dele ei side som øyeblikksbilde
Vær obs på at innholdet i siden blir sendt som tekst i en e-post, ikke som et vedlegg. Bilder vises heller ikke.
- Gå til siden du vil dele.
- Velg Del øverst til høyre i OneNote-vinduet.
- Velg Send kopi av siden.
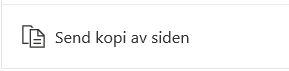
- Velg om du vil sende bildet på e-post eller på Skype.
Endre tilgangsinnstillinger til delte notatblokker
Du kan når som helst endre tilgangen til notatblokker du har delt.
- Finn fram til notatblokka du vil endre.
- Gå til Del øverst i høyre hjørne.
- Åpne Flere alternativer (...) og velg Administrer tilgang.
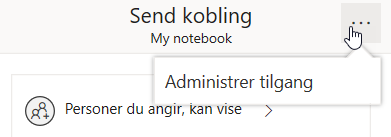
Her kan du endre koblingsinnstillinger, slette koblinger, og fjerne andres tilgang til notatblokka.
Passordbeskyttelse på inndelinger
Det er mulig å legge inn passordbeskyttelse på inndelinger. Du vil da kunne åpne og låse inndelingen når du måtte ønske.
NB! Det er ikke mulig å gjenopprette glemte passord. Vi anbefaler derfor at du er forsiktig med å bruke denne funksjonen.
- Høyreklikk på inndelingen du vil passordbeskytte, velg Passordbeskyttelse og velg Legg til passord.
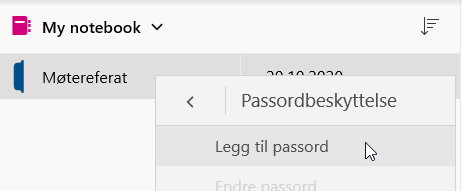
- Når du har lagt til et passord, vil du se en åpen hengelås på inndelingen. Du åpner og låser inndelingen ved å trykke på hengelåsen.
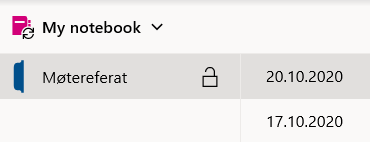
Se også
- OneNote - Notatblokk - inndelinger og sider
- OneNote - Filer og multimedia
- OneNote - Tilgjengelighetsverktøy
Kontakt
Orakeltjenesten kan hjelpe deg hvis du støter på problemer.
