OneNote - Tilgjengelighetsverktøy - Kunnskapsbasen
OneNote - Tilgjengelighetsverktøy
Denne wikien gir en introduksjon til tilgjengelighetsverktøyene i OneNote.
English version - OneNote - Accessibility tools
Temaside for Microsoft 365 | Temaside OneNote
Engasjerende leser
Engasjerende leser er et verktøy i OneNote som lar deg som leser endre teksten til et mer leselig format, for eksempel ved å øke linjeavstanden, kun ha fokus på en eller tre linjer om gangen, eller ved å få notatene opplest.
Du finner engasjerende leser ved å trykke på visning-fanen (1), deretter menyvalget Engasjerende leser (2).

I Engasjerende leser har du mange valgmuligheter. Du har tekstinnstillinger (A), alternativer for grammatikk (B), leseinnstillinger (C) , spill av (D) og Innstillinger for Talemeldinger (E). Disse blir beskrevet under.
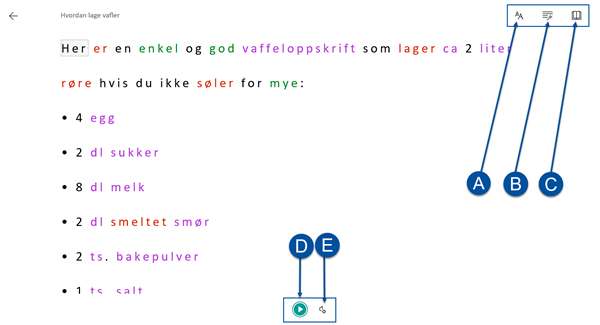
Innstillinger for tekst
I innstillinger for tekst (A) kan du endre tekststørrelsen (1), øke linjeavstand (2), endre skrifttype (3) eller endre fargetema (4).
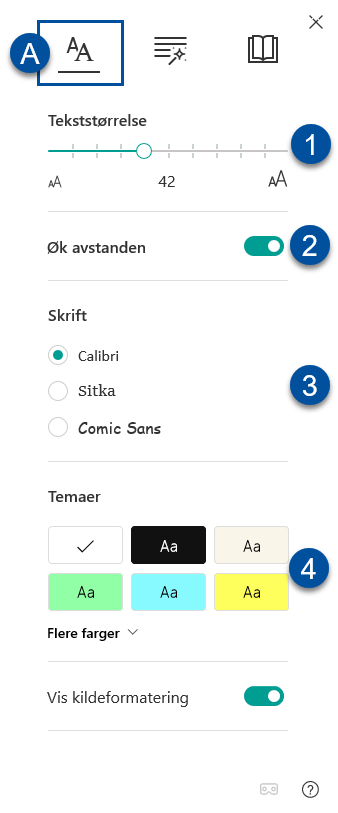
Alternativer for grammatikk
Alternativer for grammatikk (B) gir deg muligheten til vise stavelser (1) og å markere ord i setninger basert på hvilken ordklasse de tilhører (2). Du kan også få en etikett over hvert ord som forteller hvilken ordklasse ordet hører til (3).
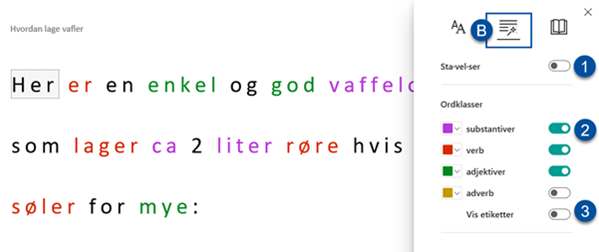
Leseinnstillinger
I Leseinnstillinger (C) kan du
- endre linjefokus (1): Gjør at visningen fokuserer på en, tre eller fem linjer om gangen, i stedet for å vise hele teksten samtidig.
- skru av/på Bildeordliste (2): Viser et bilde som illustrerer betydningen av ordet.
- oversette teksten (3): Du kan velge å få se oversettelsen av enkeltord ved å trykke på dem (ord for ord), eller å oversette hele teksten (dokument).
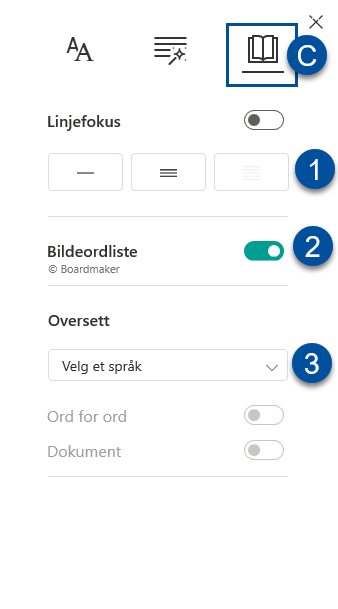
Tekstopplesning
Engasjerende leser har egen funksjonalitet for opplesning av tekst. Du starter opplesningen ved å trykke på Spill av-knappen nederst i midten av visningen.
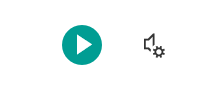
Standardinnstillingene for språk følger operativsystemet til datamaskinen din. Du kan også endre på innstillingene for opplesing ved å trykke på lyd/tannhjul knappen. Her kan du endre lesehastigheten, og om du vil ha en kvinnelig eller mannlig stemme.
Kontroller tilgjengelighet
Kontroller tilgjengelighet (A) sjekker om notatet ditt tilfredstiller forskjellige krav om universell utforming, og gir deg tilbakemelding dersom det er noe i notatet som bryter kravene. I eksempelet under ser du en tilgjengelighetskontroll av et notet.
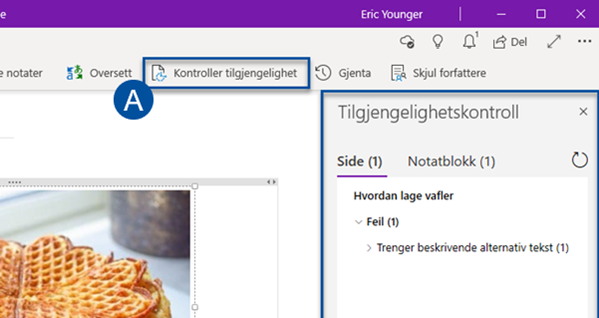
Se også
- Filer og multimedia
- Håndskrift og tegning
- Matematikkverktøy
- Notatblokk - inndelinger og sider
- Samarbeid og deling
Kontakt
Orakeltjenesten kan hjelpe deg hvis du støter på problemer.
