OneNote - Matematikkverktøy - Kunnskapsbasen
OneNote - Matematikkverktøy
Denne veiledningen går gjennom hvordan du kan tegne og skrive inn matematiske uttrykk i OneNote, og de forskjellige operasjonen du kan utføre på uttrykkene.
English version - OneNote - Math tool
Innholdsfortegnelse [-]
Temaside om Microsoft 365| Temaside om OneNote
OneNote har et eget vindu for arbeid med matematiske uttrykk. Du finner dette matematikkvinduet enten under fanen Sett inn, eller under fanen Tegn.
Matematikk-vinduet har mange nyttige funksjoner som evaluering av uttrykk, løsning av ligninger, derivasjon, integrasjon, og enkel graftegning.
Hvordan skrive inn formler
For å skrive inn matematiske uttrykk i OneNote, skriver du bare uttrykket inn i en tekstboks, markerer teksten og trykker på Matematikk-knappen (1) i toppmenyen. Uttrykket blir da omformatert til et matematisk uttrykk.
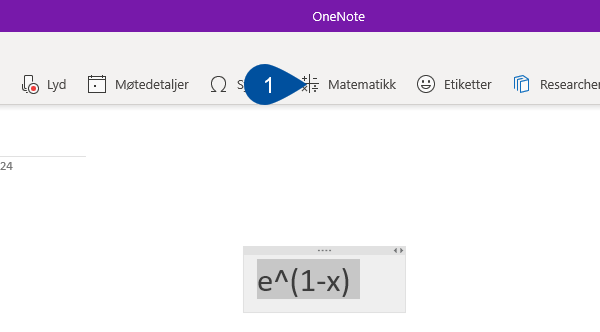
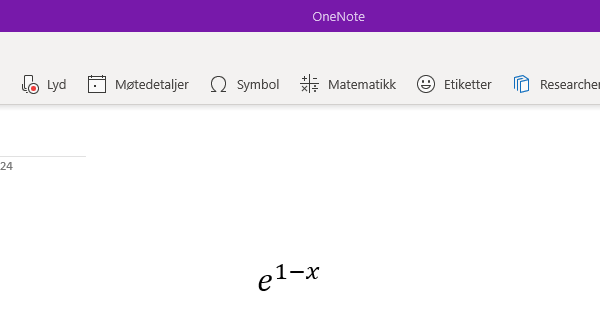
Formatering
Formatet du må skrive inn uttrykkene på ligner på LaTeX-matematikk, men vær oppmerksom på at det likevel ikke er helt likt. Under ser du noen eksempler på hvordan man skriver utvalgte formler:
Formatering av utrykk
| Tekst | Formel | |
| (Ax+B)/((x+1)^2+1) | {{1_3_formel.png | Matteuttrykk}} |
| \sum_(n=1)^(\infty) 1/n^2 | {{1_4_formel.png | Matteuttrykk}} |
| F(s)=\int_(0)^(\infty) f(t) e^(-st) dt | {{1_5_formel.png | Matteuttrykk}} |
| (\partial u)/(\partial t)=\alpha (\partial^2 u)/(\partial x^2) | {{1_6_formel.png | Matteuttrykk}} |
Formatering av spesialtegn
Spesialtegn kan skrives inn ved hjelp av \<kode>, her er noen utvalgte tegn:
| Kode | Tegn |
| \alpha | α |
| \approx | ≈ |
| \beta | β |
| \cdot | ⋅ |
| \degree | ° |
| \Delta, \delta | Δ, δ |
| \emptyset | ∅ |
| \gamma | γ |
| \in | ∈ |
| \infty | ∞ |
| \int | ∫ |
| \kappa | κ |
| \Lambda, \lambda | Λ, λ |
| \ne | ≠ |
| \Omega, \omega | Ω, ω |
| \partial | ∂ |
| \Phi, phi | Φ, ϕ |
| \Pi, \pi | Π, π |
| \prod | ∏ |
| \Psi, \psi | Ψ, ψ |
| \rho | ρ |
| \Sigma, \sigma | Σ, σ |
| \sqrt | √ |
| \subset, \subseteq | ⊂, ⊆ |
| \sum | ∑ |
| \tau | τ |
| \therefore | ∴ |
| \Theta, theta | Θ, θ |
| \times | × |
Spesielt interesserte kan finne spesifikasjonen her: A Nearly Plain-Text Encoding of Mathematics (pdf). I vedlegg B (Appendix B. Character Keywords and Properties) finner du en komplett oversikt over alle spesialtegnene.
Hvordan lage formler fra håndtegninger
(For å lære mer om håndtegninger i OneNote, se OneNote – Håndskrift og tegning)
Du kan bruke tegnefunksjonen i OneNote til å omformatere matematiske uttrykk du har tegnet for hånd.
- Marker den håndskrevne formelen du ønsker å omformatere (1) og trykk på Matematikk-knappen (2) i toppmenyen.
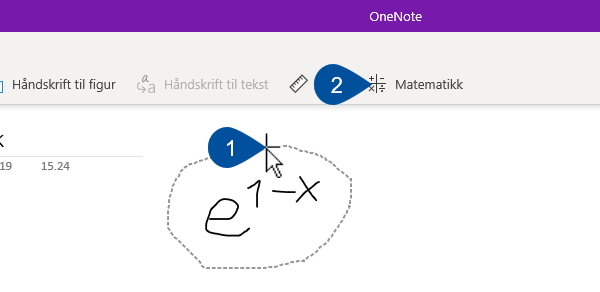
Det dukker da opp en sidemeny til høyre i vinduet. - I sidemenyen ser du et forslag til formatering av uttrykket. Trykk på teksten Håndskrift til matematikk (3) for å formatere uttrykket.
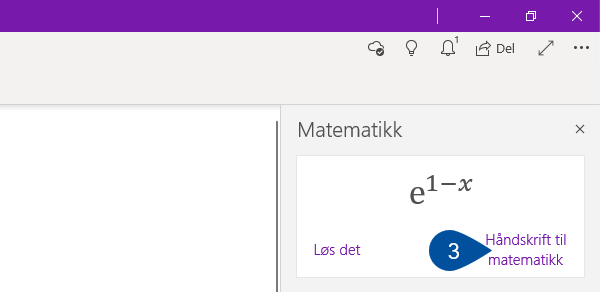
Matematiske operasjoner
Når du har skrevet inn et uttrykk finnes det en rekke operasjoner du kan gjøre med uttrykket. Hvilke operasjoner du kan gjøre avhenger av hva du har skrevet inn. For å se de tilgjengelige operasjonene:
- Velg uttrykket og trykk på Matematikk-knappen i toppmenyen for å åpne matematikkvinduet.
- Trykk på Velg en handling under uttrykket i matematikkvinduet.
Eksempler på operasjoner
- Evaluering av uttrykk
- Faktorisering
- Tegn i 2D (se neste kapittel for å lære mer)
- Derivasjon
- Integrasjon
- Løs for x
- Avrunding, gulv og tak
Eksempel: Faktorisering
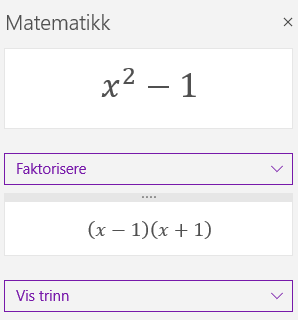
Eksempel: Løs for X
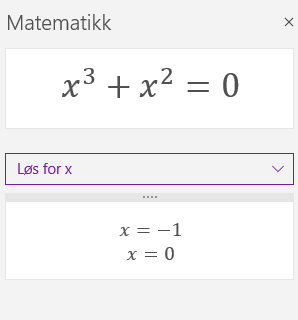
For å legge til operasjonene på OneNote-siden kan du enkelt trykke på resultatet og dra det inn i notatblokken. For enkelte operasjoner kan OneNote også vise trinnene for utregning ved å trykke på Vis trinn under resultatet. OneNote vil da generere en steg for steg forklaring av hvordan man kan gjøre utregningen selv. Denne forklaringen kan man også dra inn i notatblokken.
Visualiser enkle 2D grafer
OneNote gir deg muligheten til å visualisere enkle funksjoner ved hjelp av 2-dimensjonale grafer.
- Etter du har skrevet inn uttrykket i OneNote, trykk på Matematikk-knappen i toppmenyen for å åpne matematikkvinduet.
- Velg Tegn i 2D (1). Da vil du kunne se grafen i matematikk-vinduet. OneNote har også en rekke graffunksjoner (2) du kan bruke for å vise viktige punkter på grafen.
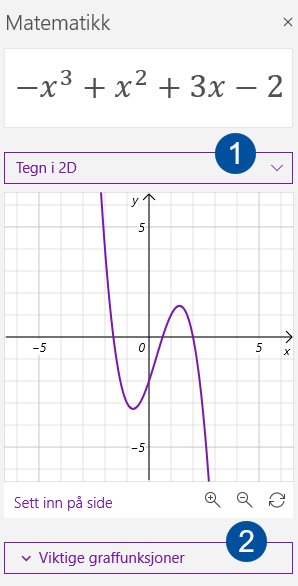
Dette kan f.eks. være skjæringspunkter, ekstremalpunkter, vendepunkter osv. (3). Under graffunksjoner kan du også se en rekke egenskaper om funksjonen, f.eks. definisjons- og verdimengde. Når du er fornøyd kan du velge å sette grafen inn i notatblokken ved å trykke på Sett inn på side (4).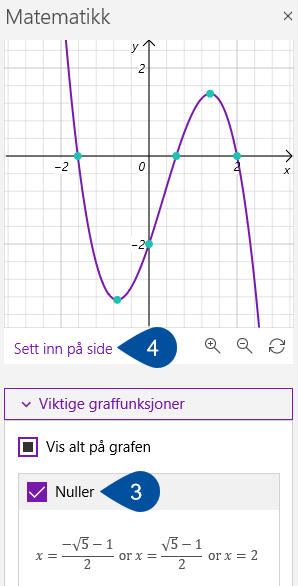
Innstillinger
Helt nederst i matematikk-vinduet finner du en knapp som heter Innstillinger. Her kan du velge hva slags vinkelmål du ønsker å bruke (grader, radianer eller gradianer). I tillegg kan du velge om du vil at ligningsløseren skal kunne løse for komplekse tall eller bare reelle tall.
Se også
- UnicodeMath
- OneNote - Håndskrift og tegning
- OneNote - Filer og multimedia
- OneNote - Notatblokk - inndelinger og sider
- OneNote - Samarbeid og deling
- OneNote - Tilgjengelighetsverktøy
Kontakt
Orakeltjenesten kan hjelpe deg hvis du støter på problemer.
