Teams - team settings - Kunnskapsbasen
Teams - team settings
This guide walks you through the different settings you have for a Team. Note that this guide only focuses on team-settings, if you want to know more about personal settings in teams, see Personal settings.
Norsk versjon - Teams - Team-innstillinger
Topic page on Teams|Topic page on Microsoft 365
Manage Team
You can find the settings for a team either through the list of your teams, or from inside the team you want. Either way; click … and then Manage team: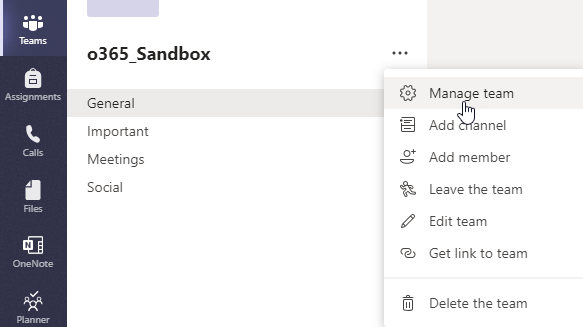
You will now be presented with a page of multiple tabs, we will discuss these in further detail below.
Members
Here you will see a list of all members of the team, as well as what role each member has. From here you can add new members and change members roles.
Pending requests
Requests to join the team will show up here.
Channels
Here you can find all active and deleted channels. You can create a new channel by clicking Add channel. You can delete a channel or edit the name and/or description by clicking … to the right of the channel name. By checking off Show for members you make the channel visible in the list of channels, for all members of the team. If this is unchecked the members can still access the channel, but it will not be shown in their channel-list unless they add it themselves.
Settings
Here you are presented with a long list of settings for the team organized in different categories. These are explained in detail below.
Member permissions
These settings control the permissions for regular members (not guests) of a team. NB! Members having the role of owner, already have all permissions. It is not recommended to give regular members permission to delete channels and content. If you want to know more about roles in teams, see Teams – Manage team membership.
Guest permissions
There are not a lot of options here however, if you want guests to be able to create their own channels it can be set here.
@mentions
If you write @team in a message in the conversation-tab, all members of the team will receive a notification about that message. This can be used for important messages relevant to the entire team. @channel is similar but will only notify members who have added the relevant channel to their list. In these settings you can choose whether regular members can send notifications using @mentions.
Team code
You can invite new members to a team by generating a team code that you can send e.g. by email. The recipient of a team code can join the team simply by typing the code into Teams. Note that new members joining using a team code will become members straight away and will not show up in the pending requests-tab. Guests can not join using a team code.
Fun stuff
If you do not wish it to be possible to share animated gifs, emojis or stickers you can disable it here.
Apps
Here you will find a list of the teams connected apps. You can uninstall unwanted apps by clicking the trash can-icon to the left of the app name. By clicking More apps, you will be taken to the app store where you can find and install new apps for use in the team.
Change name and/or description
To change the name and/or description of a team you must first find the team in your list of teams. Click … to the right of the team name and select Edit team. A window should pop up with the ability to edit both the name and description of the team.
See also
Contact
Orakel Support Services can help if you have any questions or difficulties.
