Teams - team-innstillinger - Kunnskapsbasen
Teams - team-innstillinger
Denne veiledningen gjennomgår de forskjellige innstillingene du har for et team i Teams.
English version - Teams - Team-settings
Les mer om personlige innstillinger i teams i denne wikien: Teams – Personlige innstillinger.
Temaside om Teams | Temaside om Microsoft 365
Oversikt over team-innstillinger
Som eier av et team har du mange muligheter for å administrere et team. Du kan blant annet:
- Endre tillatelsene til medlemmer
- Legge til og endre roller på medlemmer
- Endre gjestetillatelser
- Lage egne tags (@omtaler)
- Opprette kanaler og slette kanaler
Finne fram til team-innstillingene
- Finn teamet i oversikten i venstremenyen.
- Åpne menyen for flere alternativer (...) ved siden av team-navnet og velg Administrer team
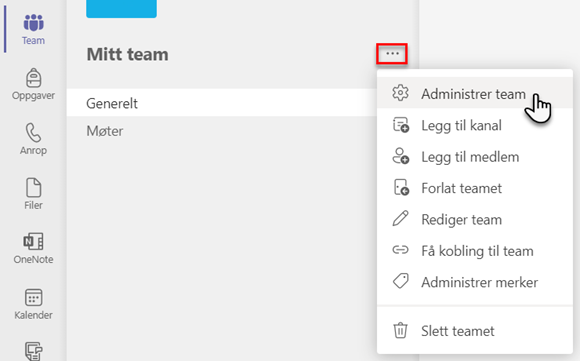
Her ser du flere faner hvor du kan endre innstillingene til teamet.
Fanen Medlemmer
Her ser du en oversikt over alle om er medlem av teamet, samt hvilken rolle de innehar. Her har du anledning til å legge til medlemmer og endre medlemmers rolle.
Ventende forespørsler
Her får du opp eventuelle forespørsler om å bli med i teamet.
Kanaler
Her finner du en oversikt over alle aktive og slettede kanaler. Du har mulighet til å opprette nye kanaler, slette kanaler, redigere navn og beskrivelse på kanaler. Du kan også velge om en kanal skal være synlig i alle medlemmers kanalliste (slik som fanen Generelt). Kanaler som ikke vises for alle havner i listen over skjulte kanaler.
Innstillinger
Her finner du en liste med ulike innstillinger for teamet fordelt på kategorier. Disse forklares nærmere under.
Teambilde
Her kan du velge eller laste opp et teambilde.
Medlemstillatelser
Disse innstillingene styrer tillatelsene til vanlige medlemmer (ikke gjester) i teamet. NB! For å kunne ha oversikt over teamet er det ikke anbefalt å gi vanlige medlemmer tillatelse til å fjerne kanaler eller faner. Pass derfor også på hvem du gir rollen Eier. Les mer om roller i Teams, se Teams - Administrere medlemskap.
Gjestetillatelser
Her kan du velge om gjester skal kunne opprette, endre eller slette kanaler.
@omtaler
Ved å bruke en @omtale vil alle som er inkludert i omtalen bli varslet. F.eks. hvis du skriver @Teamnavn i en samtale i Innlegg-fanen, vil alle i teamet få varsel. Dette brukes gjerne dersom du skriver en viktig beskjed som angår hele teamet. @Kanalnavn er tilsvarende, men sender kun varsel til medlemmer som har kanalen i listen sin. Her kan du velge om vanlige medlemmer skal kunne bruke disse @omtalene. Du kan lese mer om @omtaler i Teams - chat og samtaler.
Teamkode
En teamkode kan brukes til å invitere nye medlemmer. Denne kan du sende til personer du ønsker å legge til, og de kan bli med i teamet ved å skrive inn denne koden. Merk at personer som mottar en slik kode vil bli med i teamet uten å trenge godkjenning i forespørsler-fanen. Gjester kan ikke inviteres med teamkode.
Morsomme ting
Dersom du ikke ønsker at det skal være mulig å dele animerte GIF-er, emojier eller klistremerker kan du deaktivere dette her.
Tagger/Merker
Her kan du velge om tagger (også kalt som merker i Teams) skal brukes av kun teameiere eller av alle medlemmer. Et merke har samme funksjon som en @omtale, men du definerer selv betegnelsen som skal brukes og hvem som skal inkluderes.
For å opprette et egendefinert merke trykker du på Rediger team fra menyen ved siden av teamnavnet, og velger deretter Administrer merker. Etter å ha valgt Opprett merke skriver du inn navnet på merket og velger deretter hvilke personer som skal være med.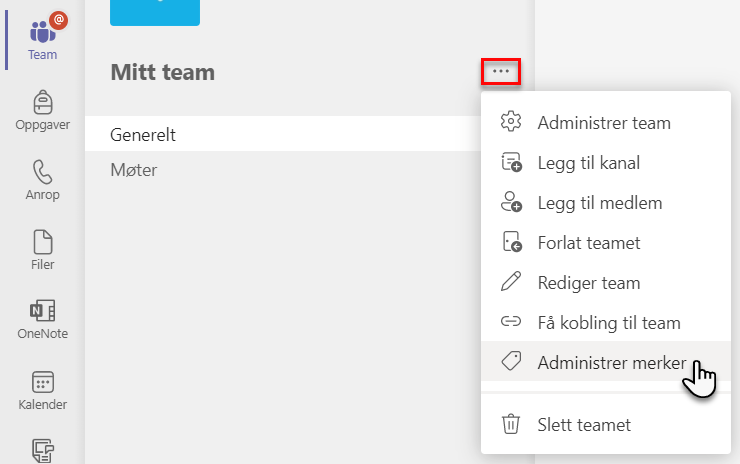
Utløpsdato for team
Her står utløpsdatoen for teamet.
Analyse
Her vil det dukke opp diverse statistikk for ditt team.
Apper
Her finner du en oversikt over alle apper som brukes i teamet. Her kan du avinstallere uønskede apper eller innstallere nye apper fra Microsofts app-butikk.
Endre teamnavn- og beskrivelse
- Åpne menyen for Flere alternativer til høyre for teamnavnet i venstremenyen.
- Velg Rediger team.
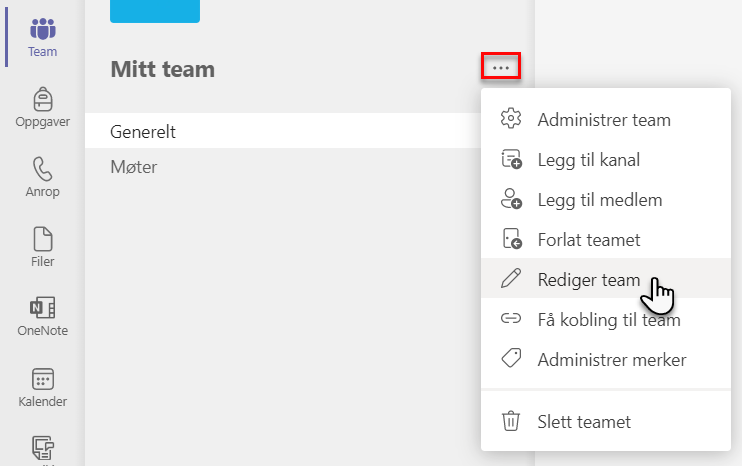
Se også
Kontakt
Orakeltjenesten kan hjelpe deg hvis du støter på problemer.
