Teams - opprette et team - Kunnskapsbasen
Teams - opprette et team
På denne siden finner du informasjon om forskjellen på privat og offentlig team, hvordan du oppretter et team, legger til medlemmer og hvordan du oppretter et team med et allerede eksisterende team som mal.
English version - Create a team
Temaside om Teams | Temaside om Microsoft 365
Privat eller offentlig team
Ved opprettelse av et team må du bestemme om teamet skal være privat eller offentlig.
Privat vil si at ingen andre har tilgang til teamet med mindre du har lagt dem til som medlemmer, og det vil ikke være mulig å finne teamet ved å bruke søkefunksjonen i Teams.
Offentlig vil si at alle på NTNU kan søke det opp og bli medlem i teamet ditt. De vil også ha full skrive- og lesetilgang tilgang til alle filer som legges i teamet uten at de trenger være medlem. Disse filene blir også søkbare på tvers av eller applikasjoner i Microsoft 365.
Fra juni 2024 må du av sikkerhetsårsaker nå ta kontakt med Orakeltjenesten for å opprette offentlige team.
Opprette et team
- For å opprette et team trykker du på bli med i eller opprett et team (1) som du finner øverst til høyre i team oversikten. Her får du to valg: opprette et team eller bli medlem av team med kode. For å opprette et team trykk på opprett et team (2).
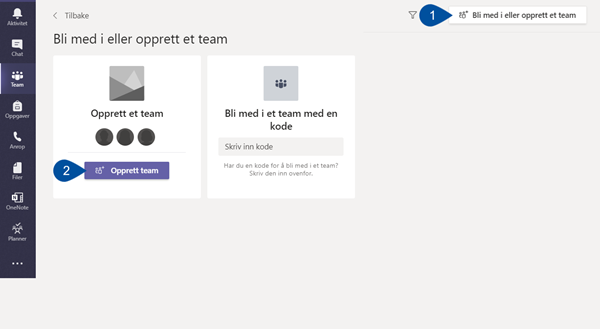
- Du kan nå velge mellom fire ulike maler. Disse er Klasse (1), PLF (2), Ansatte (3) og Annet (4).
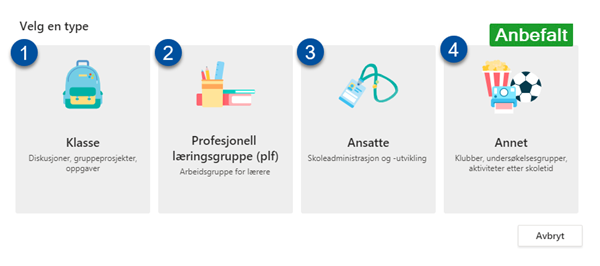
- Klasser er for lærere og elever/studenter som samarbeider om gruppeprosjekter, oppgaver og mer.
- PLF er for lærere som samarbeider i et profesjonelt læringsfellesskap.
- Ansatte er for teamledere og andre ansatte som samarbeider om skolens administrasjon og utvikling.
- Annet er for elever/studenter og ansatte på skolen som skal samarbeide i interessegrupper og klubber.
For team som skal brukes til samarbeid mellom ansatte ved NTNU, anbefaler vi å bruke typen Annet.
- Skriv inn et teamnavn (1), eventuelt en beskrivelse (2) og velg om teamet skal være privat eller offentlig (3). Teamnavnet kan for eksempel være knyttet til et prosjekt eller en intern arbeidsgruppe. Trykk neste (4).
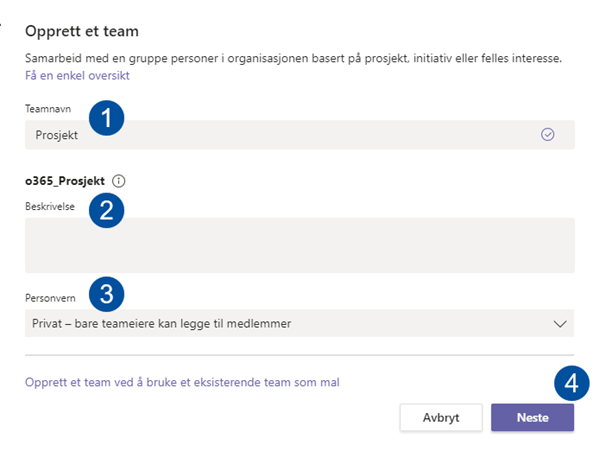
- Nå kan du legge til medlemmer i teamet ditt. For å gjøre dette skriver du inn navn eller e-post (1) til personen du ønsker å legge til i søkefeltet. Når du har funnet riktig person, trykk legg til (2). Det er mulig å hoppe over (3) dette steget og legge til medlemmer senere.
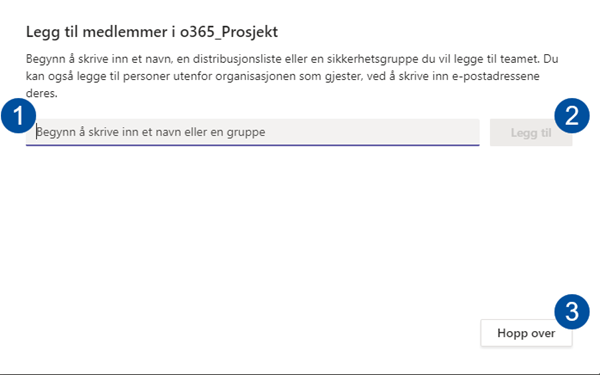
Opprett et team med et allerede eksisterende team som mal
Når du oppretter et team med et allerede eksisterende team som mal vil ikke meldinger, filer og innhold kopieres. Dette må lastes opp eller opprettes på nytt.
- Følg steg 1 i hvordan du oppretter et team over. Du skal nå ha kommet til vinduet hvor du oppretter teamet ditt. Helt nederst i dette vinduet trykker du på Opprett et team ved å bruke et eksisterende team som mal.
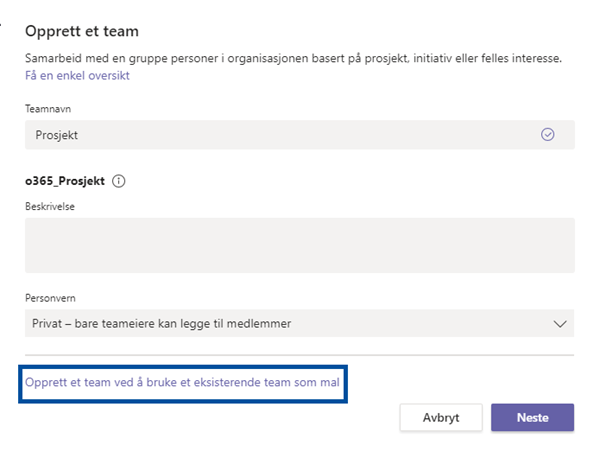
- Velg hvilket team du ønsker å bruke som mal.
- Skriv inn et navn (1) på teamet, eventuelt en beskrivelse (2) og velg hva du vil ta med fra det opprinnelige teamet (3). Bestem også om teamet skal være privat eller offentlig (4). Trykk neste (5).
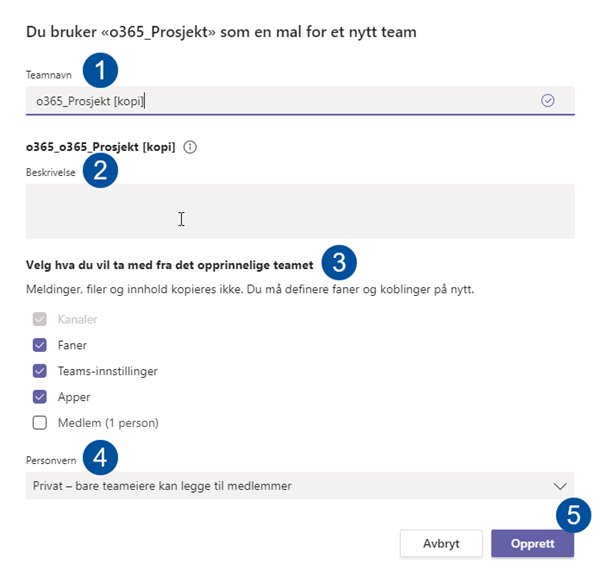
- Legg til medlemmer eller hopp over steget og gjør det senere.
Se også
Kontakt
Orakeltjenesten kan hjelpe deg hvis du har spørsmål eller støter på problemer.
