Teams - create a team - Kunnskapsbasen
Teams - create a team
On this page you will find information about the difference between private and public teams, how to create a team, add members and how to create a team with an existing team as a template.
Norsk versjon - Opprette et team
Topic page on Teams|Topic page on Microsoft 365
Private or public team
When creating a team, you must decide whether the team is to be private or public.
Private means that no one has access to the team unless you add them as a member and it will not be possible to find the team using the search feature in Teams.
Public means anyone at NTNU will be able to look up and become a member of your team. They will have read- and write access to all files saved in the teams even if they are not a member of it. These files will be searchable across all Microsoft 365 applications.
Create a team
- To create a team click on join or create a team (1) in the upper right corner of your team overview. Here you will have two choices; create a team or join a team with a code. To create a team click create team (2).
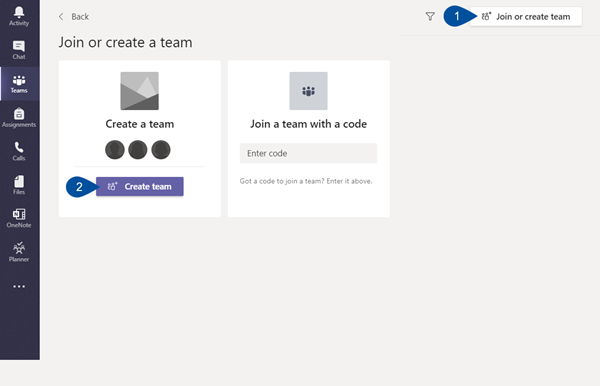
- You can now choose between four different templates. These are Classes (1), PLC (2), Staff (3), and Other (4).
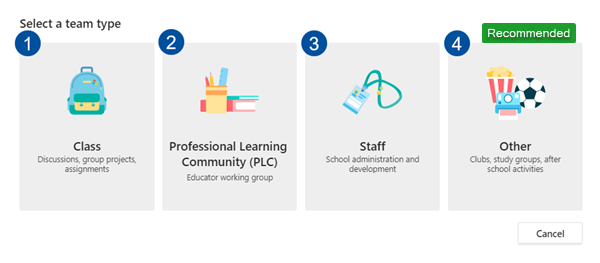
- Classes are for teachers and pupils/students who collaborate on group projects, assignments and more.
- PLC are for educators who collaborate in a professional learning community.
- Staff are for team leaders and other staff who collaborate on school administration and development.
- Other are for pupils/students and school staff who are working in interest groups and clubs.
For teams to be used for collaboration between employees at NTNU, we recommend using the type Other.
- Enter a team name (1), optionally a description (2), and choose whether the team is to be private or public (3). The name of your team can for example be associated with a project or an internal work group. Click next (4).
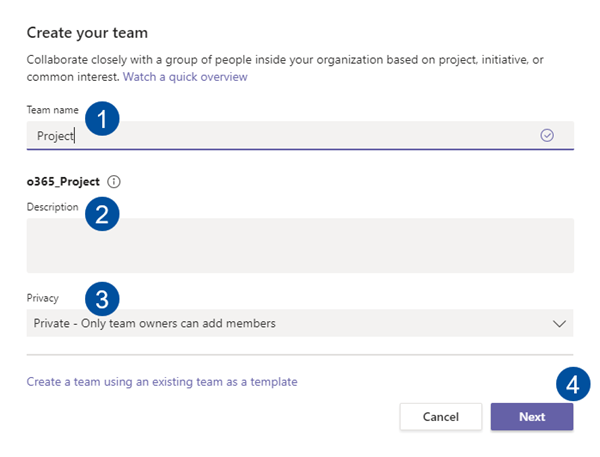
- You may now add members to your team. To do this, enter the name or e-mail (1) of the person you would like to add in the search field. When you have found the right person, click add (2). It is possible to skip this step and add members later.
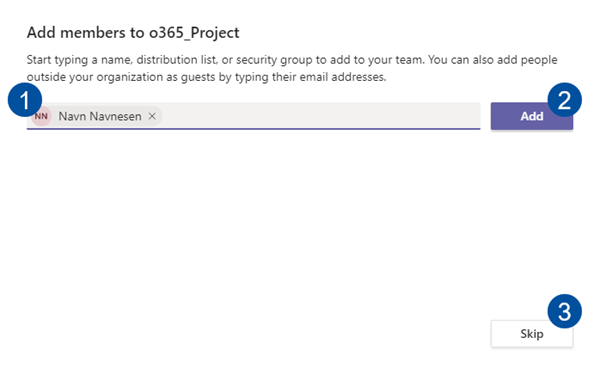
Create a team with an existing team as a template
When you create a team with an existing team as a template, the new team will get the same tabs as the template Team. Messages, files and content will not be copied. This needs to be uploaded or re-created.
- Follow step 1 in how to create a team above. You should now be in the window where you create your team. At the bottom of this window, click create a team by using an existing team as a template.
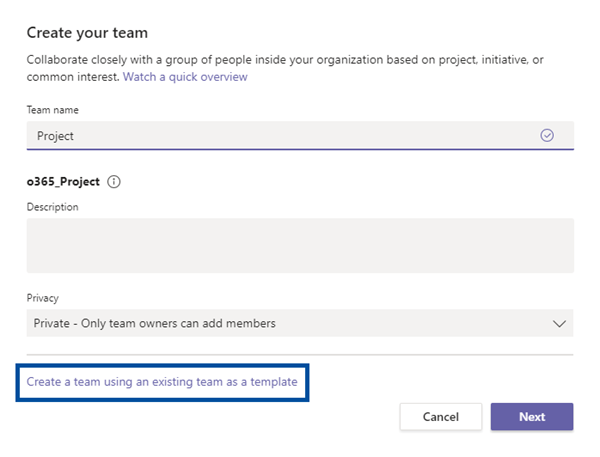
- Choose which team you want to use as template.
- Enter a name (1) for the team, optionally a description (2) and choose what you want to include from the original team (3). You must also decide whether the team is to be public or private (4). Click next (5).
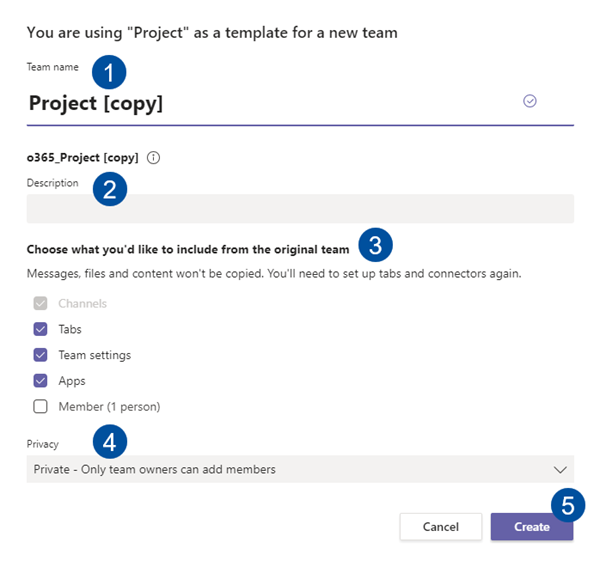
- Add members or skip the step and do this later.
See also
Contact
Orakel Support Services can help you if you have questions or encounter difficulties.
