Teams - create a channel - Kunnskapsbasen
Teams - create a channel
On this page you will find information on standard and private channels in Teams and how to create a channel in your Team.
Norsk versjon – Opprette en kanal
Topic page on Teams|Topic page on Microsoft 365
What is a channel
A team consists of one or more channels. Channels are separate workspaces within a team where the team members can work together on different projects, activities etc. Each channel has it's own storage area inside the team's SharePoint. Everything that is created and shared in the channel is stored there.
There are two kinds of channels; standard (open) and private. Note that it is not possible to change the channel type after a channel has been created.
- Standard channel
A standard channel is open and accessible to all the members of the Team. Every team member has access to everything stored in the channel's SharePoint.
- Private channel
A private channel is only available to the members of the channel. The creator of the channel decides who to include in the channel. It is only possible to add people who are already members of the team to a private channel. Only the members of the channel can see the channel in the team's channel list.
You can see if a channel is standard (open) or private by checking what kind of icon is shown in the top right corner of the team window.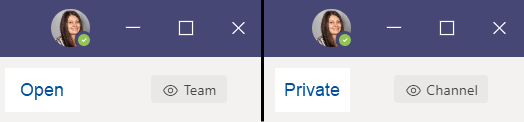
If the icon shows Team, the channel is open. If the icon shows Channel, the channel is private.
Create a channel
Every team automatically gets a General channel, but it is possible to add as many channels as you want and need.
- To add a channel, click on More options (1) next to the team name to open the options menu.
- Choose Add channel (2).
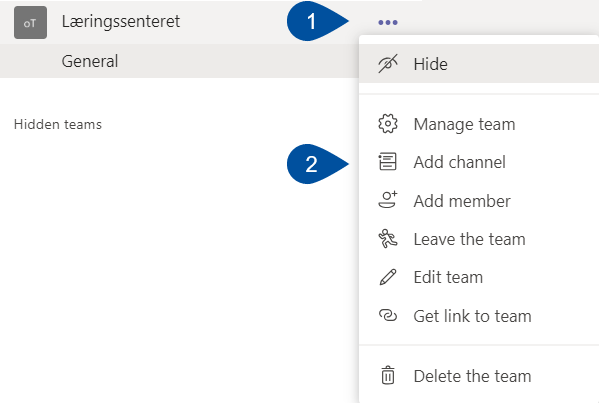
A new window will open where you can fill in the channel details.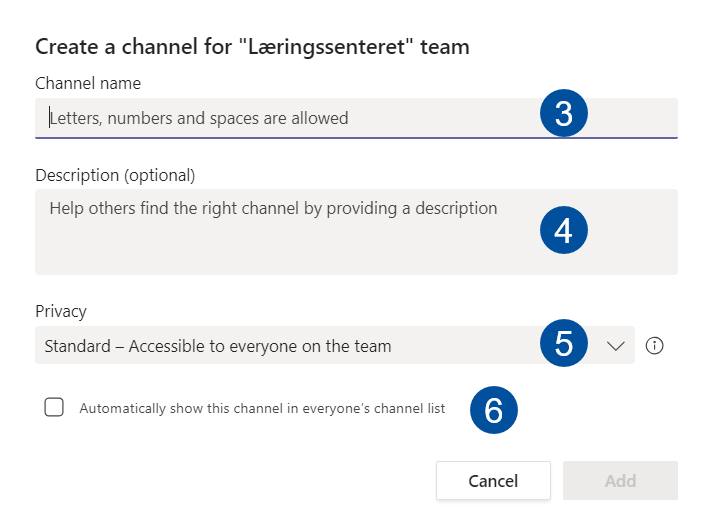
- Channel name (3). Give the channel a descriptive name. It is possible to change the name in Teams later (but note that this change is not automatically registered in SharePoint, so you'll have to actively change it there as well).
- Description (4). Give the channel a description. The description is shown in the team's channel list (under Manage team) and can be seen by team owners and members.
- Privacy (5). Here you decide if the channel should be open for everyone in the team or if it should be private. Note that you can not change channel type after it has been created. If you choose private, a window will show where you can search for and add members.
- Automatically show this channel in everyone's channel list (6). If you want the channel to show up on every member's channel list automatically (under the team in the teams overview), you can check this box. If you don't, every member has to manually add it to their personal channel list.
Add members to a private channel
You can always add new members to a private channel.
- Click on the More options next to the channel name (...) (1).
- Click on Add members (2).
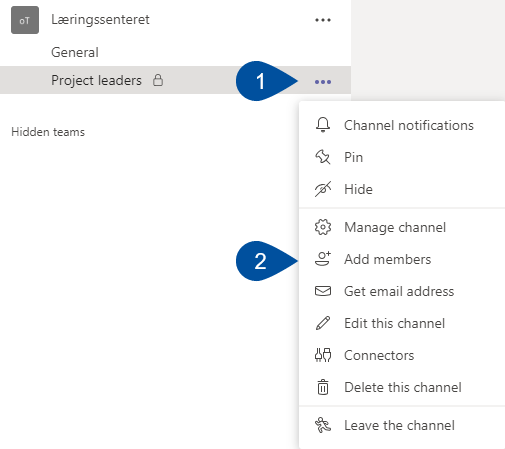
- Search for the person you want to add and click on the name (you can only search among the team members) (3).
- Click Add (4).
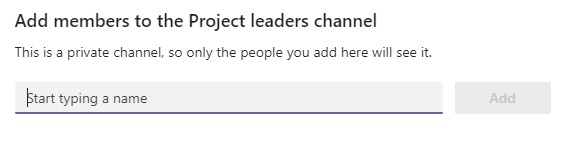
Change channel permissions
You can change the permissions of the channel. The permissions you can change depend on the channel type.
To change the permissions, go to the channel settings by opening the More options menu next to the channel name and clicking on Manage channel.
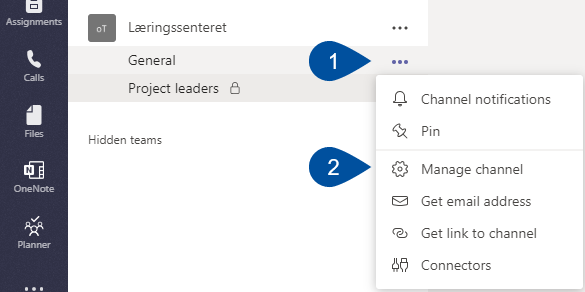
The General channel
The General channel is a standard channel for every team. The permissions options for this channel are:
- Allow all team members can post messages.
- Allow everyone to post messages, but give them a notice that their message will notify everyone in the team.
- Allow only owners of the team to post.
Standard channels
For standard channels you have created manually you can activate Channel moderation. One set of settings are available if you if channel moderation is deactivated and another is available if it is activated.
- Without channel moderation
The standard setting. You can choose to:- Allow members to create new posts.
- Allow all members except guests to create new posts.
- With channel moderation
Channel moderation means that only moderators are allowed to publish new posts. All the team owners are automatically made moderators, but you can also add others by clicking Manage.
When channel moderation is activated you can choose to:- Allow members to reply to channel messages.
- Allow members to pin channel messages.
- Allow bots to submit channel messages.
- Allow connectors to submit channel messages.
Private channels
After you have opened Manage channel, navigate to Settings and click on Member permissions. Here you can choose to:
- Allow members to create, update and remove tabs.
- Allow owners to delete all messages.
- Allow members the option to delete their own messages.
- Allow members the option to edit their messages.
See also
Contact
Orakel Support Services can help if you have any questions or difficulties.
