Teams - manage team membership - Kunnskapsbasen
Teams - manage team membership
This wiki describes how to manage team membership in Microsoft Teams.
Norsk versjon - Administrere medlemskap
Topic page on Teams|Topic page on Microsoft 365
Overview of team members
To see an overview of the team members and their roles within the team:
- Click on More options next to the team name and choose Manage team.

- Within the tab Members you will see a list of all the owners at the top, and the list of members and guests underneath. You can also search for members, which can be useful if the team is big.

Change roles
You can change the role of a user by clicking on their role and choosing a different one in the drop down menu.
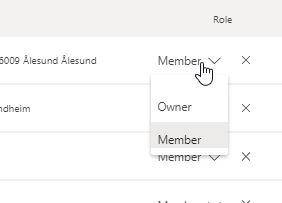
Remove a member
As an owner of the team you can delete members. To remove a member, click on the X right next to the member's role.
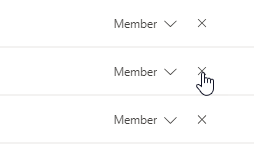
Roles and permissions
Members of a team can have three different roles; owner, member and guest. The roles have different permissions attached to them.
- Owners
Owners have all permissions in a team. They can change the team settings and change the permissions of members and guests. - Members
By default, members have wide rights within the team, but these may be restricted as a result of choices made by the team owner. - Guests
Guests are users without an NTNU account. Guests have basically the same rights as regular members, with some exceptions: Guests cannot share files in a private chat, create meetings, create teams or create private channels. As a guest you cannot join open teams. Team owner has the ability to allow guests to add, update, or delete channels.
Change permissions
You can change permissions by going to More options > Settings > Member permissions / Guest permissions
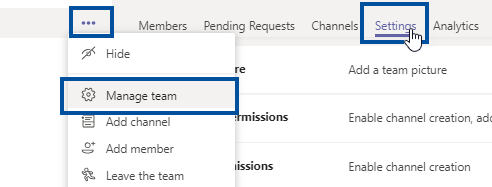
Add members to the team
- Public team
If the team is public, anyone with an NTNU account can search for and join the team. - Private team
If the team is private, one of the owners need to actively add members. There are three ways to do this; search and add the user, use a Team code or a team link. Note, to be able to join a team by using a Team code or a team link, a user needs an NTNU account.
Search and add an NTNU user
- Go to Manage team. Under the tab Members, choose Add member.

- Enter the name of the person and click on it when it shows in the drop down window. Choose Add to add the person to the team.

Add NTNU user with Team code
You can generate a Team code that NTNU users can use. When a person uses this code, they are added directly to the team without having to send a membership request. Note that people without an NTNU account cannot be added this way.
- Go to Settings under Manage team.
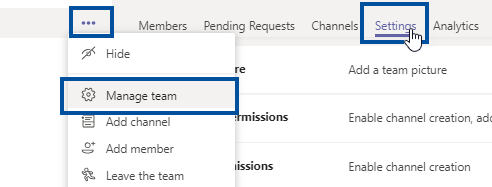
- Open the Team code menu. Before you can use the code you have to generate it. If you haven't done this, click on Generate.

You will then get a code which you can share with others.
- To use the code, the user needs to go to Join or create a team (1) and enter the code into Join a team with a code (2).

Add NTNU user with team link
You can add NTNU users by copying and sharing a link to the team. When a user clicks on the link, a membership request is sent. An owner will then have to approve (or decline) the request.
- Open More alternatives next to the team name and click on Get link to team.

- Copy the link. You can send this link to those you wish to add.
- To approve or decline a request, go to Pending requests under Manage team.

Add guests
It is possible to add people who don't have an NTNU account as guests in the team. Note that they will need a Microsoft account to be able to use Teams.
To add guests, simply follow the same procedure as when you search and add NTNU members up until you enter the name. Then, instead of entering the name, enter their email. When you click Add, the person will receive an email with an invitation to join the team.
See also
Contact
Orakel Support Services can help you if you have questions or encounter difficulties.
