Teams - chats and conversations - Kunnskapsbasen
Teams - chats and conversations
On this page you can read about how you can use Conversations to communicate with the entire team, and how you can chat with individuals. Additionally, this page contains a guide on how to use tagging both in the chat and in Conversations.
Innholdsfortegnelse [-]
Norwegian version – Teams – Chat og samtaler
Other Teams user guides – Topic page on Teams
The difference between Chat and Conversations
Chat is used for when you want to have a conversation with or more selected individuals. The contents of the chat is only visible to the participants of the chat. Conversations in Teams work as a wall for the team. Every conversation and article is visible to all members of that channel within your team.
How to start a new conversation in Teams
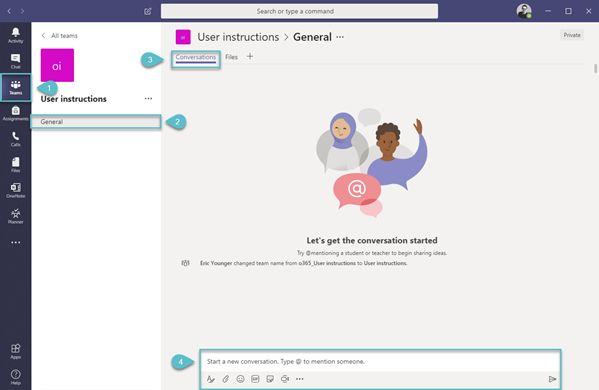
If you wish to start a new conversation, or to see conversations that other has posted, then this can be done by clicking on the menu button Team (1). Then choose which channel you want to view or write a conversation in (2), and finally click on the tab that says Conversations (3). If you wish to create a new conversation, then this can be done in the dialogue window at the bottom within that same tab (4).When you are within the dialog window, you can attach files, pictures, videos, or funny GIFs in addition to write the text.
How to reply in a conversation
There are several ways to interact and reply in a conversation, either by text, or reactions or by saving a bookmark of that particular post. Whenever you hover your mouse over a post you'll see a small window with emoticons (1). Here you can give a reaction to the post with emoticons, or perhaps use it at a way of signaling that you have seen the post.
If you click on the three dots you'll get more options. You can for example mark the post as not read, get the link for the post in Teams, or get the post read out loud. You can also bookmark a post. You can find you bookmarks by clicking on you own icon/profile picture in the upper right corner in Teams, then there should pop up menu, and you can find your bookmarks by clicking the menu option Saved. If you wish to respond with text to a published post, you can click the reply button at the bottom of the post (2). Then there should pop up a new textfield associated with the post.
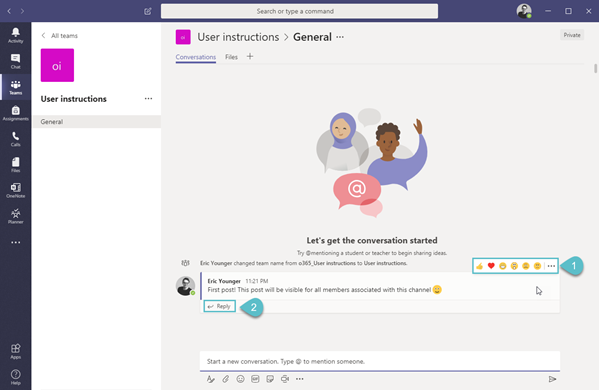
How to use chat
In the left menu you will find the Chat button. From there you can start a new chat with either individuals, or a group. From here you will also find your most recent chats.
Start a new Chat from the Chat menu
Find the Chat in the left menu (1). From there you will be brought to a new page, where you can either continue a previous chat (2), or start a new chat (3). To start a new chat you first have to type in the name of one or several people in the To-field (4). Then you only need to compose the message in the Type a new message field and hit the send button.
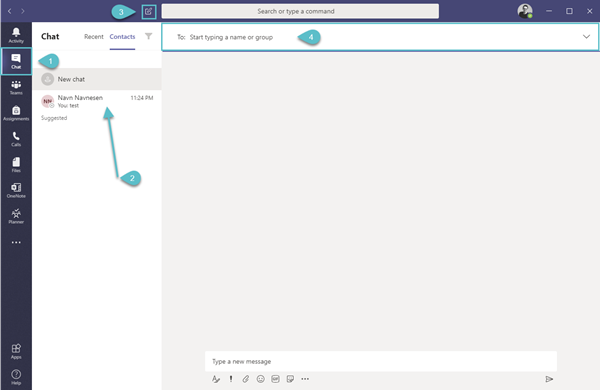
Start a new chat from the search bar
You can easily start a new chat by navigating to the search bar at the top (1) and write in the name of the person you want to chat with. Then you will be brought to a conversation between the two of you. You will notice that the menu option in the left menu has changed to Chat (2). Any past conversations with the person you searched for will automatically appear.
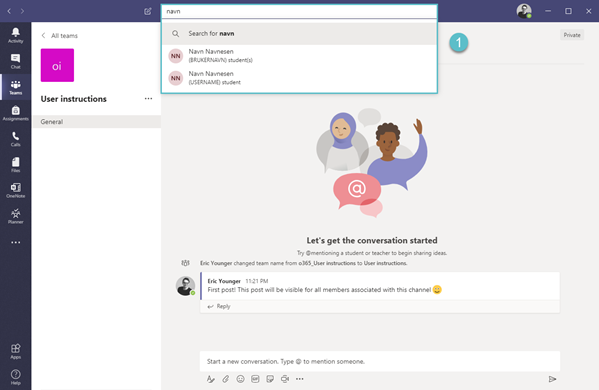
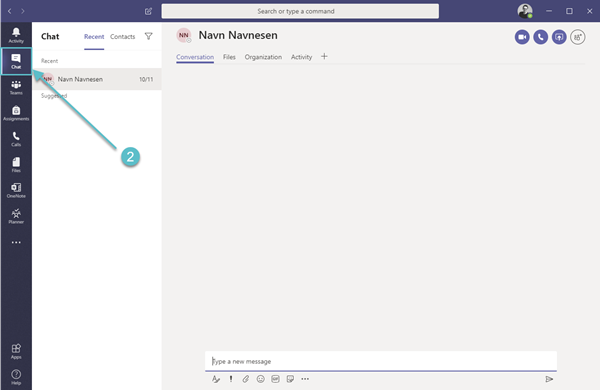
How to use Tagging
Tagging is a good way to ensure that those who need to see the post will be notified. To tag someone (or the whole channel), write @”name/channel” i.e. @Ola Nordmann. Then that person/channel will be notified.
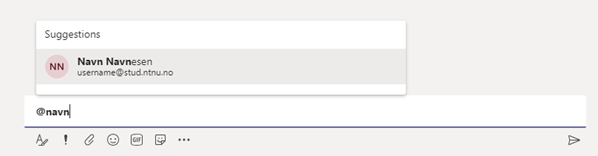
The text fields
Simple textfield
In the text field you can attach files, videos, pictures, fun GIFs in addition to text replies/posts. Additionally, you can add information from different applications which are supported by Teams by clicking on the Messaging extension icon that looks like three dots in a row.

Extended fields
The extended text field is more convenient for writing longer text posts. To see the extended text field, click on the Format button. After clicking that button, you will notice that the text field extends, and you will get more options like bold, italic, underline, create a link, etc.
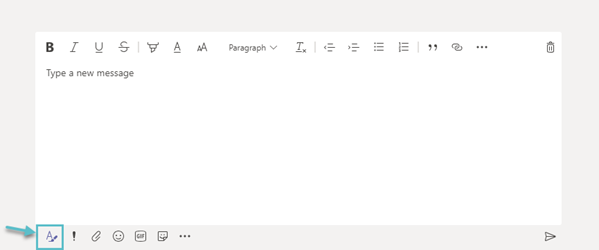
See also
Contact
Oracle Suppoert Services can help you if you encounter issues.
