Teams - share files - Kunnskapsbasen
Teams - share files
On this page you will find information on how to share files in Teams as well as information about Security and Privacy in regard to file sharing in Teams.
Norwegian version – Teams – Fildeling
Topic page on Teams|Topic page on Microsoft 365
File sharing in Teams
In Teams, there is support for either sharing files with the whole team or with individuals. The files can be uploaded through SharePoint or directly in Teams.
Limit on size of file
One single file can not be bigger than 250 GB.
How to share files in Teams
There are several ways you can share files in Teams. These are detailed below.
Conversations
Start of by clicking on the Teams menu button on the left (1), then choose which channel you want to share it in (2). Within that channel you click the tab Conversations (3). All the channel's conversations lie here. You can either share the file as part of a comment to an existing conversation or share it by starting a new conversation. To attach the file, you click on the paper clip icon (4).
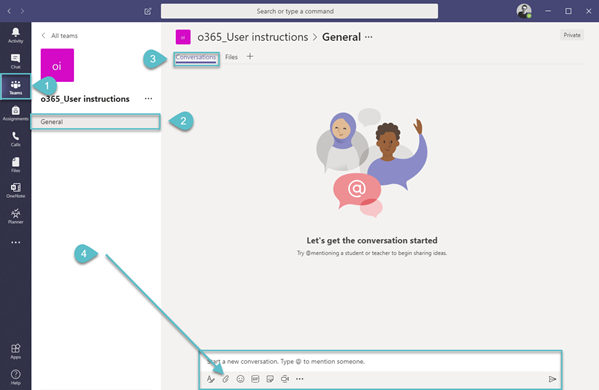
You can then choose from where you want to upload the file. You can copy files from other Teams or channels, from your NTNU OneDrive or from your personal computer.
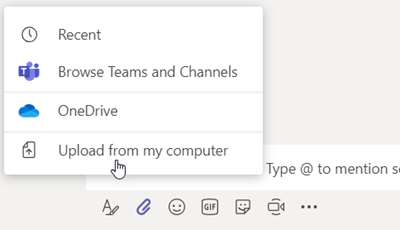
All files share in the channel conversation are stored in the channel's own storage area in SharePoint, which is accessibly through the Files tab in the channel. If you fetch a file from another Team, channel or OneDrive, Teams will create a copy of the file within the channel's Files tab. Note that all files are automatically added to the root folder in Files, which can quickly turn messy unless you remember to organise the files afterwards.
Good practice is therefore to rather upload files directly into the correct folder Files, and then copy the file link and post it within a conversation or chat instead.
Files tab
You can share your file directly in the channel's storage. By uploading the files in an orderly file structure, the files will be easier to find at a later time.
To store a file in the channel's storage, click on the Teams menu button (1) and then choose the channel you want to upload the file in (2). Navigate to the tab Files (3).
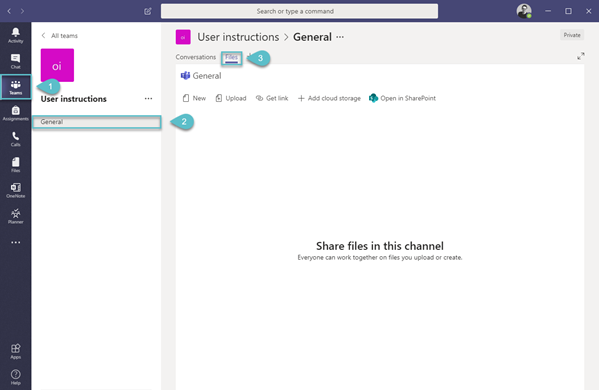
Go to the folder where you want to upload your file (1), then click the upload button (2). A dialogue window will appear, where you can choose which files you want to upload from your computer.
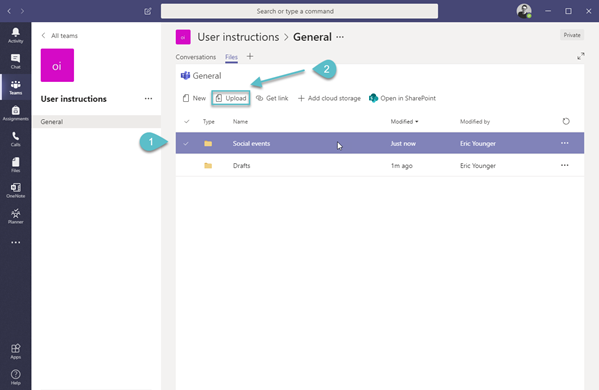
Share files with individuals
You can also share a file with individuals in Teams. You can do so by either finding the individual in the Chat in the left menu, or by searching for the person you want to share the file with in the search bar (1).
Click on the Conversation tab. Then click the paper clip icon (2) below the textfield and share a file the same way as in the channel conversation.
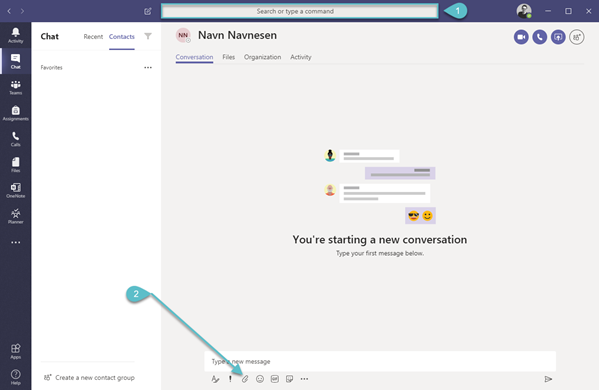
Share a file with a file link
To share the file you uploaded within a conversation you need to copy the link to the file. Click on More options and choose Get link to copy the link. Go to the conversation where you want to share the file and paste the link into the text input field.
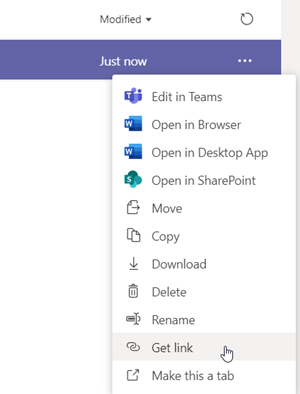
Only you and the administrator of the Team are able to delete the files you upload.
Teams and SharePoint
SharePoint is a cloud storage service offered by Microsoft which is integrated with Microsoft 365. As part of the Microsoft 365 pack, Teams is also integrated with SharePoint. Every Team has its own SharePoint page where files and documents that are shared and added to a Team is stored.
The connection between Teams and SharePoint makes it possible for you to access all the files in your team independent of your device, and you can access the files both through Teams (Online or application) or by opening Microsoft 365 in the waffle menu in the top menu at Innsida. The file structure you see in Teams will synchronize with SharePoint, so if you ever go through SharePoint to access your files, you will see that they have the exact same file structure.
You can upload the files through SharePoint, and find these files in Teams, but it is suggested to use Teams for uploading, as Teams is easer to navigate to the correct channel and folder.
Security and Privacy
No sensitive information should be sent or saved in Teams, because Teams and SharePoint are not deemed secure enough for this type of information.
Storage of and sending sensitive information should be handled with care, in dedicated systems provided by your faculty. For questions about storage of sensitive information, please contact your faculty.
See also
Contact
Oracle support services can help you if you run into issues.
