Teams - fildeling - Kunnskapsbasen
Teams - fildeling
På denne siden finner du informasjon om fildeling i Teams.
English version – Teams - share files
Temaside om Teams | Temaside om Microsoft 365
Fildeling og lagring i Teams
I Teams kan du dele filer med hele teamet, med definerte grupper og med enkeltpersoner. Filene kan lastes opp til og deles fra teamets SharePoint-område eller direkte i Teams.
- Filer som deles i en kanal er tilgjengelige for alle medlemmene i teamet (med mindre kanalen er satt til privat) og lagres i teamets SharePoint-mappe.
- Filer som deles i chat lages i en egen OneDrive for Business-mappe hvor kun medlemmene i chatten har tilgang.
Teams og Sharepoint
SharePoint er en skylagringstjeneste for grupper hvor alle som er med i gruppa automatisk har tilgang til alt som deles. Dette er i motsetning til OneDrive og OneDrive for Business hvor det kun er du personlig som har tilgang (men med mulighet til å dele med andre hvis du vil).
Et hvert team i Teams er en slik gruppe med et eget SharePoint-område. Alt som lastes opp i teamet havner i dette SharePoint-område og er dermed automatisk tilgjengelig for alle medlemmer.
Du finner SharePoint-området til teamene dine ved å åpne SharePoint-applikasjonen i Micorsoft 365 under For ansatte på Innsida.
Maks størrelse på enkeltfiler
Maks størrelsen på enkelfiler i Teams er 250 GB.
Hvordan dele filer i en samtale
Alle vedlegg som blir lagt til direkte i samtaler kan finnes igjen under kanalens Filer-område (dersom du henter filer fra andre Team, kanaler eller fra OneDrive, lages det en kopi av denne filen i Filer-området til den gjeldende kanalen). Filer som deles som vedlegg i en samtale blir automatisk lagt til i rotmappa, som over tid kan føre til at Filer-området blir uoversiktlig og rotete. God praksis er derfor å først laste filene opp i riktig mappe i Filer for så å dele lenken til filen i Innlegg.
Filer som er lastet opp kan kun slettes av deg selv eller en administrator av Team/Kanal.
- Trykk på Team-menyknappen til venstre i Teams og velg kanalen der du vil dele filen. I kanalen finner du en fanen hvor du ser alle samtalene i Teamet.
- Start en ny samtale
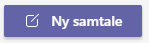 og trykk på binders-ikonet
og trykk på binders-ikonet  .
.
Her har du muligheten til å hente inn filer fra andre Teams og kanaler, hente inn filer fra din NTNU OneDrive, eller å laste opp fra din datamaskin.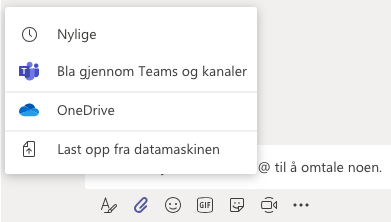
Hvordan dele filer i lagringsområdet til en kanal
Alle kanaler har et eget lagringsområde kalt Filer. Her kan du også lage mapper for å organisere filene dine i en egendefinert struktur. Dersom du skal dele en fil med andre i teamet lønner det seg å først laste filen opp i riktig mappe i Filer-området før du eventuelt deler lenke til filen i en samtale.
- Finn kanalen hvor du ønsker å dele filen.
- Velg fanen Filer.
- Gå til mappa hvor du ønsker å legge filen og velg Last opp.
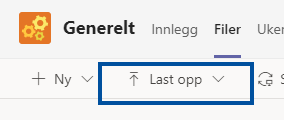
Hvordan dele lenke til en fil
Etter du har lastet opp filen i Filer-området kan du dele en lenke til filen med andre i teamet, for eksempel i en samtale eller i en chat.
- Finn filen du vil dele i Filer og åpne menyen for flere alternativer ved å velge de tre prikkene (1).
- Velg Kopier kobling (2).
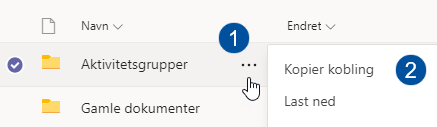
- Velg om du vil kopiere lenke til filen i Teams eller i SharePoint. Dersom du deler en Teams-lenke åpnes filen i Teams. Dersom du deler en SharePoint-lenke åpnes filen i SharePoint. Uavhengig av hva du velger blir personen som trykker på lenka sendt til nettleserversjonen av den valgte applikasjonen.
Hvordan dele filer med enkeltpersoner
For å dele en fil med en begrenset gruppe må du opprette en privat chat. Hver chat har et eget Filer-område hvor kun deltakerne som er med i chatten har tilgang.
- Lag en ny chat, eller finn en eksisterende, i Chat i venstremenyen. Du kan også finne personer og starte nye catter ved å bruke søkfeltet øverst i Teams (1).
- Trykk på binders-ikonet for å laste opp og dele filen (2).
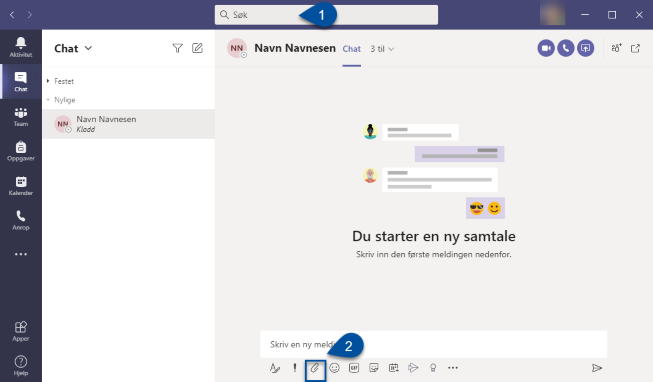
Sikkerhet og personvern
All informasjon som behandles ved NTNU skal klassifiseres etter krav til konfidensialitet slik at man vet hvor og hvordan informasjonen kan behandles. Teams, SharePoint og OneDrive er egnet for informasjon i klassene Åpen og Intern. Informasjon i klassen Fortrolig må være kryptert.
Les mer på sidene Lagringsguide og Klassifisering av filer og informasjon.
Se også
- Teams – Chat og Samtaler
- Teams – Bruk av faner
- Hjelp og læring for Microsoft Teams (ekstern lenke)
- Limits and specifications for Microsoft Teams (ekstern lenke)
Kontakt
Orakeltjenesten kan hjelpe deg hvis du støter på problemer.
