Teams - chat og samtaler - Kunnskapsbasen
Teams - chat og samtaler
Her kan du lese om hvordan du kan ta i bruk samtaler med hele teamet, snakke med valgte personer over chat, og om hvordan bruke Tagging av personer/kanaler effektivt.
English version – Teams – Conversations and Chat
Temaside om Teams | Temaside om Microsoft 365
Forskjellen på chat og samtale:
Chat er en samtale med et utvalg av personer som du ønsker å ha en samtale med. Innholdet i chatten er bare synlig for deg og de du er i chat med.Samtaler i et team virker som en oppslagsvegg der samtalene er synlige for alle medlemmer i teamet.
Hvordan opprette en samtale
Gå til Team-menyvalget (1). Finn kanalen hvor du ønsker å starte samtalen (2) og trykk på Samtaler-fanen (3). Her vil du se alle samtaler for kanalen. Ønsker du å skrive et nytt innlegg til teamet så kan du gjøre dette i tekstfeltet nederst inne på samtaler fanen (4) .
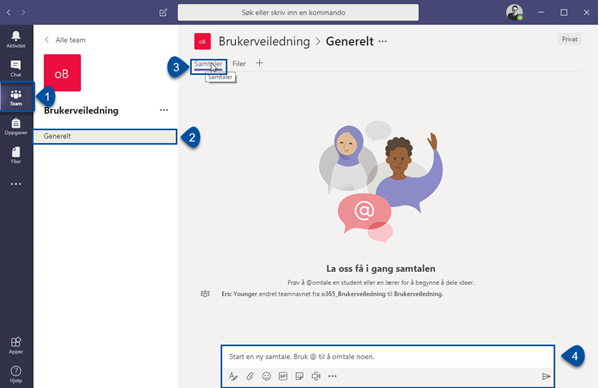
Hvordan svare i en samtale
For innlegg som allerede er lagt ut har du flere forskjellige valg.
Dersom du holder musepekeren over ett innlegg vil det dukke opp et lite vindu (1). Her kan du gi en reaksjon på innlegget med emojier, eller du kan like et innlegg ved å trykke på tommel-opp-symbolet. Dette kan også brukes som signal på at du har lest innlegget.
Dersom du trykker på Flere alternativer, altså de tre prikkene på rad (1) så får du opp et utvidet valg. Her kan du f.eks. merke innlegget som ikke lest, få lenken til innlegget i Teams, oversette teksten, eller få innlegget lest opp. Du kan også bokmerke et innlegg for å lettere finne det igjen.
(Du finner igjen lagrede bokmerker ved å trykke på ikonet/bildet av deg selv oppe i høyre hjørnet i Teams. Velg Lagret i menyen som dukker opp. Da vil du få opp alle lagrede samtaler)
Trykk på Send-knappen (2) for å dele teksten i Samtaler.
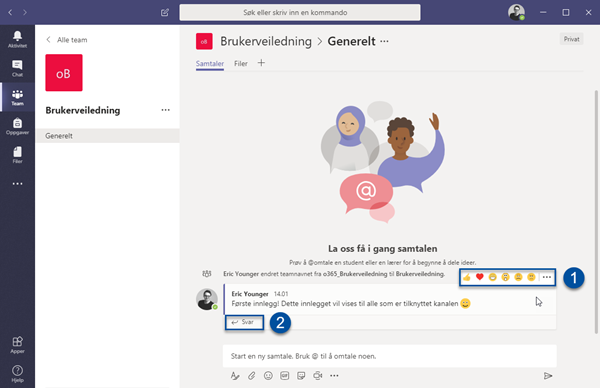
Hvordan bruke chat
I menyvalget til venstre finner du en knapp som heter Chat. Her kan du starte ny chat med enkeltpersoner eller flere personer. Du kan også finne igjen tidligere chatter her.
Starte chat i Chat-verktøyet
Du kan starte en ny chat ved å trykke på Chat til venstre i menyvalget (1). Da kommer du til chat-modulen i Teams hvor du kan velge å fortsette en chat fra tidligere (2) eller starte en ny chat (3). For å starte en ny chat trenger du bare å skrive inn navnet på personen(e) du vil kontakte (4), og deretter skrive inn beskjeden i tekstfeltet nederst i vinduet.
Tips: Du kan også bruke snarvei-knappen for ny chat som ligger til venstre for søkefeltet på toppen (3) for å starte en ny chat.
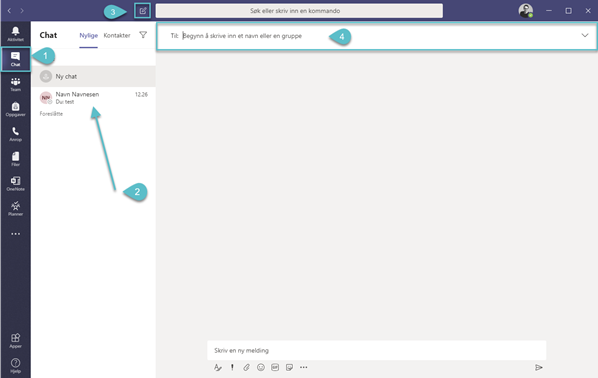
Starte chat fra søkefeltet
Du kan også raskt starte en chat ved å navigere deg til søkelinjen på toppen (1) og skrive inn navnet til den personen du vil sende meldingen til her. Når du trykker på personen blir du sendt til chatten du har med personen i Chat-modulen (2) i Teams, eller det opprettes en ny chat.
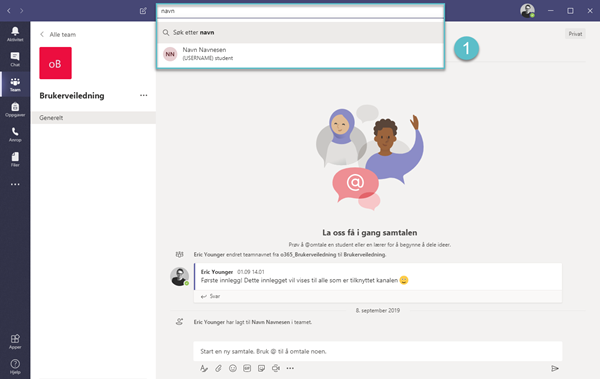
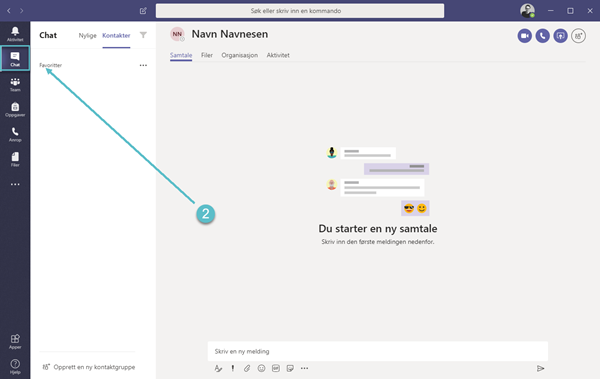
Hvordan bruke Tagging
Tagging er en effektiv måte å sørge for at en person eller en kanal blir varslet om viktig informasjon. Du kan tagge personer eller kanaler i Teams ved å skrive @«navnet/kanalen» på den personen/kanalen du ønsker skal få et varsel. F.eks. ved å skrive @Ola Nordmann, så vil Ola Nordmann få varsel.
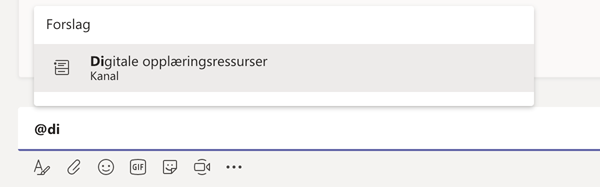
Teksfeltet
Enkelt tekstvindu
I tekstvinduet kan du legge ved filer, bilder, videoer eller kjekke GIFs i tillegg til å skrive tekst.
Det er mulig å hente inn og dele informasjon fra andre applikasjoner som er støttet av Teams. Du kan gjøre dette ved å trykke på Meldingstillegg (de tre prikkene).

Utvidet tekstvindu
Det utvidede tekstvinduet gir deg flere formateringsmuligheter og er derfor veldig praktisk dersom du skal skrive lengre tekster. Du finner det utvidede tekstvinduet inne på både Chat og Samtaler ved å trykke på Formater-knappen (A-ikonet).
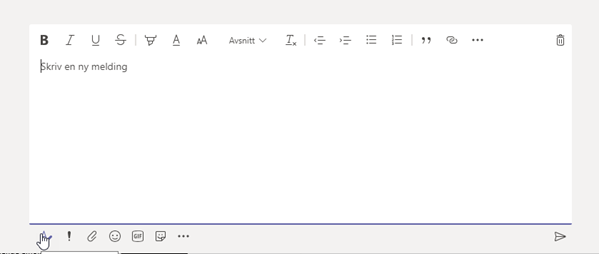
Se også
Kontakt
Orakeltjenesten kan hjelpe deg hvis du støter på problemer.
