Teams - work with tabs - Kunnskapsbasen
Teams - work with tabs
Channels in Teams are divided into tabs with different types of content. This guide goes through what different tabs can be used for, and how to create and delete tabs.
Norsk versjon - Teams - Bruk av faner
Innholdsfortegnelse [-]
Topic page on Teams|Topic page on Microsoft 365
What is a tab
Teams are divided into channels, which are again divided into tabs. The tabs can be found at the top of the channel page directly below the channel name. Tabs are different tools that can be added to a channel. All channels have the tabs "Posts" and "Files" by default. You can add your own tabs beyond these. This can for example be a single file, like a Word document or a Power Point presentation. With the wiki tool you can publish text content in an organized fashion.
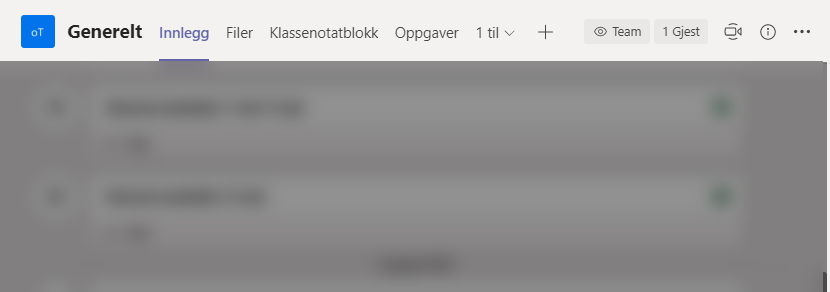
Tabs and apps
A tab can also be an app from a third party. There are many different apps to choose from and you can even download more apps from the app store. You can for example integrate a Microsoft Planner board in a tab to organize tasks. To access a wide variety of apps, click Manage apps in the menu that opens when you create a new tab. From here you can search for different kinds of apps.
Creating a new tab
First enter the channel you want to create a tab in. You can see your existing tabs at the top of the page, and to the right of these; click the + sign. You should now see a pop-up window where you can select what type of tab you want to create. If you choose a document type like excel, word, pdf, etc., you simply select the file you want from the file area associated with the channel. This means you need to upload the file to the channel first. See Teams - Share files for more information.
Tab settings
In Tab settings you can change the name of the tab. To access Tab settings, click on your tab, the arrow ˅ besides the tab name and then select Settings. A menu for changing the name will now appear.
Deleting a tab
Tabs you have created can be deleted. Click your tab, the arrow ˅ besides the tab name and select Remove.
NB! For certain types of tabs like e.g. wiki, the underlying content will be deleted permanently if the tab is deleted.
See also
Contact
Orakel Support Services can help if you have any questions or difficulties.
