Teams - administrere medlemskap - Kunnskapsbasen
Teams - administrere medlemskap
Denne wikien beskriver hvordan du administrerer medlemskap i Microsoft Teams.
English version - Manage team membership
Temaside for Microsoft 365 | Temaside for Teams
Oversikt over teammedlemmer
For å se en oversikt over medlemmene i teamet og hvilke roller de har:
- Trykk på Flere alternativer ved siden av team-navnet og velg Administrer team.
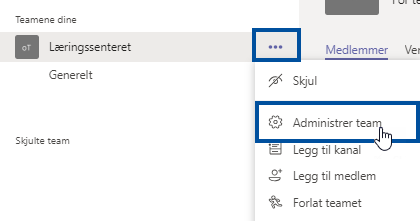
- Fanen med Medlemmer er den første som vises. En liste over alle eiere ligger øverst, og listen over medlemmer og gjester ligger under. Du kan også søke blant alle medlemmene, noe som kan være nyttig dersom teamet er stort.
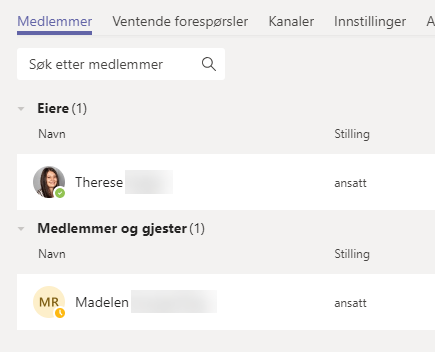
Endre roller
Du kan enkelt endre en brukers rolle ved å trykke på rollen og velge en annen i menyen som dukker opp.
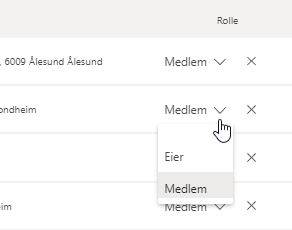
Fjerne medlemmer
Som eier kan du også slette medlemmer i oversikten. For å fjerne et medlem, trykk på krysset ved siden av rollen til medlemmet.
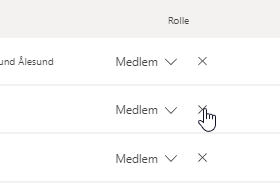
Roller og tillatelser
Medlemmer i et team kan ha tre forskjellige roller; eier, medlem og gjest. Alle rollene har forskjellige tillatelser i teamet.
- Eier
Eiere har alle rettigheter i et Team. De kan endre innstillingene i teamet og endre tillatelsene til medlemmer og gjester. - Medlem
Medlemmer har med standardinnstillinger vide rettigheter innen teamet, men disse kan være begrenset som følge av valg gjort av teameier. - Gjest
Gjester er personer som ikke har NTNU-konto. Gjester har stort sett de samme rettighetene som vanlige medlemmer, med noen unntak: Gjester kan ikke deler filer i en privat chat, opprette møter, opprette team eller private kanaler. Som gjest kan man heller ikke melde seg inn i åpne team. Teameier har mulighet til å gi gjester tillatelse til å legge til, oppdatere eller slette kanaler.
Endre tillatelser
Du kan endre tillatelsene ved å gå til Flere alternativer > Administrer team > Innstillinger > Medlemstillatelser / Gjestetillatelser.
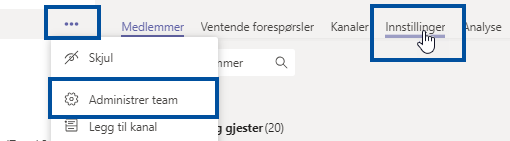
Legge til medlemmer i et team
- Offentlig team
Dersom et team er offentlig kan alle med NTNU-bruker søke opp og bli med i teamet. - Privat team
Dersom teamet er privat må en eier av teamet selv legge til personen(e). Det er tre måter å gjøre dette på; ved å søke opp brukeren, bruke en Teamkode eller dele lenken til teamet. Merk at å bli med i et team med Teamkode eller ved å trykke på lenken til teamet kun fungerer for personer med en NTNU-bruker.
Søk opp og legg til NTNU-bruker
- Gå til Administrer team. Under fanen Medlemmer velger du Legg til medlem.
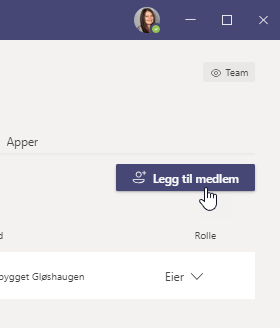
- Skriv inn navnet til personen for å søke dem opp, og trykk på navnet når det dukker opp. Velg Legg til for å legge til personen i teamet.
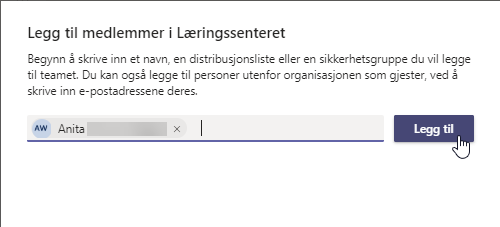
Legg til NTNU-bruker med Teamkode
Du kan generere en Teamkode som NTNU-brukere kan benytte til å bli med direkte i teamet. Når en person bruker denne koden slipper de å sende forespørsel for å bli med, og blir heller direkte med i teamet. Merk at du ikke kan invitere gjester (eksterne) på denne måten.
- Gå til Innstillinger under Administrer team.
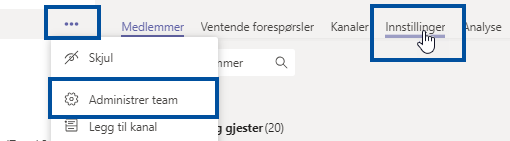
- Åpne menyen for Teamkode. Før du får brukt koden må du generere den. Hvis du ikke har gjort det, trykk Generer.
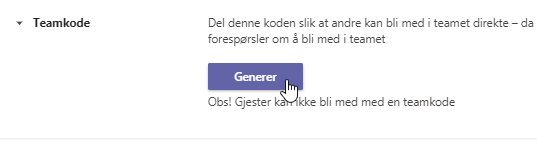
Du får da en kode som andre kan bruke til å melde seg inn i teamet.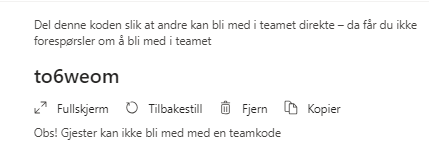
- Koden kan brukes ved å gå til Bli med i eller opprett et team (1) og skrive den inn under Bli med i et team med en kode (2).
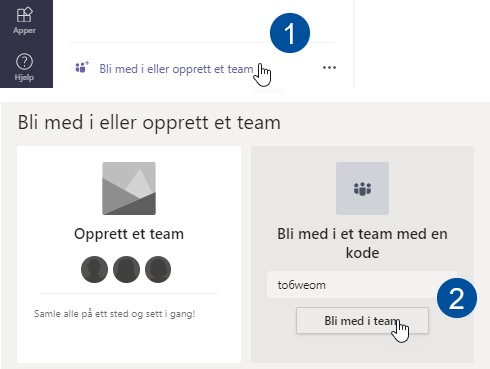
Legge til NTNU-bruker med team-lenke
Du kan legge til NTNU-brukere ved å kopiere lenken til teamet og dele lenken. Når personen trykker på lenken sendes det automatisk en forespørsel fra personen om å få bli med i teamet. Du må deretter godkjenne (eller avslå) forespørselen.
- Velg Flere alternativer ved siden av team-navnet og trykk på Få kobling til team.
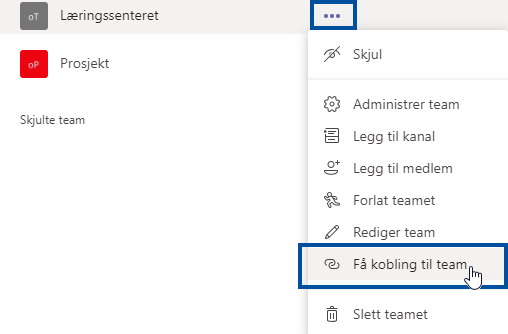
- Kopier lenken og send den til den eller de som skal kunne bli med i teamet.
- For å godkjenne eller avslå en forespørsel går du til Ventende forespørsler under Administrer team.
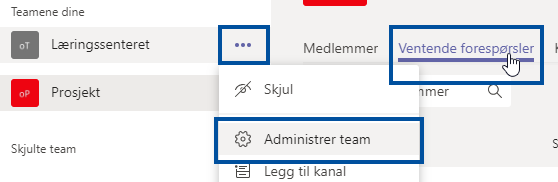
Legge til gjester
Det er mulig å legge til eksterne personer som gjester i et team. Vær obs på at personene må ha en Microsoft konto for å kunne logge seg på Teams.
For å legge til gjester følger du samme prosedyre som når du søker opp og legger til NTNU-medlemmer (som er beskrevet her: Søk opp og legg til NTNU-bruker). I stedet for å søke på navn fyller du heller inn epostadressen til vedkommende. Når du trykker på Legg til vil personen få tilsendt en mail med en lenke til teamet.
Se også
Kontakt
Orakeltjenesten kan hjelpe deg hvis du har spørsmål eller støter på problemer.
