Plagieringskontroll - Bruke Ouriginal i Blackboard - Kunnskapsbasen
Plagieringskontroll - Bruke Ouriginal i Blackboard
Denne siden gir en introduksjon til Ouriginals plageringskontroll i Blackboard.
Denne siden gjelder kun for ansatte i administrative og akademiske stillinger.
English version: Using Ouriginal in Blackboard
Temaside om Blackboard | Sider merket med Blackboard
Hva er Ouriginal?
NTNU bruker Ouriginal (www.Ouriginal.com) for plageringskontroll av besvarelser. Ouriginal sammenligner en innlevert besvarelse med tidligere innleveringer ved NTNU, i tillegg til andre kilder på internett. Systemet gjør en analyse og lager en rapport som angir likhet i prosent (treffprosent) mellom den innleverte teksten og andre kilder. Dermed finner Ouriginal mulige tilfeller av plagiat. Rapporten gir direkte henvisning til kilder og tekst som har likheter. Les mer om retningslinjer for bruk og hvordan plagieringskontrollen fungerer på Plagieringskontroll ved NTNU
Hvordan aktivere Ouriginal i Blackboard
Når Ouriginal plageringskontroll er aktivert for en oppgave, vil systemet lage en rapport og angi likhet i prosent (treffprosent) mellom den innleverte teksten og andre kilder. Rapporten vil komme opp som en lenke tilgjengelig via Vurderingssenteret.
- Sjekk at redigeringsmodus er PÅ (1), opprett deretter en ny innlevering (Oppgave) (se Opprette individuelle obligatoriske innleveringer) eller rediger en eksisterende innlevering.
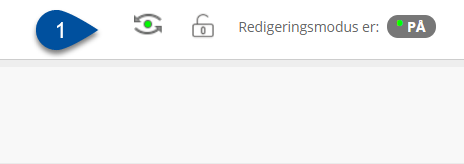
- Under Instruksjoner finner du tekst-editoren for oppgaven. Trykk på pluss-ikonet (1).
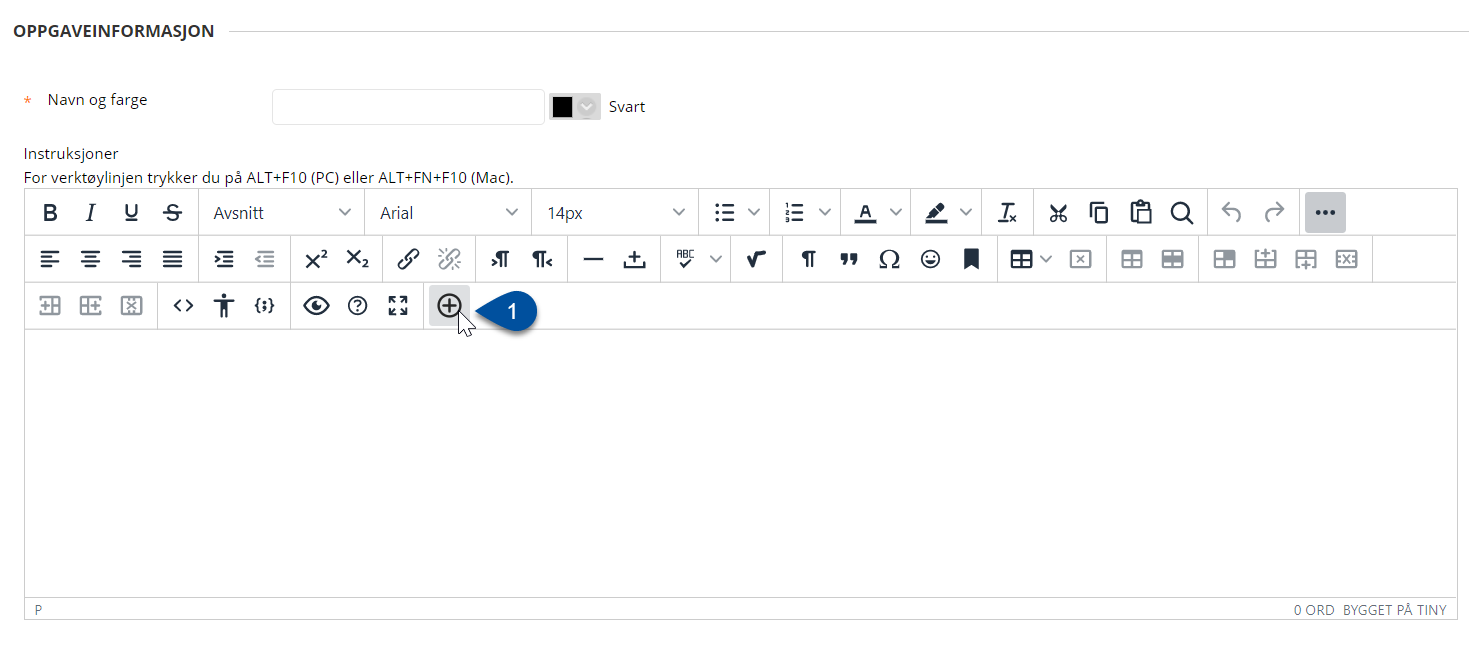
- Et nytt vindu åpner seg. Bla ned og klikk på Ouriginal Plagieringskontroll (2).
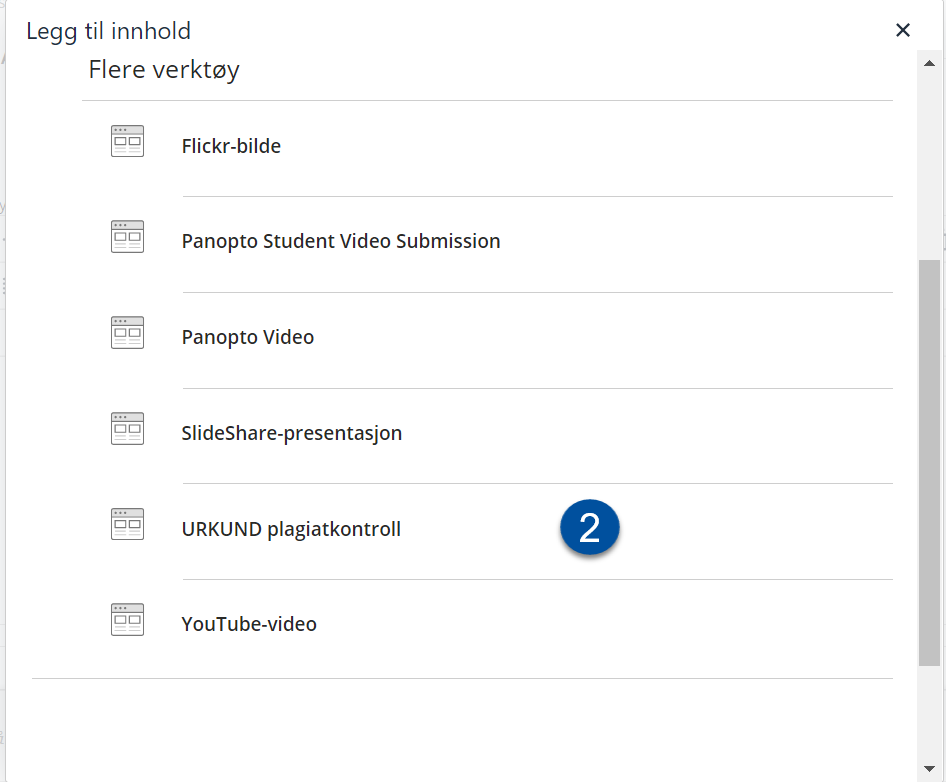
- Et nytt vindu åpner seg. Bla ned og klikk på Ouriginal Plagieringskontroll (2).
- Et nytt innstillingsvindu vil dukke opp med følgende innstilinger:
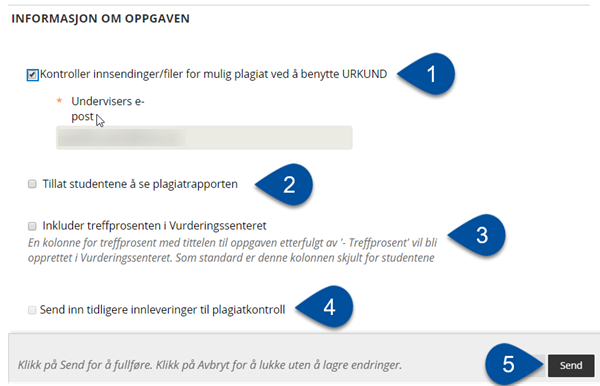
- Kontroller innsending/filer (1) må være avkrysset for at plagieringskontroll skal gjennomføres.
- Tillat studentene å se plagiatrapporten (2) gjør det mulig for studenten å se analyserapporten. En lenke til analyserapporten vil ligge i tilbakemeldingen studenten får på oppgaven.
- Ved å huke av for Inkluder treffprosenten i Vurderingssenteret (3) vil det opprettes en kolonne i vurderingssenteret med treffprosenten (0-100%). Treffprosenten angir grad av likhet mellom besvarelsen og andre kilder. Dersom flere dokumenter innleveres av samme student, vil cellen for treffprosent i vurderingssenteret vise "MULTI" for å angi at det er mer enn en treffprosent for besvarelsen.
- Send inn tidligere innleveringer til plagiatkontroll (4) gjør at du kan gjennomføre plagieringskontroll på besvarelser som allerede er levert, dersom det er levert noen før du aktiverer plaigeringskontrollen. Dette valget vil ikke være aktuelt dersom kontrollen aktiveres før noen har levert en besvarelse.
- Klikk Send (5) for å lagre innstilinger.
- En logo og teksten Plagiarism Check by Ouriginal (1) blir lagt til i Instruksjoner i oppgaven og vil være en del av oppgavebeskrivelsen som vises for studentene. Teksten og logoen gjør at du kan se at aktiveringen var vellykket. Om ønskelig kan teksten og logoen fjernes ved å gå inn å redigere oppgaven etter at oppgaven er lagret. Klikk Send (2) for å lagre oppgaven.
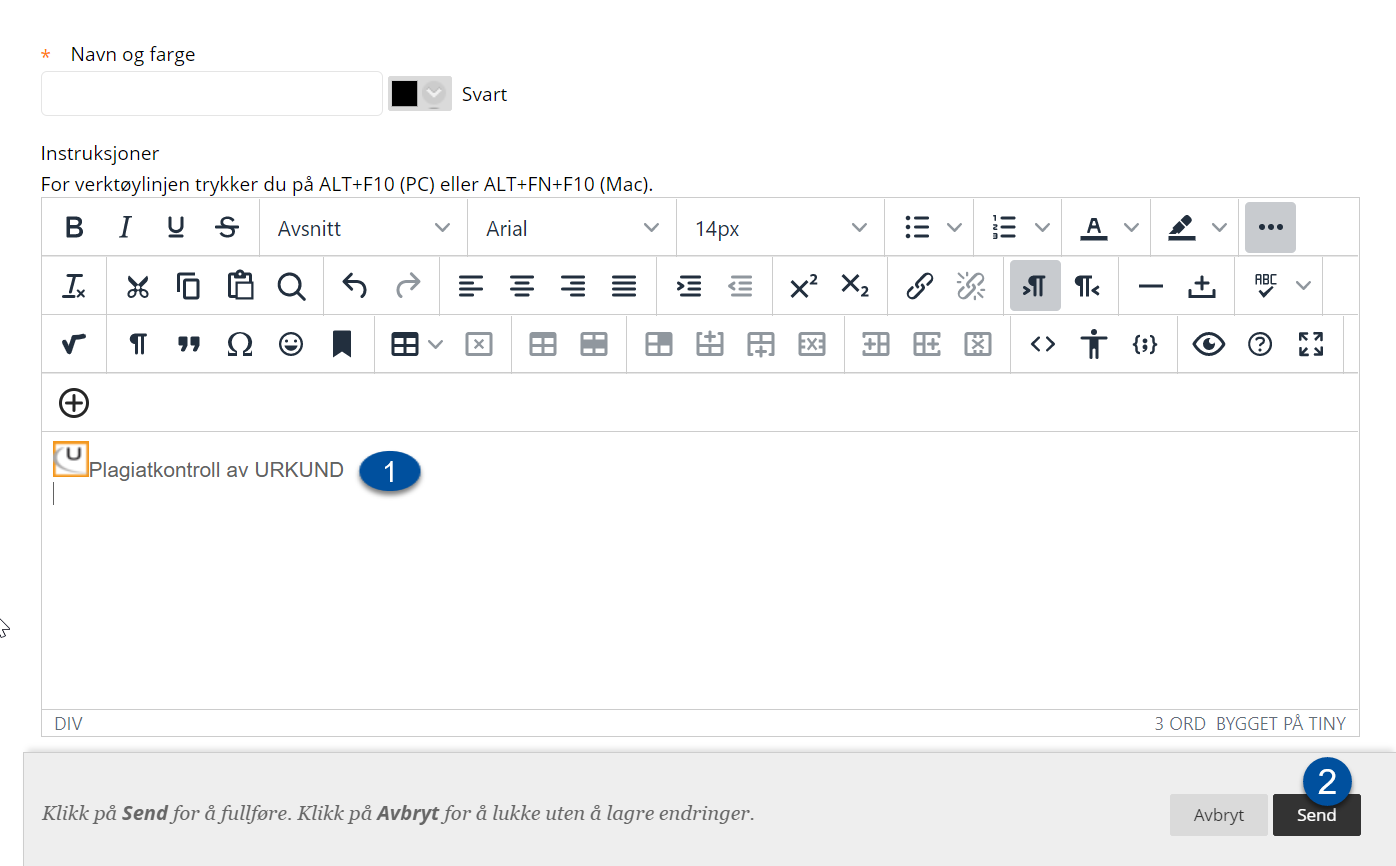
Gjennomgang av resultatet
- Åpne Vurderingssenteret (1) under Emnebehandling og finn den besvarelsen/studenten du vil vurdere. Pek i cellen og klikk på den grå pilen til høyre (2) for å hente frem hurtigmenyen. Velg deretter Forsøk dd.mm.åå (3).
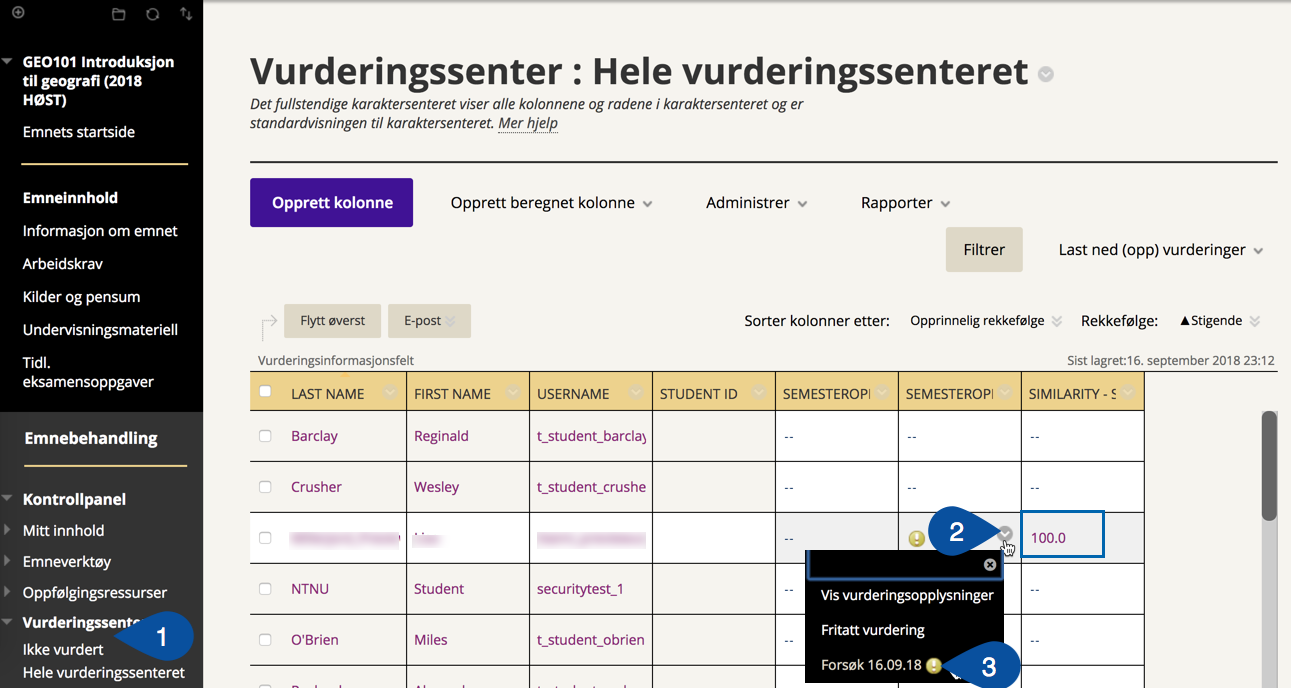
- Du får nå opp besvarelsen sammen med Blackboards vurderingsverktøy. Her finner du lenken til rapporten i tilbakemeldings(2)- og kommentarfeltene (3). Lenken må kopieres (ctrl +c) og limes inn (ctrl + v) i en ny fane eller nettleservindu for å kunne åpnes.
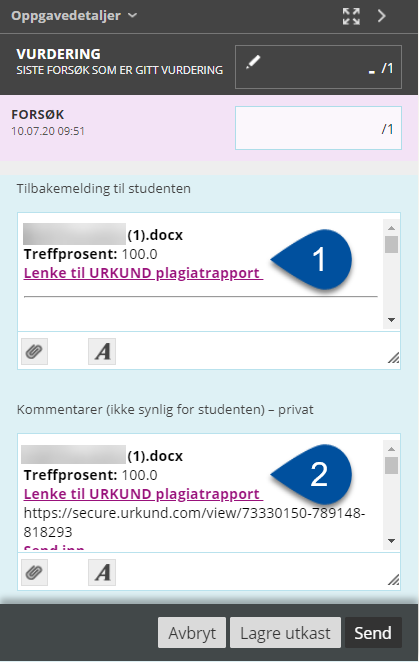
For ytterligere informasjon om hvordan du kan tolke rapporten som er generert i Vurderingssenteret, se Plagieringskontroll - Forstå analyserapporten fra Ouriginal
Se en video
Forstå analyserapporten i Ouriginal.
Nyttig å vite
- Ouriginal støtter de 12 mest vanlige tekstbehandlingsformatene:
(.DOC. DOCX. SXW. PPT. PPTX. PDF. TXT. RTF. Html. Htm. WPS. ODT) - Resultatet til analysen leveres normalt innen 30 minutter etter leveringen, men kan i noen tilfeller ta opptil 24 timer.
- Se Bruke Ouriginal web-inbox for fremgangsmåte å sjekke tekster som ikke leveres via Blackboard eller Inspera.
Se også
- Blackboard hjelp siden
- Juks på eksamen
- For emneansvarlig: Planlegge og gjennomføre undervisningen
- Planlegge og gjennomføre eksamen
Kontakt
Ta kontakt med Seksjon for læringstøtte og digitale tjenester (SLD) for hjelp med Ouriginal. Ta kontakt via NTNU Hjelp.
