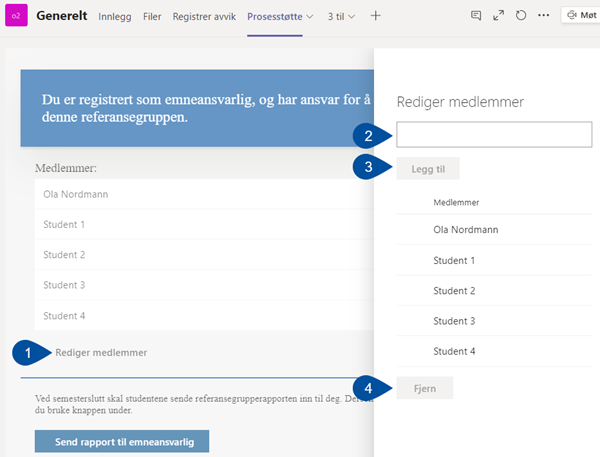KASPER - Opprette referansegrupper - Kunnskapsbasen
KASPER - Opprette referansegrupper
Denne wikien skildrar korleis du som emneansvarleg opprettar referansegrupper i KASPER, og korleis du kan administrere medlemmane i Teamet etter det er oppretta. Me har òg ein Panopto-video som dekker same tema.
English version - KASPER - Create Reference Group
Hugs at ved minimum kvar tredje gjennomføring av emnet skal det hentast inn tilbakemelding frå alle emnets studentar for å sikre at informasjonsgrunnlaget er representativt. Les meir om dette i NTNUs kvalitetssystem for utdanning.
Dersom du ønsker å bruke ei anna form for studentmedverknad kan du lese wikien om korleis du registrerer anna studentevaluering.
NB: Har du allereie oppretta referansegruppe i verktøyet, er det ikkje mogleg å registrere anna studentevaluering i ettertid.
Innholdsfortegnelse [-]
Samleside for KASPER-ressursar | Referansegrupper for studenter
Kom i gang - Opprette referansegruppe
- Logg inn i KASPER ved å klikke på lenka under:
 Logg inn
Logg inn
Du blir sendt til sida som lister alle emna du er emne- eller rapportansvarleg for. Dette svarar til å begynne på startsida i KASPER og klikke på «Emneevaluering» -> «Starte studentevaluering».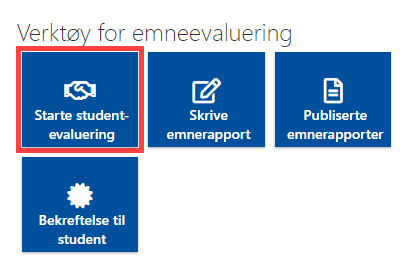
- Her vil du få opp ei liste med emner der du har rolle som emneansvarleg. Emna er sortert i faner etter startsemester (1). For kvart emne vil du kunne sjå om alternativ studentevaluering (2) eller referansegruppe (3) er oppretta, samt kva som er status for gjennomføringa av referansegruppe (4). Klikk på det emnet du ynskjer å opprette referansegruppa for.
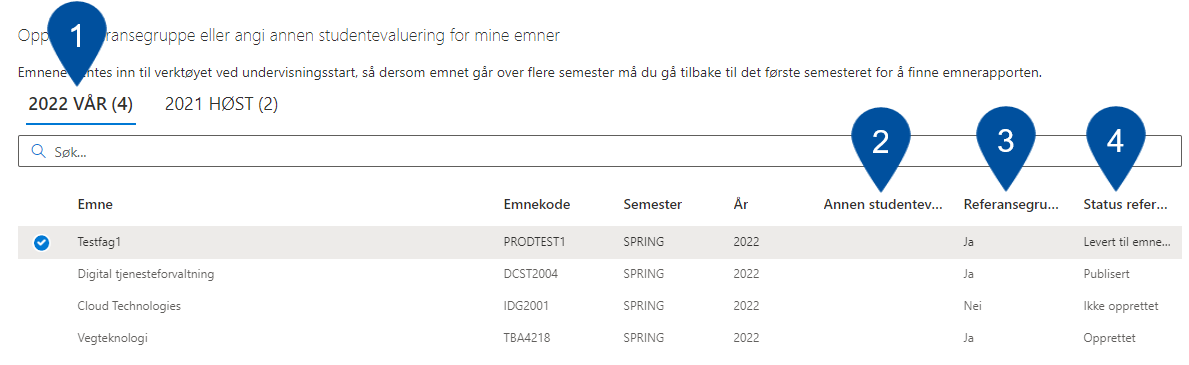
- Dette opnar ei side til høyre. Her vel du fyrst "Referansegruppe" frå nedtrekksmenyen.
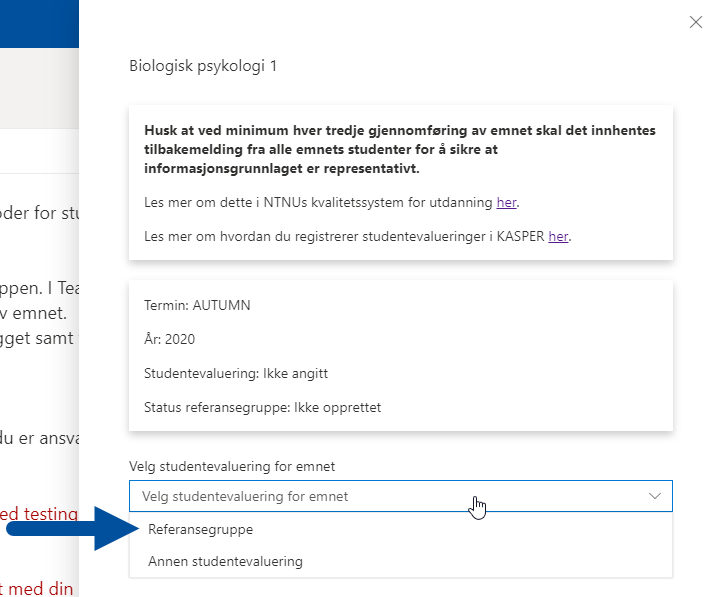
- Deretter fyller du inn medlemmar (1), vel mal, dvs. språk, for rapporten (2) og til slutt klikkar du «Opprett referansegruppe» (3). Når du legg til studentene kan du anten søkje dei opp etter namn, eller etter student-e-postadresse. Adressene har forma brukernavn @ stud.ntnu.no. Merk at du ikkje treng legge til deg sjølv.
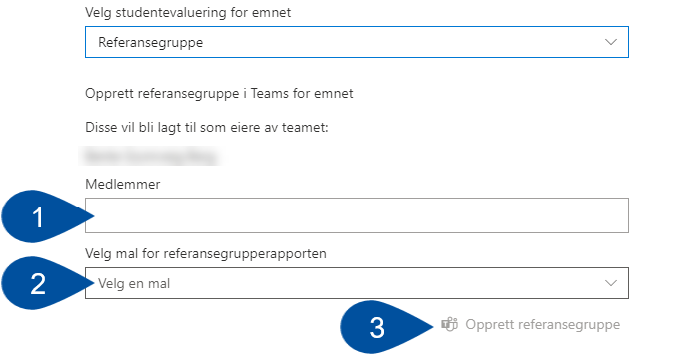
- Etter du har klikka «Opprett referansegruppe» vil du få varsel på e-post når teamet er oppretta. Når det er oppretta vil alle du har lagt til som medlem få beskjed via e-post. Det vil no ligge tilgjengeleg i teams-lista di, og du er står som eigar av det. Teamet vil ha namn på forma «REFGRP-EMNEKODE_ÅR_SEMESTER».
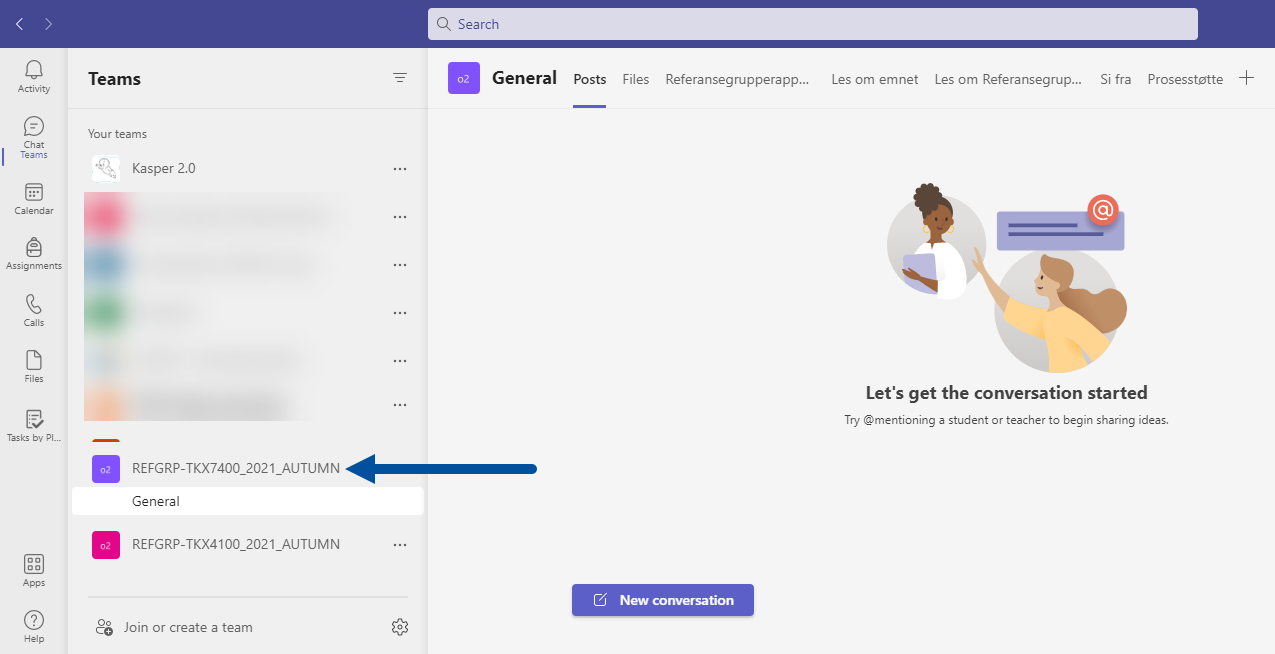
Ein alternativ måte å finne fram til teamet er å bruke direktelenke frå KASPER, ved å klikke på emnet og fylgje lenka som no har dukka opp over medlemslista.
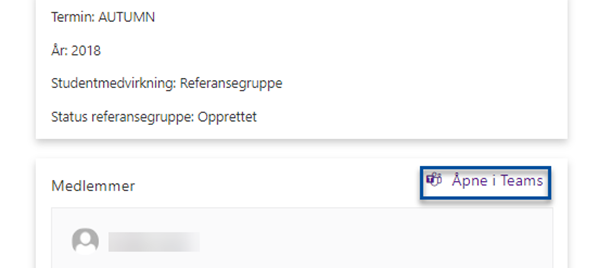
Legge til/fjerne medlem
Dersom du har behov for å endre medlemmane i referansegruppa etter at den er oppretta, må dette gjerast i prosesstøttefana. Klikk på «Rediger medlemmer» (1). Då vil du få opp ein meny til høgre der du kan søke etter personar (2) og velje «Legg til» (3). For å fjerne eit eksisterande medlem, klikk på namnet deira og vel «Fjern» (4).
NB: Viss du prøver å endre medlemmane gjennom den vanlege Teams-menyen vil ikkje endringa fylgje med til KASPER. Ein konsekvens av dette kan vere at du ikkje får til å bruke KASPER til å skrive ut bekrefting til studenten.