KASPER - Bekreftelse til student - Knowledge base
KASPER - Bekreftelse til student
Denne brukerveiledningen går gjennom hvordan man oppretter bekreftelse til studenter som har deltatt i referansegruppe. Dette kan utføres av emneansvarlig eller administrative ved instituttet. Det finst òg ein Panopto-video som dekker samme temaet.
English version – KASPER – Reference group certificate
Hvis du som emneansvarlig har brukt en annen studentevaluering enn referansegruppe, eller ikke har opprettet en referansegruppe i KASPER, kan du ikke generere en bekreftelse til studenten som vist her. Snakk med KASPER-kontakten ved instituttet for å få tak i dokumentet på en annen måte.
Samleside for KASPER|Temaside of evaluaring og utvikling av emner|Sider merket med "KASPER"
Kom i gang
Logg inn i KASPER ved å klikke på «Logg inn» -knappen under. Dette vil sende deg til siden «Bekreftelse på deltakelse i referansegruppe».
Du kan også finne frem til denne modulen under både «Emneevaluering» og «Administrasjon».
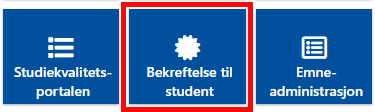
Søk etter student eller emne
På siden du kommer til får du opp to søkefelt. Her kan du enten søke etter enkeltstudenter (1), eller etter emnekoden til det aktuelle emnet (2).
NB: Vær litt tålmodig når du søker, da det kan ta opptil flere sekunder før søkeresultatet dukker opp.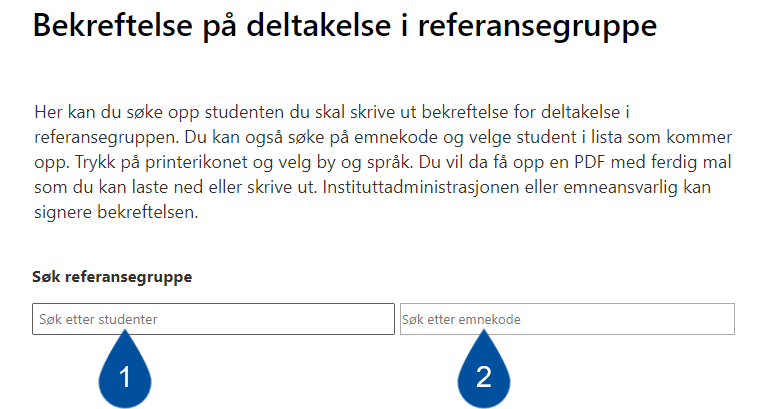
- «Søk etter studenter»: Her skriver du inn navnet til en student, og søkeresultatet viser alle emnene hvor de har vært med i referansegruppe i KASPER. Du velger da hvilket emne du vil generere bekreftelsen for.
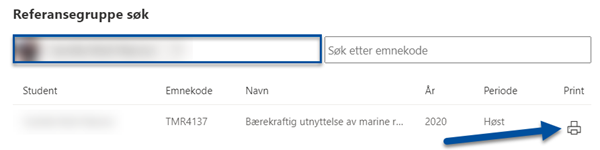
- «Søk etter emnekode»: Her skriver du inn emnekoden, og søkeresultatet viser deg alle som har deltatt i referansegruppen for dette emnet i KASPER. Du velger da hvilken student du vil generere bekreftelsen for.
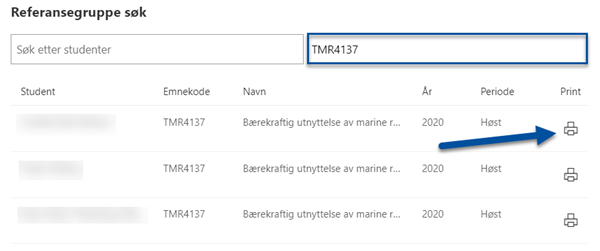
For å generere bekreftelsen må du i begge tilfeller klikke på «printerikonet» til høyre i resultatfeltet.
Velg by og målform/språk
Etter du har klikket på printerikonet vil det dukke opp en boks hvor du må angi hvilken by emnet gikk i (1) og hvilken målform eller språk dokumentet skal ha (2). 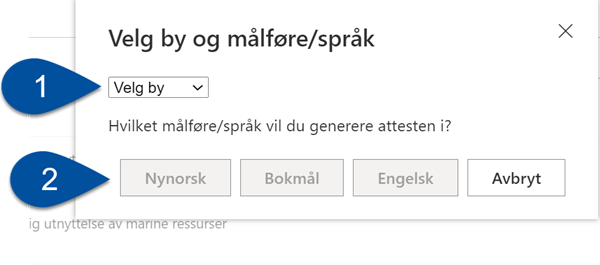
Når du har gjort valgene vil det genereres et PDF-dokument som inkluderer den relevante informasjonen. Dette dokumentet kan du velge om du vil laste ned og sende til studenten digitalt (1) eller skrive ut og sende fysisk (2). NB: Bekreftelsen må signeres av emneansvarlig eller instituttadministrasjonen. For å lære hvordan signere dokumentet digitalt, se neste avsnitt.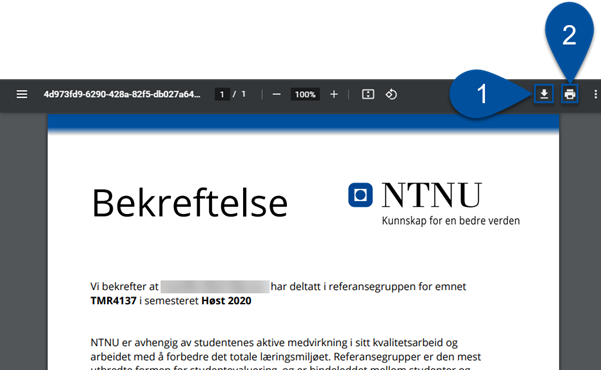
Digital signering av bekreftelsen
NTNU-ansatte har lisens til Adobe Acrobat Reader DC, og vi viser derfor hvordan du signerer digitalt ved hjelp av det programmet. Om du har et annet program du foretrekker er det ingenting i veien for å bruke det.
- Åpne PDF-en i Adobe Acrobat Reader og finn fram til «Signer» i verktøylinjen. Klikk på «Fyll ut & signer» (se pil).
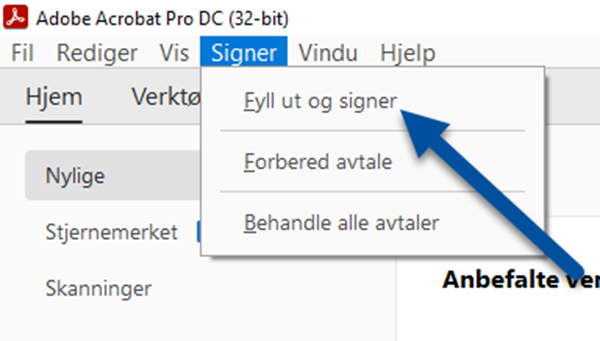
- Det vil da dukke opp noen flere knapper i toppen av dokumentet. Der klikker du på «Signer selv» (1). Om du ikke allerede har en digital signatur lagret i programmet må du lage en ved å skrive inn, tegne eller legge til et bilde av navnet ditt.
- Den ferdige signaturen plasserer du på signaturlinjen (2). Til slutt lagrer du dokumentet (3).
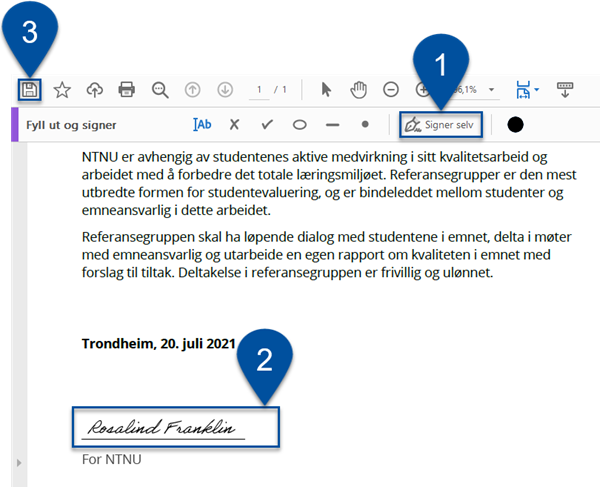
- Det ferdig signerte dokumentet kan printes ut og gis til studenten fysisk, eller sendes ut digitalt.
Se også
- Opprette referansegruppe i KASPER og i Teams
- Referansegrupper for studenter
- Office 365 - Teams
- KASPER - FAQ
- Kvalitetssystem for utdanning

