Blackboard - Gjennomføre vurdering - Kunnskapsbasen
Blackboard - Gjennomføre vurdering
Denne brukerveiledningen viser deg hvordan du vurderer og kommenterer oppgaver i Blackboard. Den viser deg også hvordan du kan gjøre vurderingsarbeid uten å være koblet til internett.
English version - Blackboard - Assessing Course Work
Temaside om Blackboard | Sider merket med Blackboard
Vurderingssenteret
For å finne alt som har med vurdering av oppgaver å gjøre går du inn i Vurderingssenteret under Emnebehandling. Her kan du velge å se alt innlevert materiale, eller kun det som ikke er vurdert. Følgende elementer vises:
- Individuelle oppgaver
- Gruppeoppgaver
- Prøver
- Blogg- og dagbokinnlegg
- Wiki-sider
Du kan sortere, filtrere, skjule og vurdere alle innleveringene. Du kan for eksempel sortere etter innleveringsfrist for å sørge for at du først vurderer oppgaven med den tidligeste fristen.
Ikke vurdert
- Under Vurderingssenter finner du Ikke vurdert (1).
.png)
- Her får du en oversikt over alle forsøk som ikke er vurdert enda. Her har du en rekke muligheter:
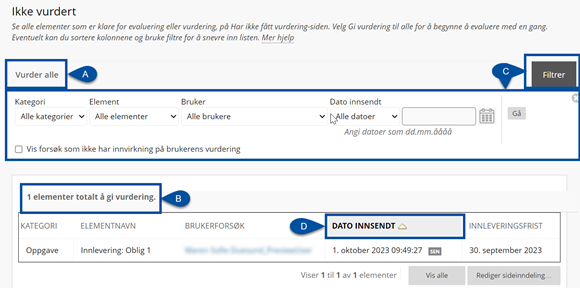
- (A): Vurder alle. Alle besvarelser blir plassert i én kø, slik at du kan vurdere alle studentene én etter én. Rekkefølgen på oppgavene følger rekkefølgen til listen som vises under.
- (B): Her står det hvor mange besvarelser som mangler vurdering. Når du har vurdert et forsøk vil forsøket forsvinne fra listen. (Du kan finne disse igjen på Hele vurderingssenteret).
- (C): Filtrer. For å filtrere bort besvarelser i listen etter kategori, element, bruker og innsendelsesdato.
- (D): Hvis du vil sortere basert på én kolonne, trykker du på den aktuelle kolonneoverskriften (D). På illustrasjonen har vi sortert når besvarelsene ble sendt inn.
- Her får du en oversikt over listen i ikke vurdert.
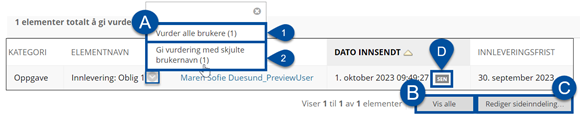
- (A): Hurtigmenyen. Ved å trykke på pilen ved siden av elementnavnet får du opp hurtigmenyen til besvarelsene. Ved å trykke på Vurder alle brukere (1) kan du vurdere alle innleveringene til den gjeldende oppgaven. Ved å trykke på Gi vurdering med skjulte brukernavn (2) vil studentenes navn være skjulte mens du vurderer. NB! Dette skjuler bare navn/brukernavn mens du vurderer. Du vil kunne se hvilken student som har levert hvilken vurdering i Hele vurderingssenteret. Dette gjelder derfor ikke som anonym vurdering.
- (B): Vis alle. Utvider listen med opptil 1000 elementer på en side.
- (C): Rediger sideinndeling. Endrer antall elementer som vises per side.
- (D): Hvis en student har sendt inn arbeid etter tidsfristen, markeres forsøket med Sen i Dato Innsendt-kolonnen.
Vurdering av flere forsøk
Du kan tillate flere forsøk når du oppretter en oppgave. Dersom du tillater fire forsøk, og har valgt å bruke den siste innleveringen som gjeldende, vil kun den siste innleveringen dukke opp på Ikke vurdert-siden. Om studenten har levert tre forsøk, og du vurderer det tredje forsøket, vil studenten allikevel kunne gjøre et fjerde forsøk. Det siste forsøket vil da dukke opp på Ikke vurdert-siden.
Gi vurdering
For å vurdere en besvarelse kan du:
- Åpne elementet du vil vurdere i Hele vurderingssenteret eller på Ikke vurdert. For enkelte elementer, for eksempel blogger eller wikier som kan vurderes, åpnes verktøyet der du kan gi vurderingen.
- Laste opp vurderinger fra CSV-filer eller Excel-regneark. På denne måten kan du jobbe uten internett og deretter laste opp vurderingene til vurderingssenteret.
- Gi vurderingen direkte i Hele vurderingssenteret.
For å gi vurderinger i hele vurderingssenteret skriver du direkte inn i ruten til den aktuelle besvarelsen (1). Trykk deretter Enter på tastaturet for å lagre vurderingen.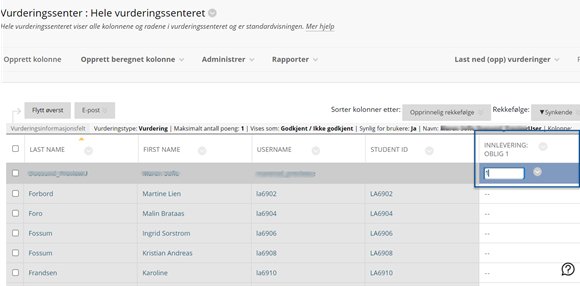
Les mer om selve vurderingssenteret her: Oversikt over vurderingssenteret.
Vurdere en oppgave direkte i Blackboard
- Som tidligere beskrevet; Trykk på Vurder alle (A) eller oppgaven du skal vurdere (B) for å begynne vurderingen.
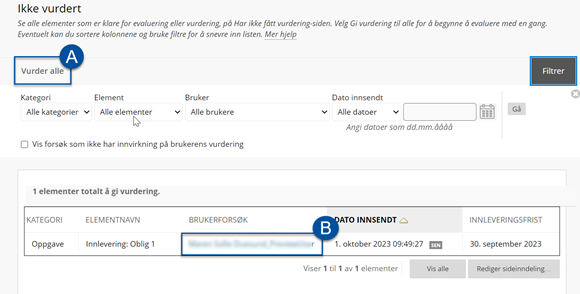
- Du er nå inne på vurderingssiden. Øverst finner du en meny der du kan velge Hopp til... (1) for å hoppe til en annen vurdering, Skjul brukernavn (2) eller Oppdater (3) for å oppdatere vurderingssiden.
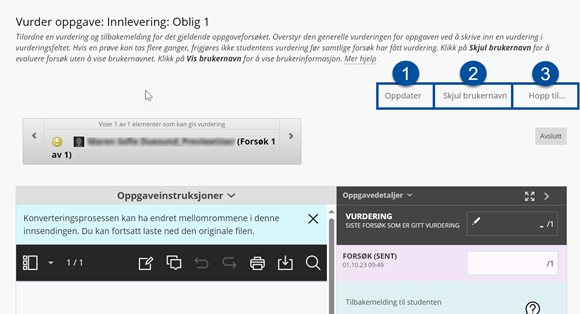
- Du kan enkelt navigere deg frem og tilbake til de ulike vurderingene ved å bruke pilene.
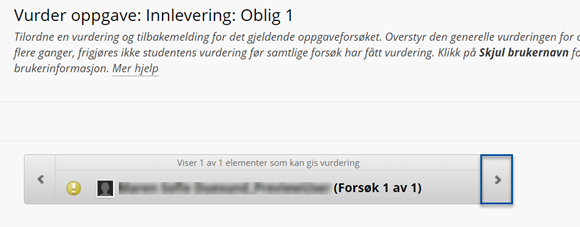
Verktøy for kommentering
Blackboard gir mulighet for å utheve og kommentere deler av teksten studentoppgaver direkte i nettleseren. For at dette skal fungere må den opplastede filen være i pdf-format. Sørg også for å bruke Chrome eller Firefox som nettleser når du bruker denne funksjonen.
Verktøyet gir deg en rekke muligheter:
- (A): Tilpass visning av oppgaven. Her kan du vise oppgaven i forskjellig layout, bytte side i dokumentet, bruke panoreringsmodus, zoome inn/ut og bytte til fullskjermvisning.
- (B): Se merknadsverktøy. Her får du tilgang til å skrive/markere direkte inn i oppgaven. Du har også muligheten til å laste opp bilder i oppgaven.
- (C): Kommentering. For å skrive en kommentar inn i oppgaven trykker du på kommentering, deretter trykker du på stedet i oppgaven du vil at kommentaren skal stå. Kommentaren vil være synlig som et snakkeboble-ikon i oppgaven.
- (D): Her har du mulighet til å skrive ut og laste ned oppgaven, samt søke i dokumentet og se på filer etc. du har lastet opp.
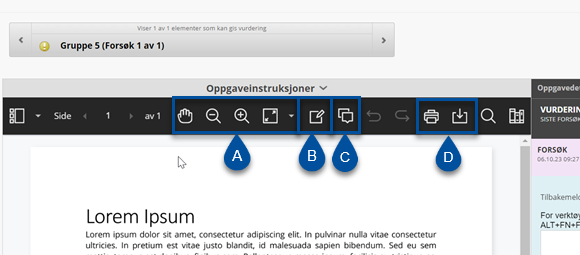
Etter du har gitt en kommentar vil kommentaren være synlig på følgende måte: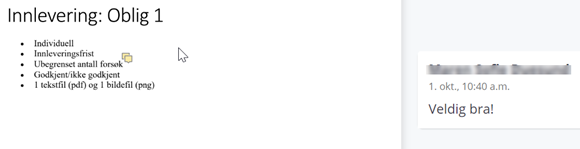
For å slette kommentaren trykker du på kommentaren (1). Deretter trykker du på søppelbøtteikonet (2). Du har også muligheten til å svare på din egen/andre sensorers kommentar (3). 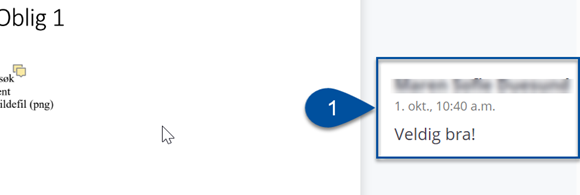
.png)
Gi vurdering
- Å gi en vurdering, (godkjent/ikke godkjent), gjøres i menyen på høyre side av besvarelsen.
- (1):Forsøk. Skriv inn 1 eller 0 for godkjent/ikke godkjent.
- (2): Skriv inn tilbakemelding til studenten.
- (3): Du kan også skrive inn en bemerkning til vurdering. Dette er en privat melding som ikke vises for studentene.
- (4): Overstyr en tidligere vurdering. Skal du endre et resultat trykker du på blyanten (4) for å skrive inn 1 eller 0 for godkjent/ikke godkjent. Trykk på den grønne knappen for å lagre. Dette blir nå gjeldene vurdering for studenten.
- (5): Lagre Utkast. For å lagre vurderingen. Vurderingen vil ikke vises for studenten.
- (6): Send. Når du trykker på Send utfører du vurderingen. Resultatet blir nå synlig for studenten.
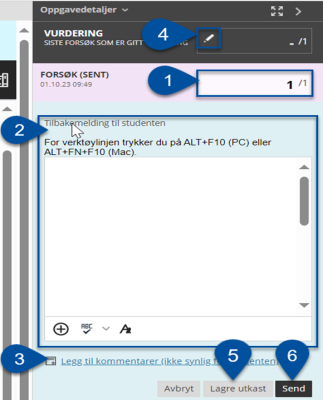
Du kan finne igjen vurderingene i vurderingssenteret.
Vurder gruppeoppgave
Du finner gruppeoppgavene på Ikke vurdert-siden sammen med de individuelle oppgavene som skal vurderes. Du retter på samme måte som med individuell innlevering.
Når du vurderer en gruppeoppgave, gis vurderingen automatisk til alle medlemmene i gruppen. Du kan alternativt gi et individuelt gruppemedlem en annen vurdering enn gruppen. Hvis du endrer vurderingen til et gruppemedlem og tildeler en ny gruppevurdering, påvirker ikke den nye gruppevurderingen vurderingen til enkeltpersonen. Enkeltmedlemmer kan bare se sine egne vurderinger, ikke hva alle medlemmene har fått.
I sidepanelet for vurderinger kan du velge å overstyre vurderingen for et enkeltmedlem. Trykk på blyant-ikonet for å endre vurderingen til et gruppemedlem. Skriv inn en ny vurdering og trykk på den grønne haken for å lagre det. Denne vurderingen blir den gjeldende vurderingen for personen.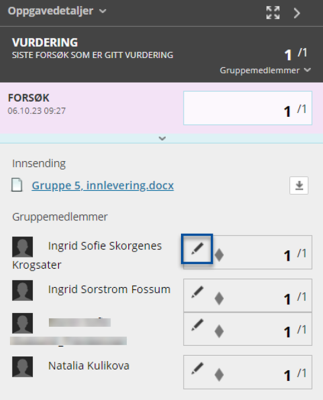
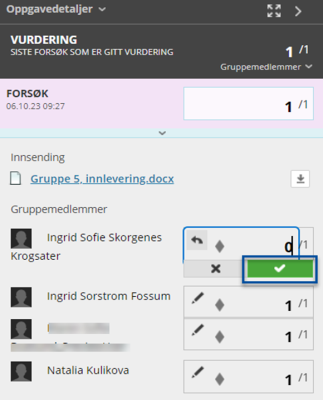
Finne tilbake til gitt vurdering
Etter du har fullført vurderingen av en oppgave, forsvinner den fra Ikke vurdert-lista. For å finne tilbake til en vurdering du har gitt tidligere, må du inn i Hele vurderingssenteret.
- Trykk på pilen til høyre for den oppgaven du vil se vurderingen til (1). I menyen velger du så Forsøk (dato) (vurdering) (2).
(vurdering).png)
- Dette vil åpne vurderingspanelet, og du kan lese tilbakemeldingen, samt eventuelt endre den (1).
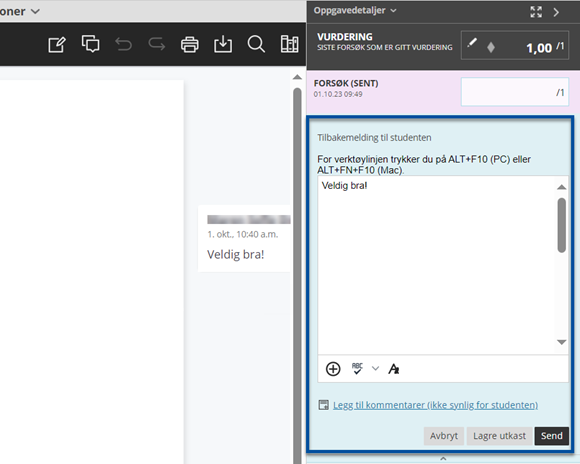
Urkund - Plagieringskontroll
Urkund sammenligner en innlevert besvarelse med tidligere innleverte besvarelser ved NTNU og tekster tilgjengelig via kilder på internett. Systemet gjør en analyse og lager en rapport som angir likhet i prosent (treffprosent) mellom den innleverte teksten og andre kilder, dvs. Om det kan være tilfelle av plagiat. Rapporten gir indirekte henvisninger til kilder som har likheter.Du kan lese mer om Urkund her.
Last ned enkeltbesvarelse
Du kan velge å laste ned innsendte oppgaver for å gå gjennom dem uten nett. Last ned alle eller bare utvalgte innsendinger som en enkelt ZIP-fil. Pakk ut eller åpne filen for å se innholdet.
- Gå inn på Vurderingssenteret og åpne menyen for oppgavekolonnen (1). Velg Last ned besvarelser(2).
.png)
- På Last-ned oppgave-siden kan du velge å laste ned alle besvarelser eller enkeltvis. Velg alle ved å merke av i overskriftsfeltet (A) eller velg én og én ved å merke av besvarelsene du vil laste ned (B). Trykk på Send (1) for å komme til nedlastningsiden.
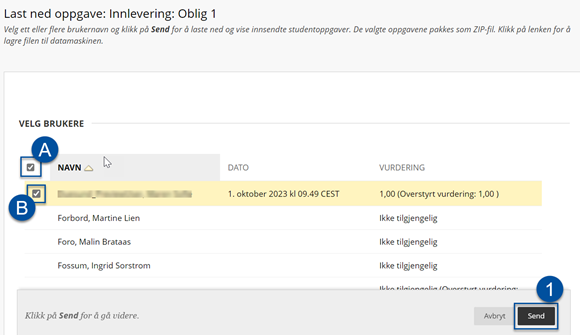
- Velg Last ned oppgaver nå (1).
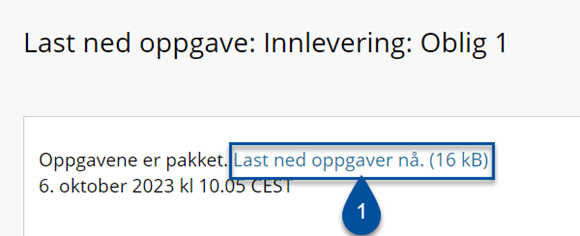
- Filen blir nå lastet ned som en ZIP-fil og vil bli lagt i mappen "Nedlastinger" på din PC.
- For å gå tilbake til vurderingssenteret kan du klikke OK.
For å laste ned oppgaver direkte når du vurderer de kan du trykke på nedlastingssymbolet (1). Da vil dokumentet bli lagret med filnavn. Vi anbefaler at du spesifiserer at studentene må bruke et detaljert filnavn som inneholder etternavn/brukernavn når de sender inn oppgaver.
.png)
Last opp oppgavevurdering
For å laste opp vurderinger kan du velge å gå til ikke vurdert-siden og gå direkte inn på oppgaven som skal vurderes. Her er det mulig å bruke sett inn fil-funksjonen (1) i kommentarfeltet for å legge til den vurderte filen som studenten skal se.
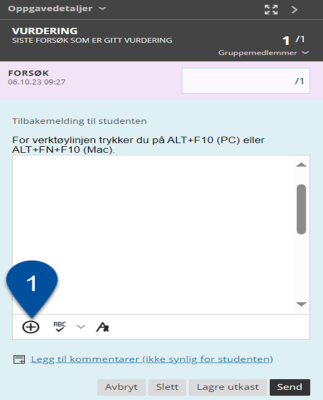
Du må fortsatt huske å gi en tallvurdering til oppgaven.
Last ned en hel kolonne
Om du skal vurdere flere oppgaver uten nett, og bare vil laste opp endelig vurdering (godkjent/ikke godkjent), er det mulig å laste ned en excel-fil der alle studentene står oppført.
- Gå til vurderingssenteret og trykk på Last ned (2) under Last ned (opp) vurderinger (1).
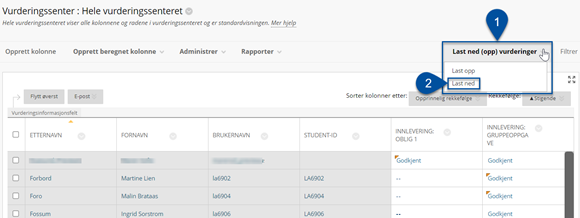
- Her velger du data som skal lastes ned, og de alternativene som passer deg. I eksempelet laster vi ned skjema for Øving 2.
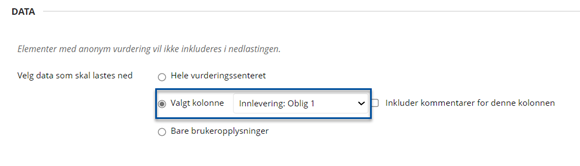
- Videre spesifiserer du alternativer og hvor du vil laste ned filen. Her kan du velge enten Min datamaskin eller Mitt innhold. Trykk Send (1) og Last ned.
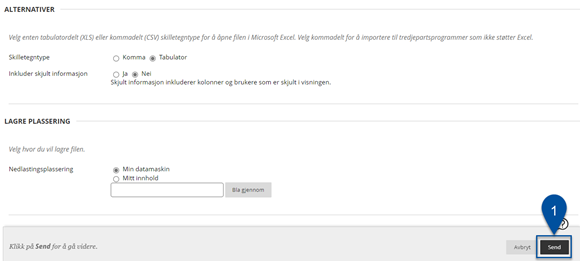
Vurder oppgave i Excel
- Når du har lastet ned filen, kan du åpne den og starte med å føre inn vurderingene. Her kan du skrive inn 1 for godkjent og 0 for ikke godkjent.
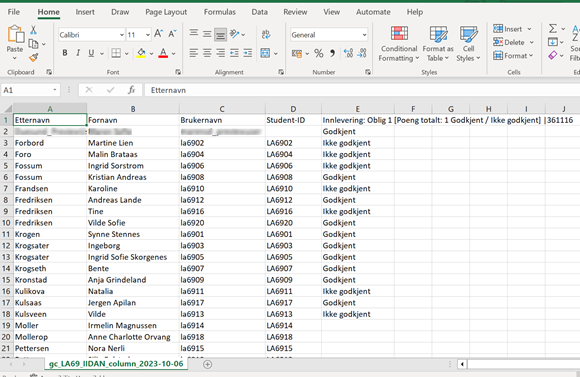
- Lagre filen, og last den deretter opp igjen for å føre inn vurderingen i vurderingssenteret.
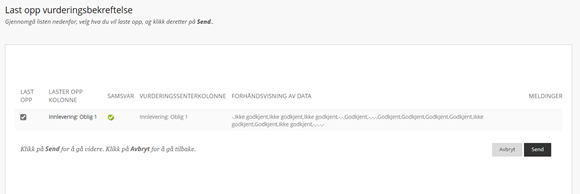
- Vurderingen vil da bli lagt til i vurderingssenteret.
Se også
- Arbeid med vurderingsdata i frakoblet modus
- Oversikt over vurderingssenteret
- Blackboard Hjelp - Vurdering
Kontakt
Ta kontakt med Seksjon for læringstøtte (SLS) for hjelp med Blackboard. Ta kontakt via NTNU Hjelp.
