Blackboard - Assessing course work - Kunnskapsbasen
Blackboard - Assessing course work
This guide teaches you how to assess and comment assignments in Blackboard. You will also learn how to do assessment work offline.
Norsk versjon - Gjennomføre vurdering
Topic page about Blackboard | Pages labeled Blackboard
Grade Center
Assessing assignments in Blackboard is done in the Grade Center. Grade Center is found under Course Management in the menu to the left. You can choose to view all assigned material or simply the material that you have yet to assess. You can review and grade these gradable items:
- Individual assignments
- Group assignments
- Tests
- Blog- and journal entries
- Wiki pages
You can sort, filter, hide and grade the most urgent items first. For example, you can sort by due date to ensure you grade your assignments by your institution's deadline.
Needs Grading
- You will find Needs Grading (1) under Grade Center.
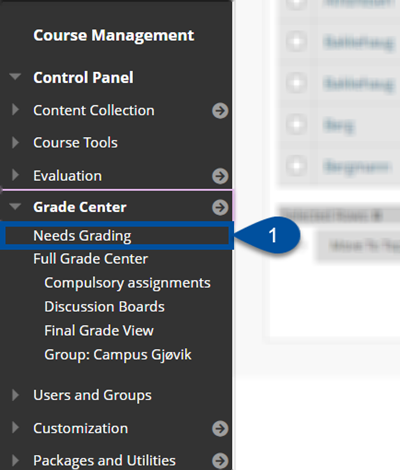
- This page gives you an overview of the yet to be assessed assignments. It will offer you a couple of opportunities.
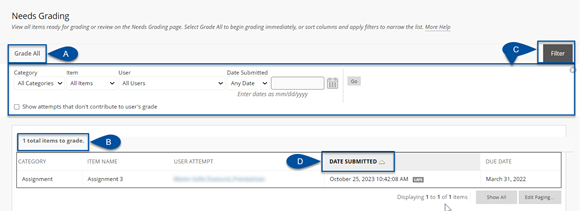
- (A): Grade All. All assignments are placed in a queue. This allows for easy assessment. The queue follows the order of which they are sorted below.
- (B): The total number of items to grade. After you assess attempts, the number will decrease and the attempts will disappear from Needs Grading.
- (C):Filter. Narrows the list by category, item name, user and date submitted.
- (D): Sorts the list. Click the name of the column you want to sort.
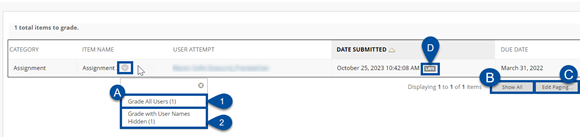
- (A): Quick Menu. By placing the arrow next to an element's name, a menu will appear. The menu gives you the option of Grade All Users (1) and Grade with User Names Hidden (2). By clicking either of these options you will initiate assessing all attemps to the particular exercise to which the attempt belongs. Note that hiding the username do not qualify as an anonymous assessment.
- (B): Show All. Displays up to 1,000 items per page.
- (C): Edit Paging. Decides the number of items per page.
- (D): If a student has submitted work after the due date, the item will appear with an Late icon in the Date Submitted column.
Grading multiple attempts
We recommend you to allow multiple attempts, because it will allow the students to correct mistakes if they have submitted the wrong file etc. You will only assess the latest attempt. Please note that it is possible for students to assign another attempt after you have assessed one of their attempts.
Assigning grades in the Grade Center
You can assign grades in the Grade Center in these ways:
- Grade assignments via Needs Grading.
- Upload grades from an external source, such as a comma separated values file (CSV) or an Excel spreadsheet. You can work offline and then upload grades into the Grade Center.
- Manually assign grades in the Full Grade Center.
To assign grades in Full Grade Center type directly into the column of the assignment you want to grade.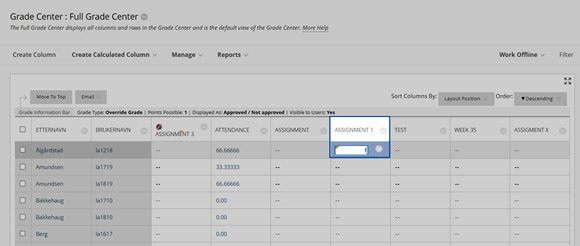
Press the Enter key to save your entry. If you don't, you get this reminder: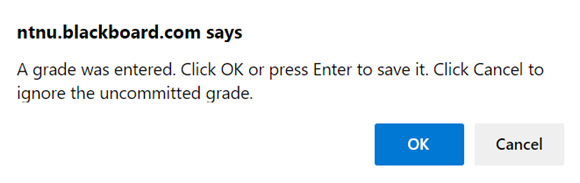
To learn more about the Grade Center, click here: Overview of the Grade Center.
Assessment
- As previously described: Either click Grade All (A) to have all attempts arranged in a queue, or click a single attempt to grade (B).
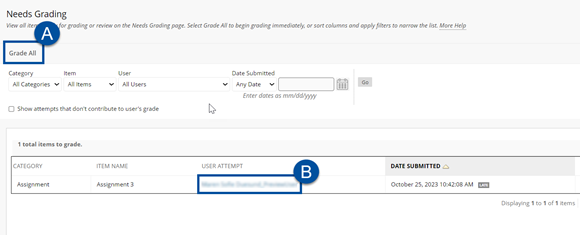
- You are now in the assessment page. At the top you will find a menu with three choices; Jump to... (1) will take you to another assignment, Hide User Names (2) and Refresh (3) are self-explanatory.
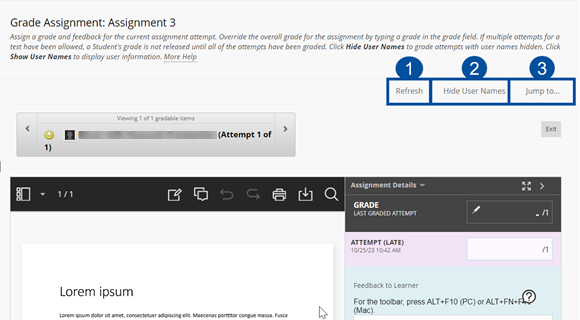
- You can easily navigate between assignments using the left and right arrows.
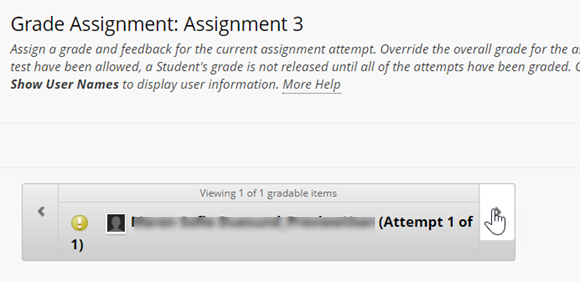
Tools for Commenting
You have the opportunity to highlight and comment different parts of the student assignment. Be aware that this only works with pdf files, and in some instances require that you use Google Chrome/Mozilla Firefox.
The comment tool offers you the following functions:
- (A): View settings. Adapt to different layouts, go between pages, Pan Mode, zooming and toggle full-screen.
- (B): View annotation tools. Offers you the opportunity of drawing/marking directly into the assignment. You can also add pictures into the assignment.
- (C): Comment. To write a comment click the icon, thereafter click the location in the assignment where you want it placed. The comment will be marked as an icon in the assignment.
- (D): Diverse options. Print the assignment, search the document and access the files you have previously uploaded.
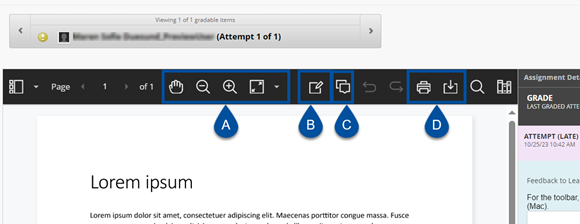
After commenting, the comment will be visible in the following way: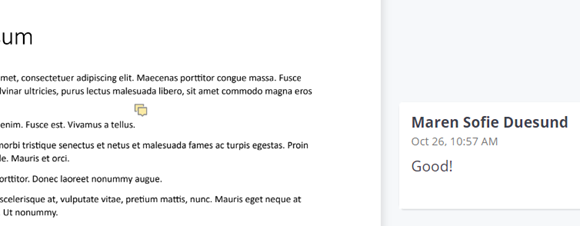
To delete the comment, click the comment (1) and click the bin icon (2). You can also add an additional comment by writing in the text field (3).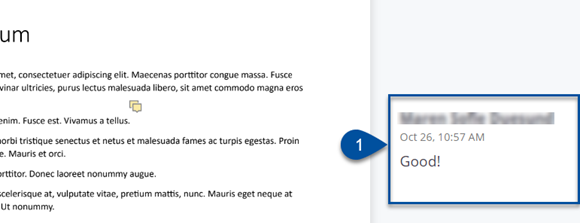
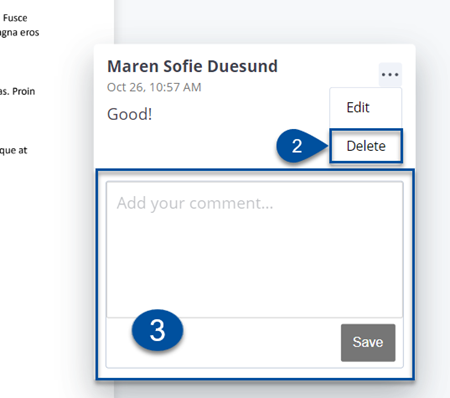
Assessment of text assignment
Assessing an assignment is done in the menu on the right side.
- (1):Attempt. Type a 1 or 0 for approved/not approved.
- (2): Write a feedback to the student.
- (3): Add a private message for only instructors to see.
- (4): Change a previously given grade. Click the pencil-icon, type in the new grade and click the green check-mark to save. This will be an override grade.
- (5): Save Draft. Saves your comments and highlights. These will not be available for the students to see.
- (6): Submit. Completes the assessment. The assessment will now be available for the student.
.png)
You can find the completed assessments in the Grade Center.
Grade Group Assignment
You will find group assignments in the same place as individual assignments - in Needs grading. You assess the group assignments the same way as individual assignments.
When you grade group assignments, grades will automatically given to all group members. It is possible to override this grade and give the different members different grades. Individual members only see their own grades, not what each member earned. If you change the group's grade after you have changed an individual grade, the individual grade will remain.
In the grading sidebar, select the pencil-icon to change the grade for a group member. Type a new grade and click the green checkmark to save it. This grade becomes an override grade.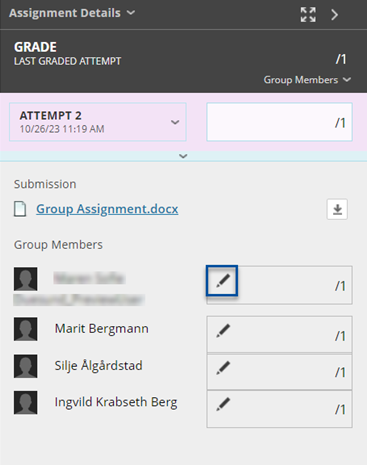
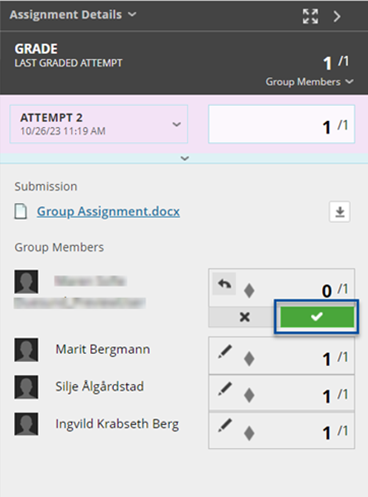
Finding your previously submitted grades
After submitting the grade of an assignment, the assignment will disappear from the Needs Grading list. In order to find a previously submitted grade, we need to enter the Full Grade Center.
- Inside the full grade center, click the arrow (1) next to the assignment that you want to see the grade of. In the menu that appears, choose Attempt (date) (grade) (2).
- This will open the grading panel, and you will be able to view your previously submitted grade. You may also edit it if you need to.
.png)
*Plagiarism control - Using the Urkund web-inbox:*
Urkund compares a submission with previously submitted texts and answers to assignments at NTNU and texts available via sources on the internet. The system performs an analysis and compiles a report indicating similarity in percentage (hit percentage) between the submitted text and texts in other sources. The report provides direct reference to sources and text in sources that have similarities.
Download assignment
You can download submissions to assess them offline. You have the option of downloading all or only a selection as ZIP file. Unzip/expand the ZIP file to view the content.
- In the Grade Center, open the assignment column's menu (1) and select Assignment File Download (2).
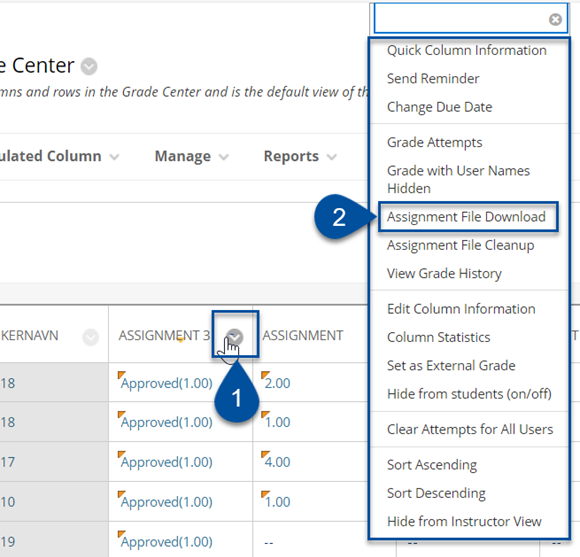
- On the Download Assignment page, select the student submission to download (A) - OR - select the check box in the header bar to choose all available submissions (B). Click Submit (1).
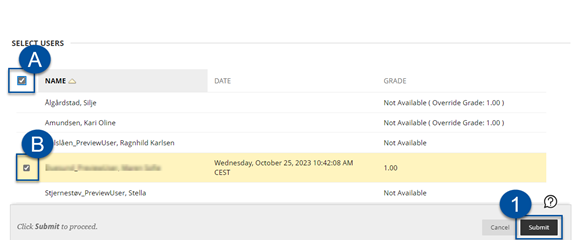
- Click Download assignments now (1).
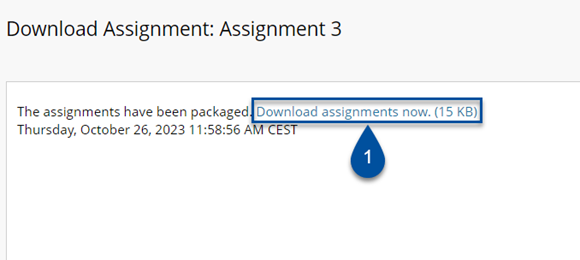
- The students submissions will now be downloaded as a ZIP-file. You will find it in the downloads-folder on your computer.
- To return to the Grade Center, click OK.
To download directly when assessing submissions, click the download button (1). Files you download in this manner will be have the name which the student has given it. To avoid confusion, you should specify that students use a file name that includes their last names and the name of the assignment.
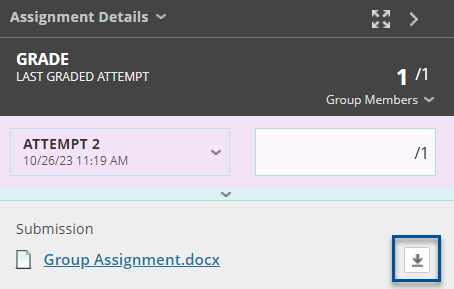
Upload assessments
After you review submissions offline and assign grades, you can provide grades and comments in the Grade Center. Find the submission you want to asses and click paper clip icon (1), then select the file you want to upload.
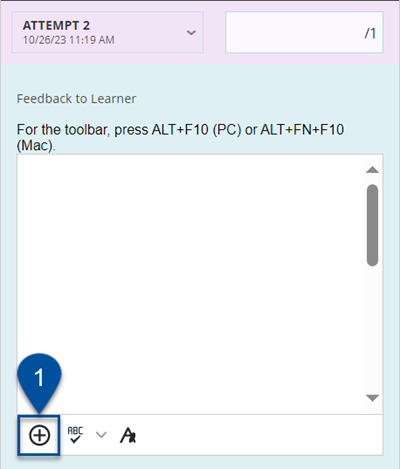
Alternatively, you can type grades directly in the Grade Center-cells. If you type a grade for the first attempt for an assignment that you have allowed two attempts for, this grade is called an override grade. If you go on to grade the second attempt from the Grade Assignment-page, the override grade still supersedes the second attempt grade you assign. So, consider the ramifications before you assign grades directly in the Grade Center cells for assignments.
Download an entire column
You can perform offline grading and import grades into the Grade Center.
- Open the Work Offline menu in the Grade Center and click Download.
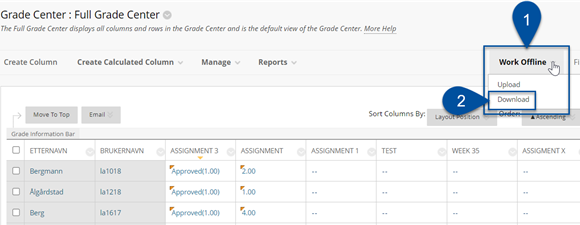
- Select data to download. In this example we will download only the column for Assignment 2.
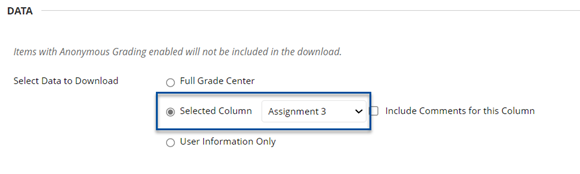
- Select file specifics and where you want to save the file (My Computer or the Content Collection). Click Submit (1) and then Download.
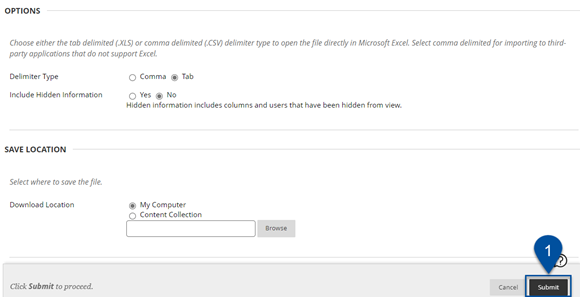
Grade assessment in Excel
- When you have downloaded the file, you can start entering grades.
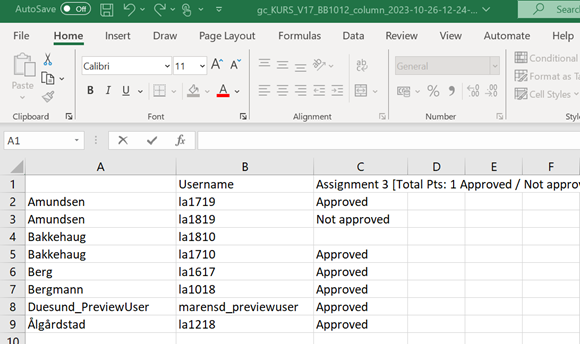
- When you are finished with editing the file, you can upload it directly into the Grade Center. Save the file and click Upload in the Work Offline-menu. Select the file and click Submit.

- The assessment will be added to the Grade Center.
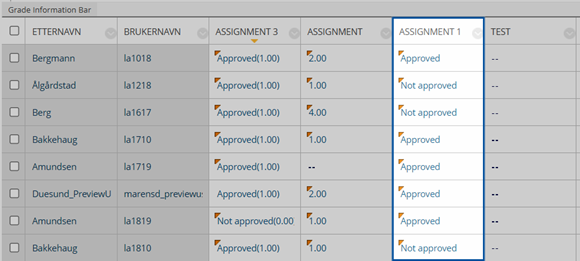
See also
Contact
Contact the Section for teaching, learning and digital services for help with Blackboard through NTNU Help.
