Installing printers in Mac OS X - Kunnskapsbasen
Installing printers in Mac OS X
Print from your own Mac to an NTNU printer. Follow the steps below to install printers.
Norwegian version - Installere NTNU-skriver i Mac OSX
Topic page about Printing and Copying | Pages tagged print
Installing NTNU printers in Mac OSX
Installation
The following procedure is usually only necessary once.
Open myprint.ntnu.no in a web browser.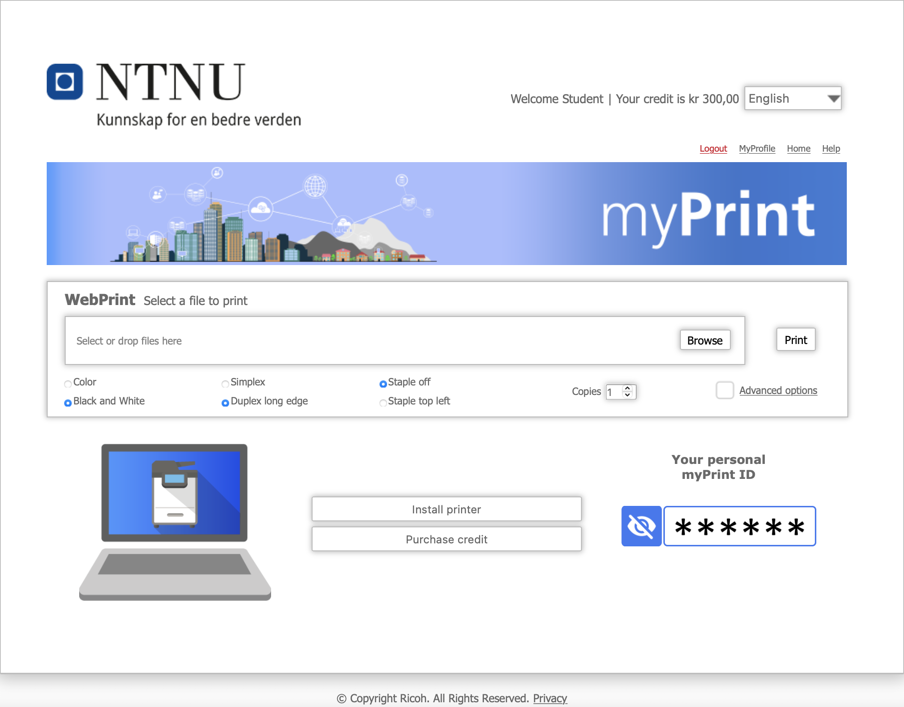
Click Install printer.
Select operating system OSX/macOS.
Click Download Package, when the file is downloaded the installation begins.
Open the downloaded folder myPrintInstaller_OSX.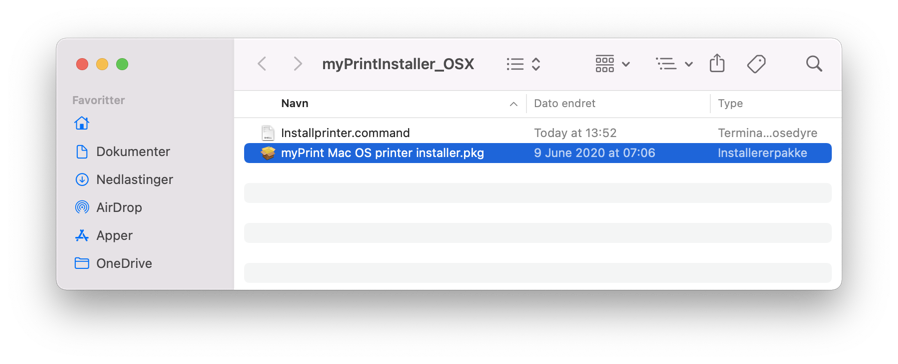
Run the installer called myPrint Mac OS printer installer.pkg
Follow the wizard which takes you through the installation.
The new print queue named NTNU-Print has now been added to your Mac.
Preference of settings after installation
Next, a setting must be made for the printer for functions such as stapling to work.
Open System setting, select Printers & Scanners, select NTNU-Print.
Select Options & Supllies, then select Options and set Finisher to Finisher SR3240 and select OK.

Authentication on the first print after installation
The first time you print to the queue, you will be required to enter a username and password.
Your username needs to be entered in the format: username@ntnu.no
Remember to select Remember this password in my keychain
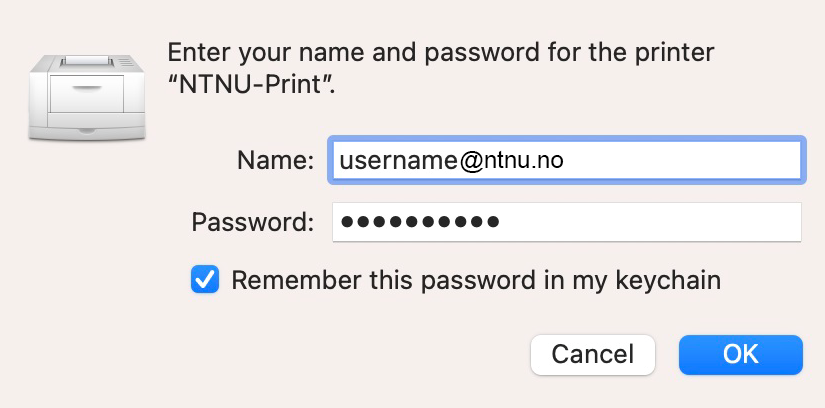
If you don't get asked about your username or password, or if the print or if the print remains stuck and does not leave the job list in the Print Centre and select Job > Resume Selected Job. You will then be given the option to enter your username and password again.

Printing in color or black-and-white
Color printing costs more than black and white printing. If you want black-and-white printing, select it in the Print window when you select printing:
Select Print, select the NTNU-Print printer, under Copies & Pages you can tick the box if you want black-and-white printing.

Printing with stapling
You must select stapling on your Mac before sending the printout to the printer.
Select Print, select the printer NTNU-Print, scroll down and select Printer Options and select Printer Features
.png)
Set Feature Sets on Finishing and indicate whether you want stapling.

Related articles
- Printing and copying
- Computer labs for everyone
- Installing printers in Windows
- Installing printers in Linux
- Student allowance for printing
Contact
Orakel Support Services can help if you have questions or if you encounter difficulties.
