Installing printers in Linux - Kunnskapsbasen
Installing printers in Linux
How to print using NTNU-printers with Ubuntu Linux
Norwegian version - Installere NTNU-skriver i Linux
Topic page about Printing and Copying | Pages tagged print
Innholdsfortegnelse [-]
Note; This guide is written for Ubuntu Linux, but may also be used as a base for other distroes.
Installation
The following procedure is usually only necessary once.
Open myprint.ntnu.no in a webbrowser.

Click the Install printer button.
Click Download package.

Unpack the driver package myPrintInstaller_LINUX.zip
Open the folder myPrintIstaller_LINUX it the terminal, right click the folder - Open in Terminal
Run the command bash ./Installprinter.sh
When the installation is done you will get the following message Finished installing printer
The new printque is named NTNU-Print and has been added to your computer.
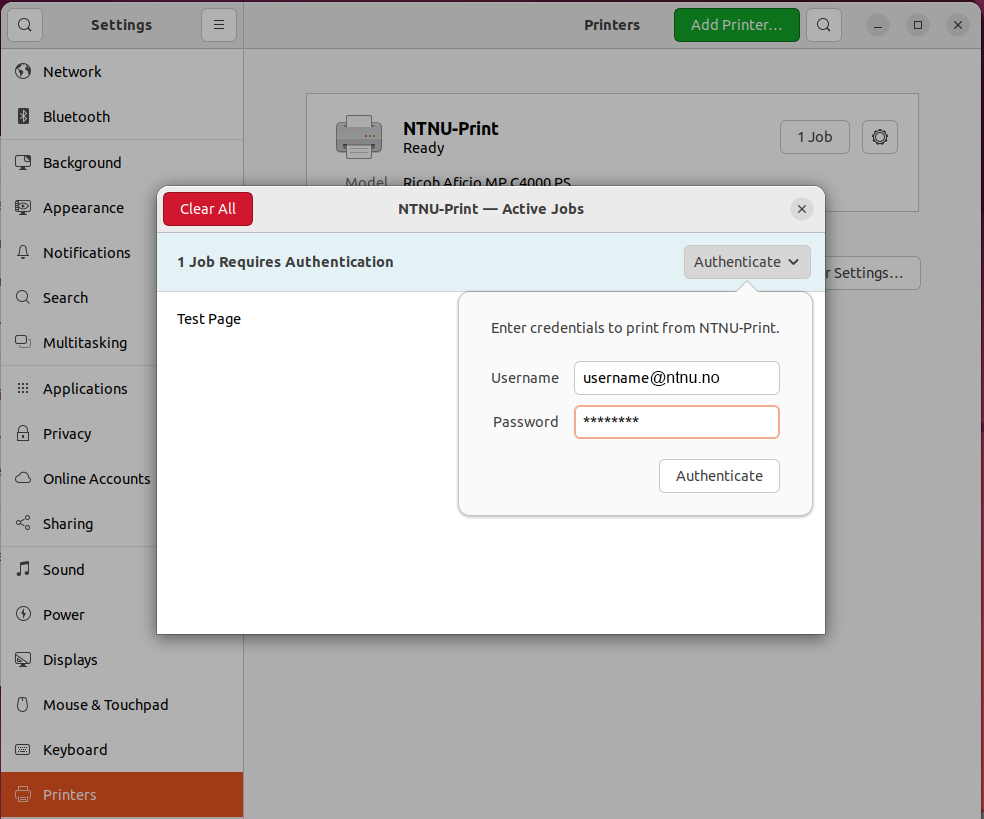
When printing to the que username and password is required to authenticate.
Due to an error not all Linux systems will remember this information, and you may have to type in username and password several times.
Open Settings - Printers
Click the printjob
Click Authenticate
Type in NTNU-username and password
Related
- Printing at NTNU
- Computer labs for everyone
- Printers for students
- Print quota for students
- Installing NTNU-printers in Windows
- Installing NTNU printers in MacOS X
Contact
Orakeltjenesten can help you if you encounter problems
