Installere NTNU-skriver i Linux - Kunnskapsbasen
Installere NTNU-skriver i Linux
Hvordan skrive ut på NTNU-printere med Ubuntu Linux.
English version - Installing printers in Linux
Temaside om utskrift og kopi | Sider merket med utskrift
Innholdsfortegnelse [-]
Merknad; Denne veiledningen er skrevet for Ubuntu Linux men vil kunne brukes som utgangspunkt i andre distroer også.
Installasjon
Følgende prosedyre trenger du vanligvis bare å gjøre en gang.
Åpne myprint.ntnu.no i en nettleser.
.png)
Trykk på knappen Installer skriver.
Velg Last ned pakke.

Pakk ut driverpakken myPrintInstaller_LINUX.zip
Åpne mappen myPrintIstaller_LINUX i terminalen, f.eks. ved å høyreklikke på mappen - Open in Terminal
Kjør kommandoen bash ./Installprinter.sh
Når installasjonen er ferdig får du meldingen Finished installing printer
Den nye utskriftkøen heter NTNU-Print og er lagt til på din maskin.
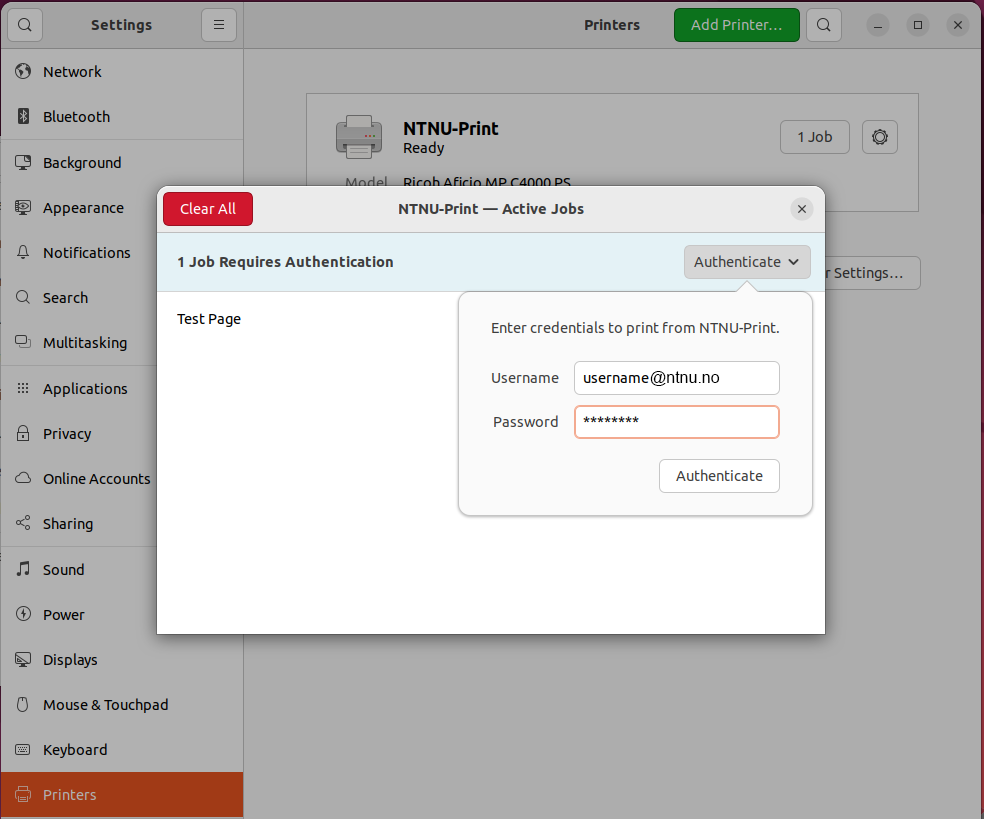
Når du skriver ut til køen må skrive inn brukernavn@ntnu.no (ikke epostadresse) og passord.
På grunn av en feil vil ikke alle Linux versjoner huske denne informasjonen, og det kan hende du må skrive inn brukernavn og passord flere ganger.
Åpne Settings - Printers
Trykk på skriverjobben
Trykk Authenticate
Skriv inn NTNU-brukernavn og passord
Relatert
Kontakt
Orakeltjenesten kan hjelpe deg om du har spørsmål eller opplever problemer.
