Installere NTNU-skriver i Windows - Kunnskapsbasen
Installere NTNU-skriver i Windows
Hvordan du installerer ny skriver i Windows, både på egen datamaskin og på datasal.
English version – Installing printers in Windows
Temaside om utskrift og kopi | Sider merket med utskrift
Forutsetninger for utskrift ved NTNU
- Du må være på NTNU-nett for å skrive ut, enten med trådløst (eduroam eller NTNU MA, ikke ntnuguest) eller kabelnett.
- Du må ha nok sider tilgjengelige i utskriftskvoten din.
- Noen datasaler er satt opp slik at du ikke har tilgang til å legge til nye skrivere. Da må du bruke de skriverne som allerede er installert.
Skrivere for studenter
Generelt er alle studentskrivere ved NTNU tilgjengelige på køen for NTNU-print. Artikkelen omtaler også hvilke spesialfunksjoner hver skriver har, slik som A3-format, fargeutskrift og skanning.
Hvordan koble til en skriver
Skrivere på datasaler er typisk satt opp til en felles utskriftskø, som betyr at du skriver ut til utskriftskøen og så trekker kortet ditt på en vilkårlig av de aktuelle skriverne for den køen. Du skal da finne finne din utskriftsjobb tilgjengelig der.
Kønavn
Kønavn for NTNU-skriverere med kortløsning er:
- NTNU-print
Installasjon
Følgende prosedyre trenger du vanligvis bare å gjøre en gang.
Åpne myprint.ntnu.no i en nettleser.
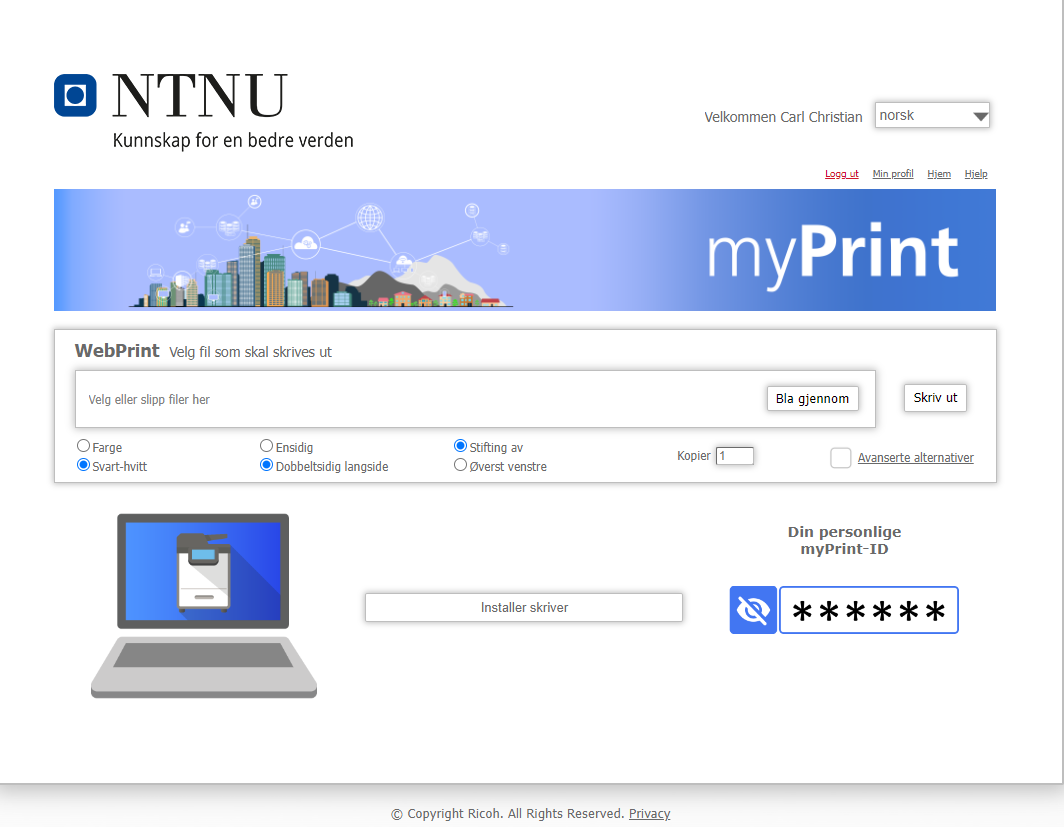
Trykk på knappen Installer skriver.
Velg operativsystem, som regel vil rett operativsystem være forhåndsvalgt hvis nettleser støtter dette.
Valg Last ned pakke, når filen er lastet ned start installering.
Fargeutskrift
For å redusere kostnad, er NTNU-print satt opp til å tvinge svart-hvitt-utskrift. Dette kan du endre ved å følge stegene under:
Ricoh:
- Velg Skriv ut, velg Skriver NTNU-Print, og klikk Skriveregenskaper
- Velg Farge fra flervalgsmenyen Fagemodus som vist.
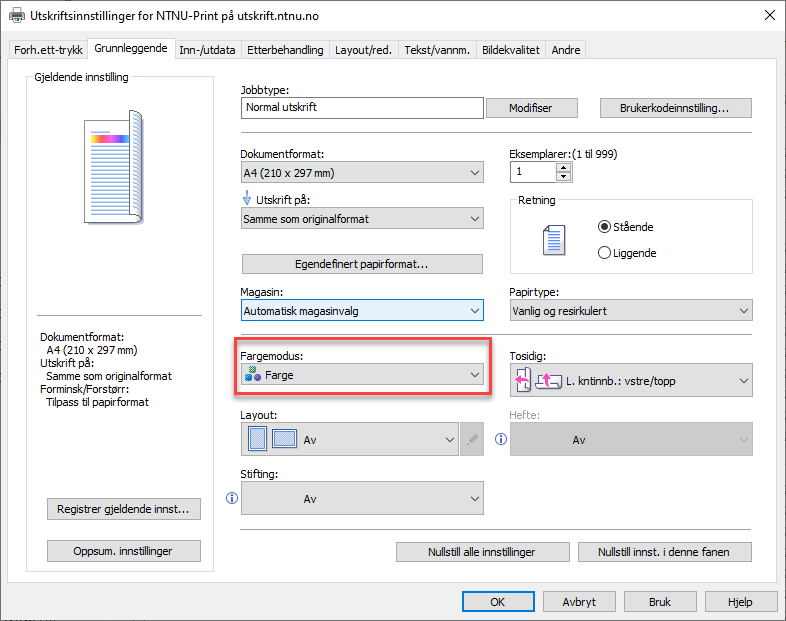
Feilsøking
- Kontroller at du er koblet til nettet.
- Kjør Windows Update og installer tilgjengelige Windows-oppdateringer.
- Sjekk om du har brukt opp utskriftskvoten din
- Om du fortsatt har problemer, kontakt Orakeltjenesten for hjelp.
Relatert
Kontakt
Orakeltjenesten kan hjelpe deg hvis du støter på problemer.
