Installere NTNU-skriver i Mac OSX - Kunnskapsbasen
Installere NTNU-skriver i Mac OSX
Skriv ut fra din egen Mac til NTNU-skriver. Følg oppskriften under for å installere skrivere.
English version - Installing printers in Mac OSX
Temaside om utskrift og kopi | Sider merket med utskrift
Installasjon
Følgende prosedyre trenger du vanligvis bare å gjøre en gang.
Åpne myprint.ntnu.no i en nettleser.
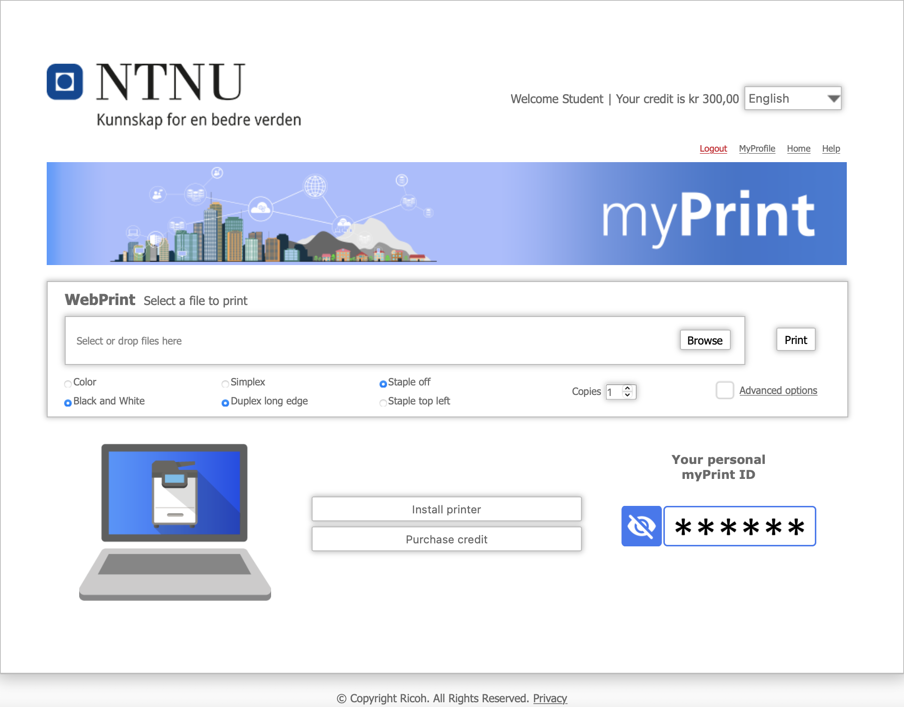
Trykk på knappen Installer skriver.
Velg operativsystem, som regel vil rett operativsystem være forhåndsvalgt hvis nettleser støtter dette. For Mac (OSX/macOS).
Velg Last ned pakke, når filen er lastet ned start installering.
Åpne mappen myPrintInstaller_OSX..png)
Kjør installasjonsfilen myPrint Mac OS printer installer.pkg
Følg veilederen som tar deg gjennom installasjonen.
Den nye utskriftskøen heter NTNU-Print og er nå lagt til på din mac.
Tilpasning av innstillinger etter installasjon
Det må deretter gjøres en innstilling for skriveren for at funksjoner som stifting skal virke.
Åpne System Settings, velg Printers & Scanners, velg NTNU-Print.
Velg Options & Supplies, velg fanen Options og sett Finisher til Finisher SR3240 og velg OK.

Autentisering ved første utskrift etter installasjon
Første gangen du skriver ut til den må du inn med brukernavn@ntnu.no og passordet ditt ved NTNU.
Husk å huk av ved Remember this password in my keychain eller Arkiver dette passordet på nøkkelringen
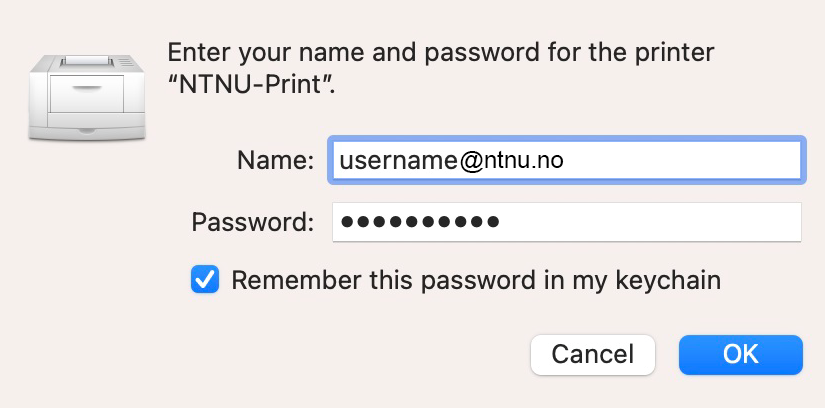
Dersom du ikke får opp spørsmål om brukernavn og passord, eller hvis utskriften blir hengende igjen og ikke forlater jobb-lista i Print Centre og velg Job > Resume Selected Job. Du vil da få muligheten til å skrive inn brukernavn og passord på nytt.
.png)
Farge- eller sort-hvitt-utskrift
Fargeutskrift koster mer enn svart-hvitt-utskrift. Dersom du ønsker svart-hvitt utskrift velger du det i Print-vinduet når du velger utskrift:
Velg Skriv ut (Print), velg skriveren NTNU-Print, under Copies & Pages kan du krysse av hvis du ønsker svort-hvitt-utskrift.

Utskrift med stifting
Du må velge stifting før utskriften er sendt til skriveren.
Velg Skriv ut (Print), velg skriveren NTNU-Print, bla ned og velg Skrivervalg (Printer Options) og velg Skriverfunksjoner (Printer Features)

Sett Feature Sets som Finishing og angi om du vil ha stifting.

Feilsøking
- Kontroller at du er koblet til nettet.
- Bruk Programvareoppdatering og sørg for at nyeste oppdateringer er innstallert.
- Sjekk om du har brukt opp utskriftskvoten din
- Om du fortsatt har problemer, kontakt Orakeltjenesten for hjelp.
Relatert
Kontakt
Orakeltjenesten kan hjelpe deg hvis du støter på problemer.
