Hjemmeeksamen med tredjeparts programvare - Kunnskapsbasen
Hjemmeeksamen med tredjeparts programvare
Informasjon til studenter som skal ha hjemmeeksamen med tredjeparts programvare.
English version - Home Exam with third party software
Temaside om eksamen | Digital hjemmeeksamen | Sider merket med eksamen
Dette er eksamener hvor kandidatene skal benytte programvare under eksamen for å utføre oppgavene. Det kan også innebære eksamen med produksjon av lyd og bilde.
Sørg for å følge med på informasjon fra faglærere for din gjeldende eksamen. Programvare som brukes ved eksamen skal være kjent for studenter som har fulgt undervisning. Noe programvare vil dere kunne installere og kjøre på egen privat maskin, som i øvingsopplegg og undervisning.
Ved noen tilfeller vil programvare kun være tilgjengelig via NTNUs terminalservere/VDI. Dette vil være mer relevant for situasjonen hvor covid-19 hindrer tilgang til datasaler og skoleeksamen.
Forberedelser
Ved hjemmeeksamen så skal du bruke din egen datamaskin under eksamen.
Safe Exam Browser vil generelt ikke bli brukt ved hjemmeeksamen.
Følg generelle råd og forberedelser for hjemmeeksamen.
Det er viktig at du sjekker i god tid på forhånd at du faktisk har tilgang til de programmene du skal bruke under eksamen. Du finner mer informasjon om hvordan programvare er tilgjengelig lenger ned på siden. Dersom du opplever problemer, ta kontakt med Orakeltjenesten, i god tid før eksamensstart. Kontaktinfo finner du nederst på denne siden.
Programvare vil kunne bli gjort tilgjengelig via forskjellige løsninger. Dette avhenger av hvilke behov emnet har til programvare.
Sørg for å lagre jevnlig når det er snakk om lokal programvare. Last opp ferdige oppgaver fortløpende til Inspera Assessment.
Installere og benytte programvare på egen maskin
Som student ved NTNU har du tilgang på en rekke programvare for installering og lisensiering på egne maskiner.
Studenter ved NTNU vil finne og kunne laste ned programvare via apps.ntnu.no
Husk at man må lagre ofte om man jobber lokalt med programvare, og helst til en skylagringsmappe eksempelvis OneDrive.
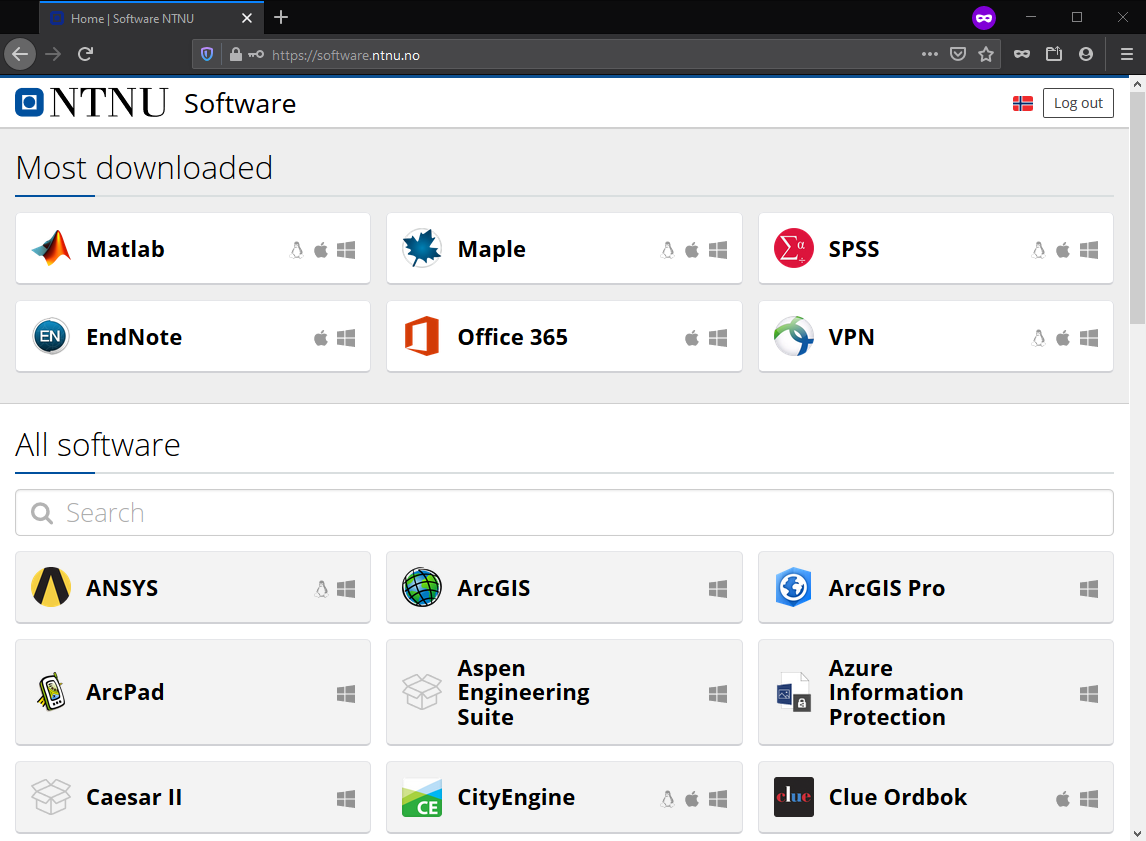
Officepakken via web apps
Word, Excel, Powerpoint og flere av Microsofts apper kan brukes direkte i nettleser uten installasjon: https://innsida.ntnu.no/o365
Logg inn og finn apps oppe i venstre hjørne.
Merk: De fleste web apps inneholder ikke like mye funksjonalitet sammenlignet med desktop versjonene.
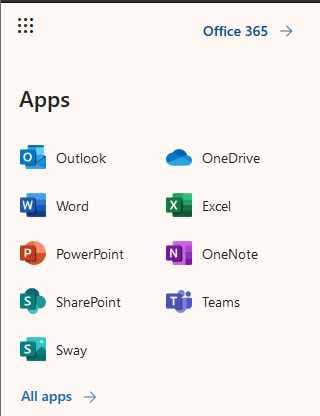
Programfarm / Terminalserver
Du logger deg inn på en terminal server der du har tilgang til alt av programmer samt hjemmeområde. Vi anbefaler at hele oppgaven utføres via remote desktop for å slippe overføring av filer på tvers av maskiner.
Desktop løsningen ligger ikke tilgjengelig åpent på nettet, du får først tilgang når du bruker enten en gateway eller VPN.
Hvordan du går frem for å konfigurere RDP programmet ditt med gateway finner du under:
Adresse: farm.ntnu.no
- Åpne Startmenyen
- Finn Tilkobling til eksternt skrivebord enten ved å søke i startmenyen eller ved å bla deg frem til Windows Tilbehør. Venstre klikk for å starte den opp.
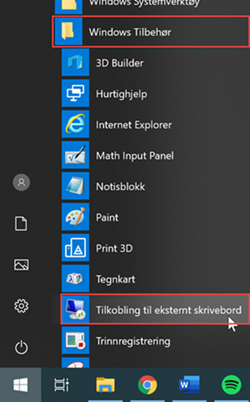
- Skriv inn skrivebordet du ønsker å koble deg til i tilkoblingsvinduet.
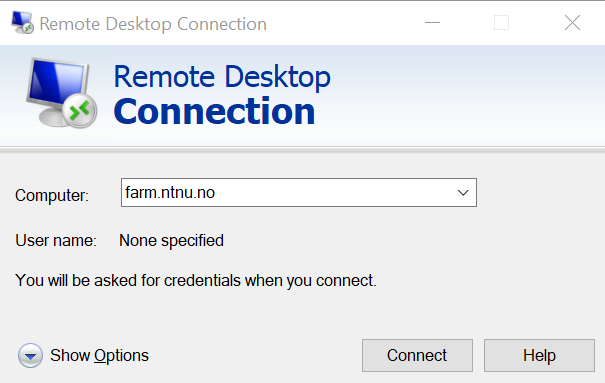
Trykk på "Vis alternativer/Show options" for å få opp flere valg.- PS: Steg 4 og 5 om gateway kan man hoppe over om man er tilkoblet NTNU VPN fra før.
For å konfigurere gateway så må du trykke på Avansert/Advanced fanen. Deretter på Innstillinger/Settings
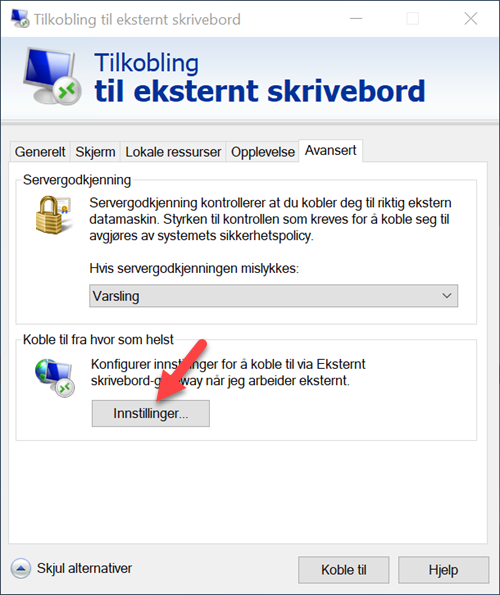
- Fyll ut de samme feltene slik som det er gjort i bildet under:
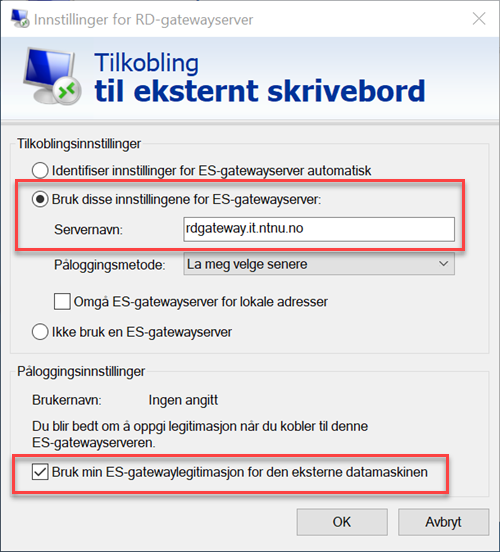
- Trykk ok og deretter så vil du bli spurt om å skrive inn brukernavn og passord for både gateway og pålogging til selv terminalserveren. Husk å legge til @win.ntnu.no bak brukernavnet deres slik som det står i bildet nedenfor!
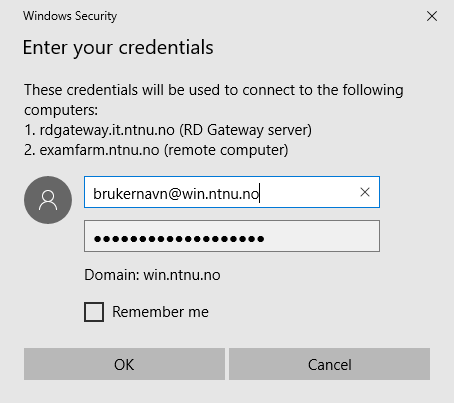
- Etter du har logget inn så er det bare å starte opp programmet du skal bruke ved å søke etter programmet i startmenyen.
- Last ned Microsoft Remote Desktop fra App store og installer.
- Start opp Microsoft Remote Desktop, trykk på + knappen i programmet og velg "Add PC" for å legge til farm.ntnu.no

- Trykk på den blåe knappen med de to hvite pilene i ved siden av brukernavn/username-feltet og velg "Legg til brukerkonto/add user account".
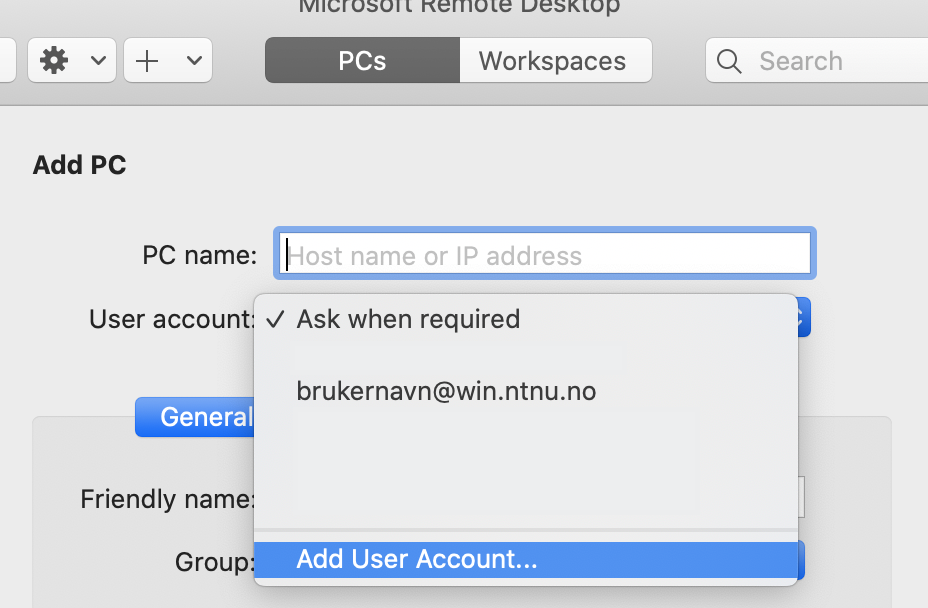
- Skriv inn brukernavnet ditt med @win.ntnu.no bak samt passordet ditt i passordfeltet slik som eksempel bilde under viser og trykk deretter på "ADD".
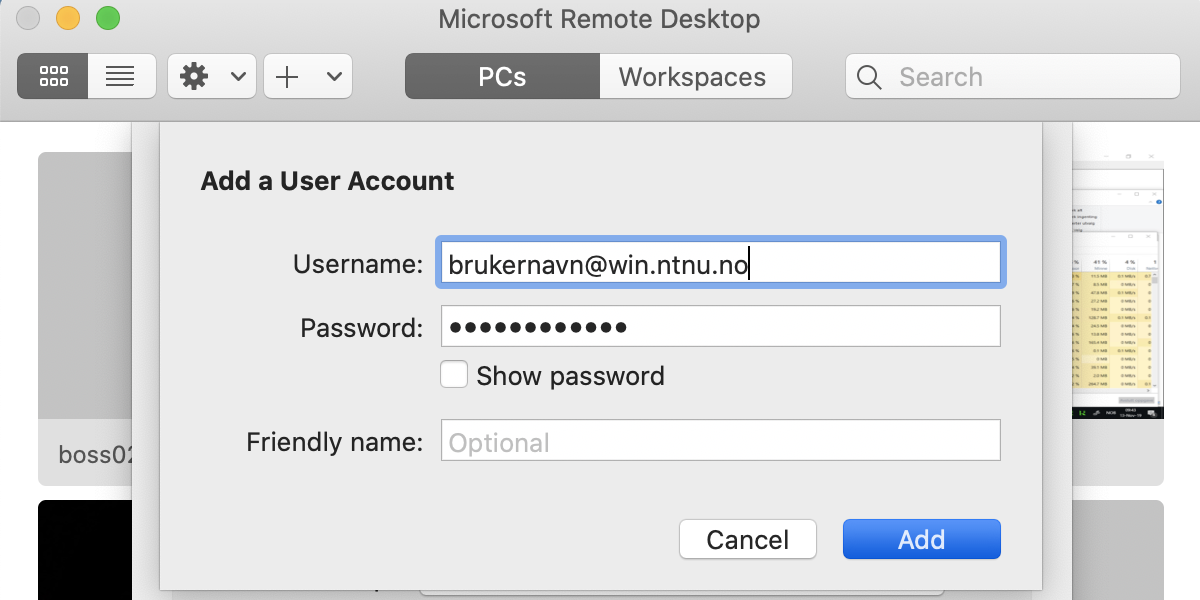
- PS: Steg 5 og 6 om gateway kan man hoppe over om man er tilkoblet NTNU VPN fra før.
Legg til Gateway ved å trykke på den blåe knappen med de to hvite pilene i ved siden av Gateway feltet og velg "Legg til/Add gateway".
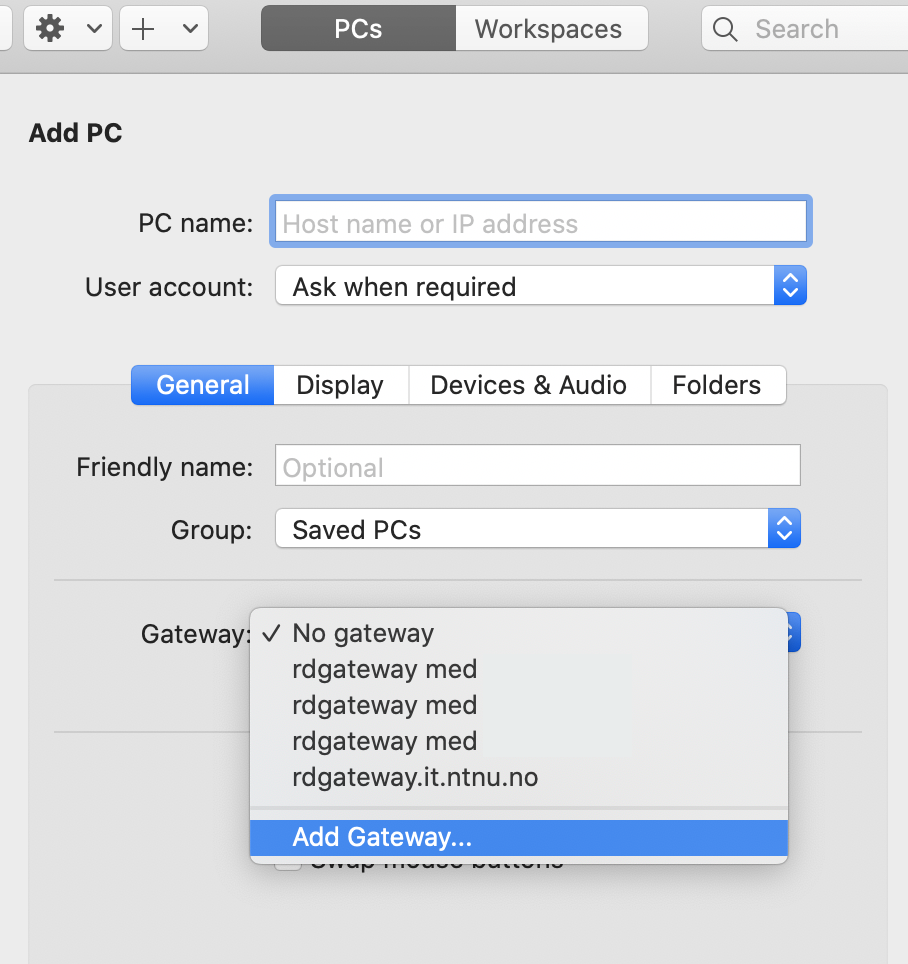
- Skriv inn rdgateway.it.ntnu.no i "Gateway name" feltet og velg deretter fra rullegardin listen nedenfor med riktig brukerkonto som du har lagt til tidligere. Trykk deretter på "Add".
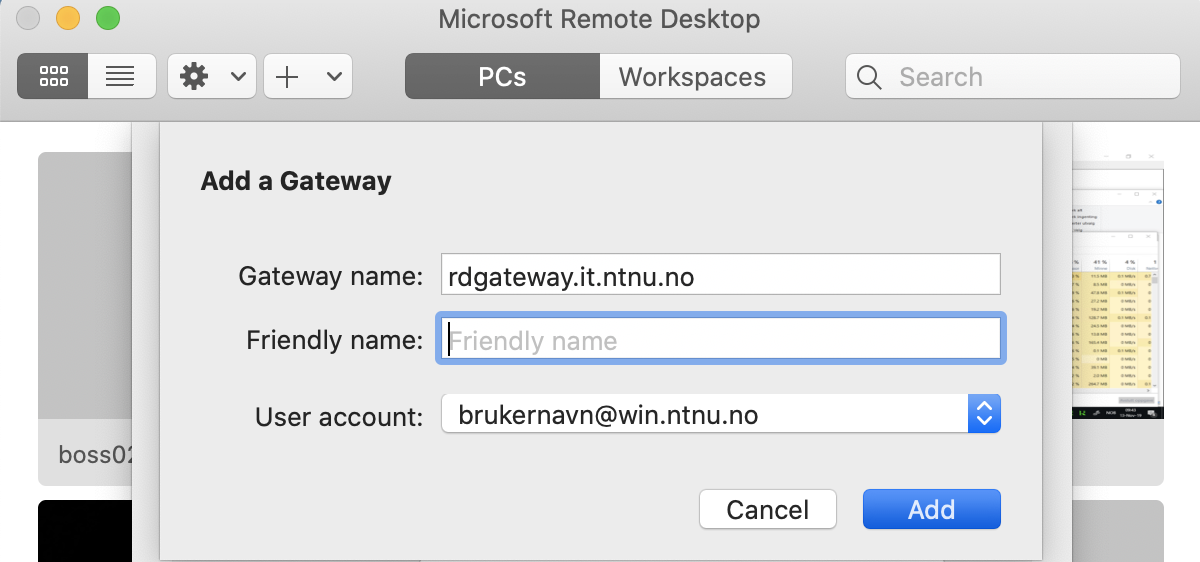
- Skriv inn farm.ntnu.no i "PC name:" feltet og trykk på "Add" på bunnen av vinduet for å legge til Examfarm som en snarvei i Microsoft Remote Desktop.
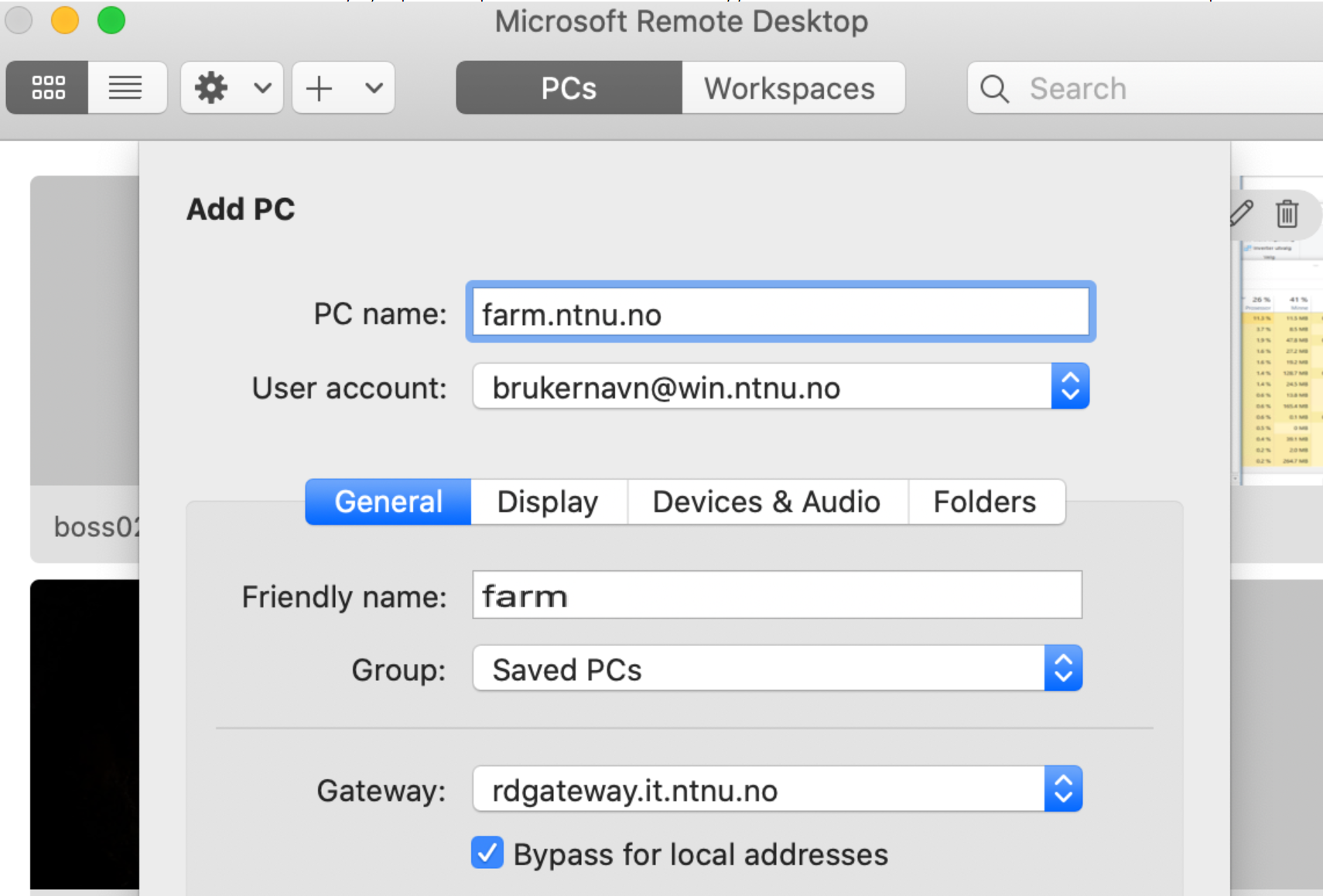
- Dobbelklikk på "farm" i hovedvinduet til Microsoft Remote Desktop programmet og da er du i gang.
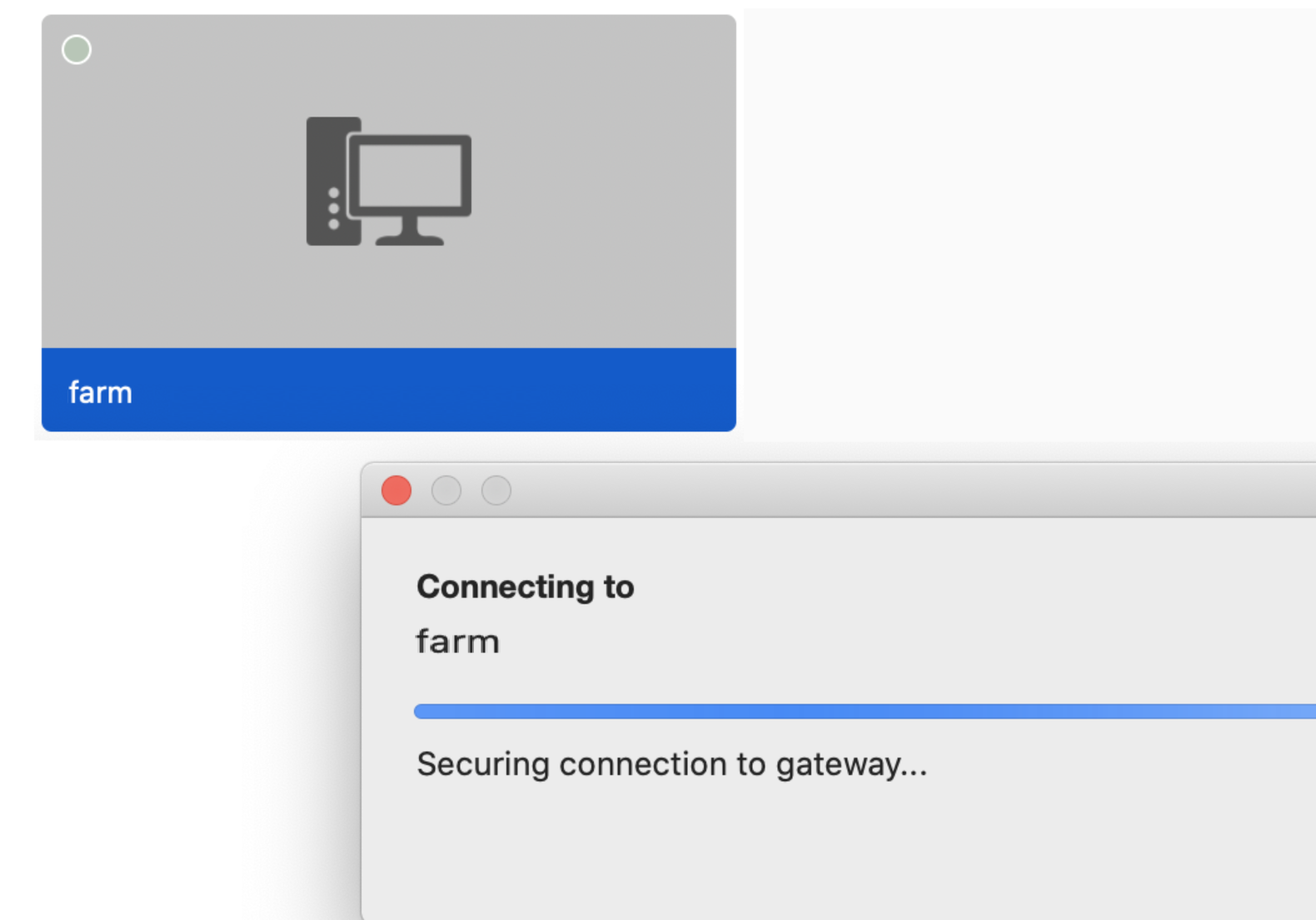
- Klikk her for RDP innstillinger, men husk at du må gå via gateway eller VPN for å nå klienten.
Programfarm via nettleseren (HTML5)
Denne løsningen tilbyr muligheten å bruke tredjeparts programvare rett inn i nettleseren din (Google Chrome, Mozilla Firefox osv).
Benytt lenken under for å sette i gang.
Så snart du har logget deg på programfarmen så blir hjemmeområdet ditt automatisk oppmappet til din sesjon.
Med andre ord når du er inne i et program og ønsker å lagre filen din så vil du kunne lagre filen på ditt hjemmeområde.
Så for å få lastet opp filen din til Inspera så vil vi anbefale å ha hjemmeområdet ditt også mappet opp lokalt på din egen pc.
Se på innsida artiklene våre for mer info om hvordan en mapper opp hjemmeområdet lokalt på sin egen maskin:
Alternativt starte Inspera fra en nettleser inne på programfarm. Da vil du få både lagret og lastet opp fra hjemmeområdet rett inn til Inspera.
Logg på programfarm med din nettleser via lenken

Bruk ditt standard NTNU brukernavn og passord.
Finn deretter frem til programvaren du ønsker å bruke.
Så snart du starter opp et program vil du få følgende beskjed:

Klikk på tillatt/allow og du vil få opp en ny fane inne på nettsiden med tilgang til programvaren.

Du kan bla mellom åpne programmer oppe i toppen ved å klikke på dem.
Om du ønsker å åpne andre program så klikker du på "Alle ressurser" og du kommer tilbake til hovedsiden.
Laste opp vedlegg og filer til Inspera Assessment
- Så snart du er ferdig med oppgaven anbefaler vi at du lagrer filen med et filnavn du vil kunne finne igjen, og at du laster opp svar til oppgavene i Inspera Assessment fortløpende. Du vil ha mulighet til å laste opp reviderte versjoner flere ganger, kun den siste versjonen du laster opp blir tilgjengelig for sensor.
- Om du ønsker å laste opp flere filer i samme oppgave så kan du pakke dem ned samlet i en ZIP-fil (komprimert fil).
- Windows
- Høyreklikk på denne mappen og legg den i en ZIP fil.
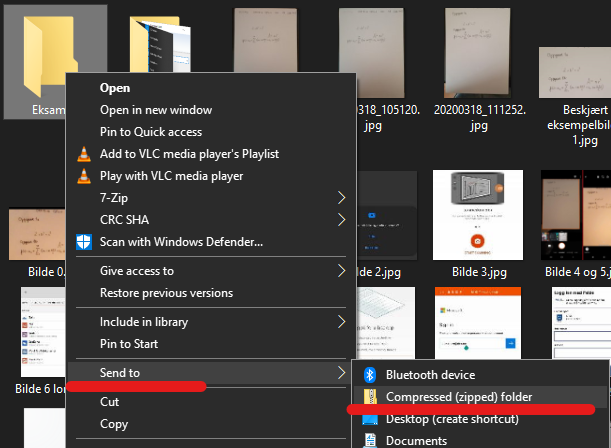
- Deretter så følger du bare punkt 1.0 litt lengre opp her, og laster opp filen via filopplasting oppgaven.
Alle NTNU-eksamensmaskiner har et ZIP-program ferdig installert. Du vil kunne se muligheten for å arkivere filer/mapper om du høyreklikker dem.
- Høyreklikk på denne mappen og legg den i en ZIP fil.
- MacOS
Følg denne brukerveiledningen for hvordan man ZIP-er filer på en Mac. - Linux
Bruk den metoden du er mest komfortabel med, men husk å komprimere filen i et format som er akseptert i filopplastningsoppgaven i Inspera. Det tryggeste er å lagre filen i ZIP format.
- Windows
Kontakt
Dersom du opplever problemer eller har spørsmål, kontakt Orakeltjenesten, gjerne i god tid før eksamensstart.
Orakeltjenesten kan nås på:
- NTNUs selvhjelpsportal
- Telefon: 73 59 15 00
- E-post: orakel@ntnu.no
