Koble til nettverksområde med Linux - Kunnskapsbasen
Koble til nettverksområde med Linux
Studenter og ansatte kan koble til NTNUs nettverksområder fra egen maskin.
English version - Connect to your home directory via Linux
Ser du etter noe annet?Temaside om IT-hjelp | Sider merket med nettverksområde
Koble til VPN off-campus
Av sikkerhetdgrunner må du være koblet til NTNUs nett for å få tilgang til nettverksområdene. Hvis du ikke befinner deg på universitetsområdet, må du koble til NTNUs nett via VPN.
Ved bruk av sshfs eller sftp (se under), vil du vanligvis ikke måtte bruke VPN.
Det umiddelbart enkle er å bruke tilkobling med grafisk grensesnitt (se nedenfor).
Men mer praktisk i det lange løp er å sette opp automatisk tilkobling (se Permanente monteringspunkt, nedenfor).
Oversikt over NTNUs nettverksstasjoner
Dette er adresser vi benytter når vi skal koble oss til.
Privat - for studenter:
smb://sambaad.stud.ntnu.no/brukernavn
Privat - for ansatte:
smb://home.ansatt.ntnu.no/brukernavn
For studentgrupper:
smb://webedit.ntnu.no/groups/gruppenavn
For grupper sitt nettsted:
Gir alle leserettigheter til de filer du lagrer her
smb://webedit.ntnu.no/groupswww/gruppenavn
For fellesadministrasjonen:
Begrenset tilgang for ansatte i fellesadministrasjonen
smb://felles.ansatt.ntnu.no/adm
For IVT:
Begrenset tilgang for ansatte på IVT
smb://felles.ansatt.ntnu.no/ivt
For nettsiden din:
Gir alle leserettigheter til de filer du lagrer her
smb://webedit.ntnu.no/brukernavn
For NTNU sine nettsider:
Begrenset tilgang for de fleste ansatte
smb://webedit.ntnu.no/www
Felles nettverksområde for ansatte: (tas i bruk 1.1.2017)
smb://felles.ansatt.ntnu.no/ntnu
Gammelt felles nettverksområde for tidligere HiST:
smb://felles.ansatt.ntnu.no/hist
Grafisk tilkobling
For at disse metodene skal fungere må du være på det trådløse nettverket (eduroam) eller tilkoblet med VPN.
Alternativ 1: Skrivebordene til Gnome eller Ubuntu
Det er helt minimale visuelle forskjeller mellom Gnome- og Ubuntu-skrivebordene. Eksemplet er med Ubuntu.
Steg 1:
Åpne filbehandleren. Den ser enten ut som en arkivskuff eller en fil-folder, nest øverst til venstre.
Nederst i venstre sidefelt i filbehandleren finner du "Connect to Server". Vi får da opp en dialogboks hvor vi skriver inn nettverksenheten vi skal koble til (se liste over mulige adresser ovenfor).
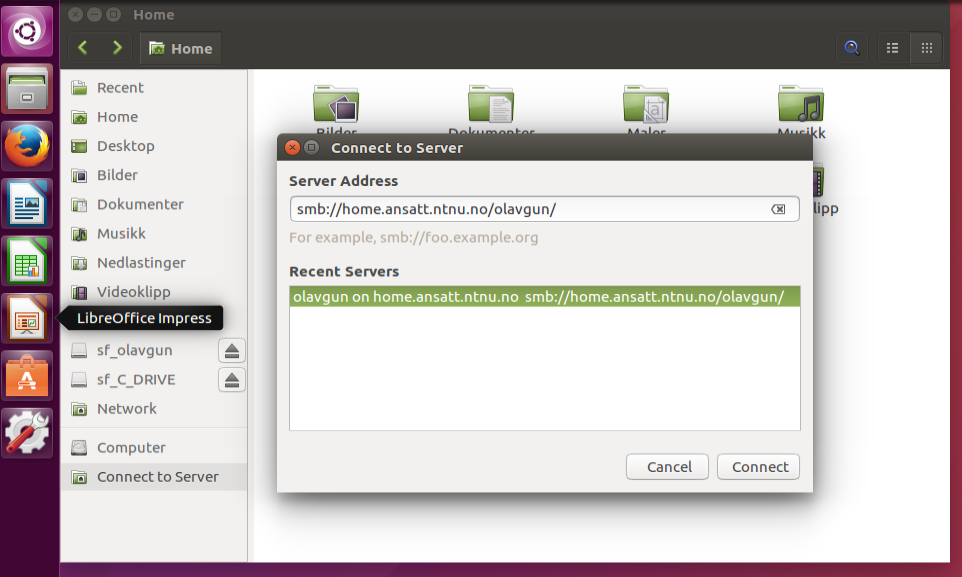
Trykk på Connect.
Steg 2:
Du får nå opp en passorddialog.
.png)
Velg "Registered User". Skriv inn brukernavn og passord for NTNU-kontoen din. Domene skal være "win.ntnu.no". Dersom du ikke kommer videre fra dette vinduet, kan å huke av for "Remember forever" løse problemet.
Trykk Connect, og mapper og filer på nettverksdisken vises i hovedområdet av filbehandleren:
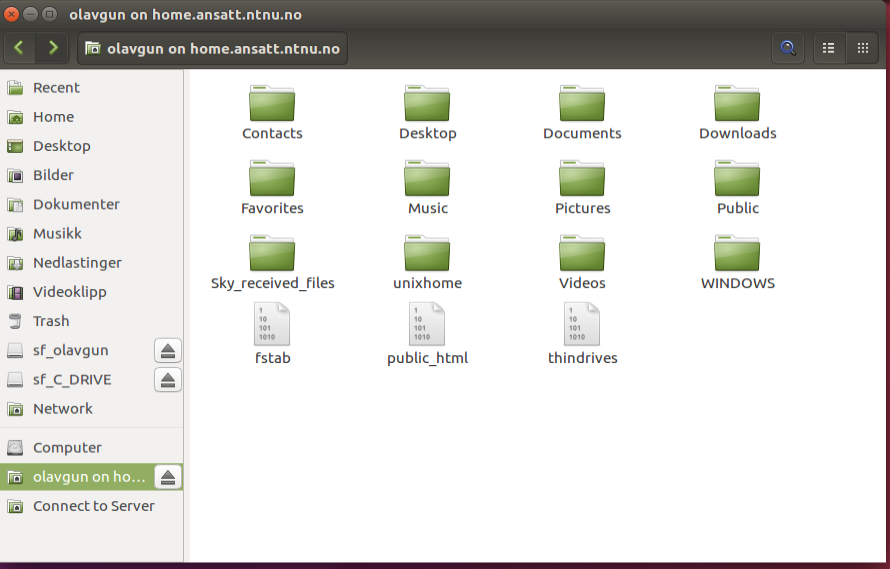
Steg 3: Sett bokmerke
Ved å peke på menylinjen øverst på skrivebordet, vil menyen "Bookmarks" blir tilgjengelig. Trykk på "Bookmark this location", og nettverksdisken får et bokmerke i venstre sidefelt i filbehandleren.
Bokmerket blir bevart mellom sesjonene. Så neste gang du logger deg på PCen din, kan du trykke på dette bokmerket for å montere nettverksdisken. Du vil da få opp en passorddialog for tilkobling.
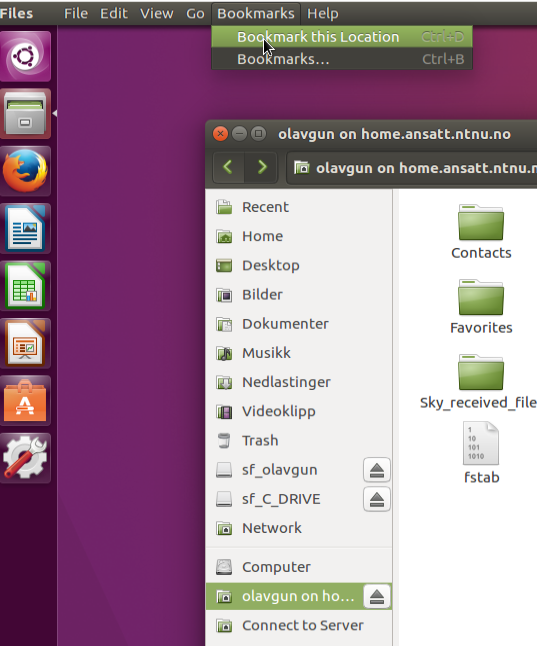
Alternativ 2: Mate-desktop
Den utformingen Ubuntu- og Gnome-skrivebordene har i dag, ble etablert med tunnelsyn på nettbrett og lignende enheter. Siden disse utformingene ble oppfattet som uhensiktsmessige av folk som jobber på PC med mus og tastatur, har det oppstått alternativer som verdikonservativt og i kraft av fornuft og rimelighet, har holdt fast ved den klassiske utformingen. Ett av disse alternativene er Mate.
Ved å trykke på hovedmenyen der den alltid har vært og alltid skal være, nemlig nederst til venstre, kan man velge "Steder->Koble til tjener".
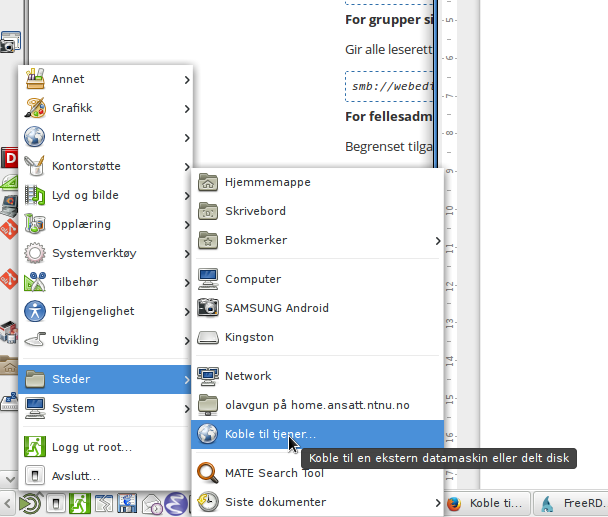
Ved å trykke på "Koble til tjener" her, får man opp dette dialogvinduet:
.png)
Her velger du Windows-ressurs som "Type".
Det gjør at du ikke skal skrive protokollprefikset "smb://" foran tjenernavnet.
"Share" er navnet på det delte nettverksressursen, dvs. siste ledd i de adressene som er angitt øverst i dette dokumentet.
"Folder" er hvilken mappe i den delte nettverksressursen du vil koble til. Ved å la "/" stå som "Folder", kobler du deg til roten av det delte nettverksområdet. Du kan koble deg til en mappe i det delte nettverksområdet ved å skrive inn banen fra områdets rot her, f.eks. vil "/Documents" koble deg opp mot mappen "Documents".
Trykk "Koble til", og filbehandleren åpner nettverksområdet:
.png)
Det blir laget et ikon på skrivebordet:
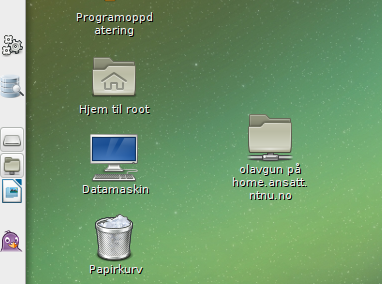
Diskområdet blir tilgjengelig inne i programmer du bruker, her i LibreOffice:
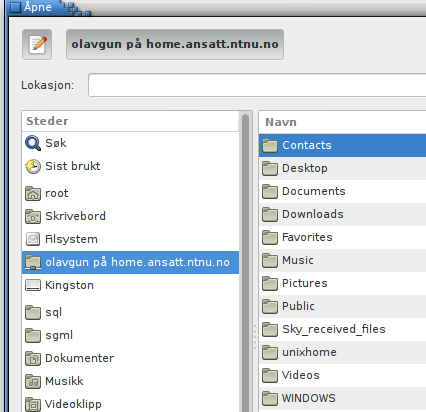
Hvis du har krysset av for "Add bookmark" i dialogvinduet (over), og fylt ut rubrikken for "Bookmark Name", blir filområdet lagt til under "Bookmarks" i filmanageren. Her har jeg kreativt nok gitt diskområdet navnet "home":
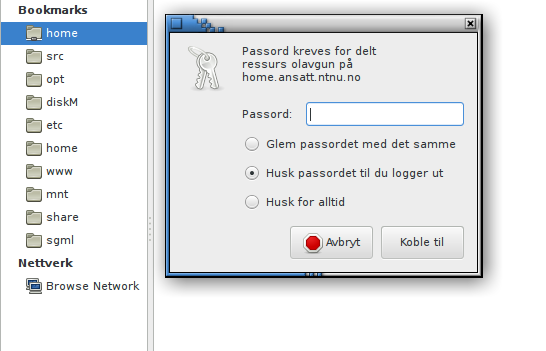
Bokmerket bevares mellom sesjonene, så neste gang du logger deg inn kan du trykke på bokmerket. Da får du opp en passorddialog, slik at du kan koble deg til diskrområdet på nytt.
Alternativ 3: SFTP fra filbehandleren
Mange foretrekker å bruke sftp for å koble seg til nettverksområder på NTNU, da det ikke krever bruk av VPN.
For hjemmeområdet ditt finner ikke systemet adressen automatisk. For å finne den, logger du deg på serveren i kommandolinje-modus:
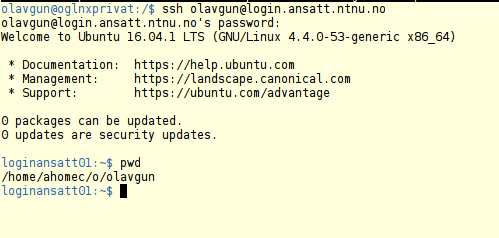
Åpne gnome-terminal eller et annet kommandolinjeprogram, og skriv på kommandolinjen:
ssh <ditt_brukernavn>@login.stud.ntnu.no ssh <ditt_brukernavn>@login.ansatt.ntnu.no
for hhv. student eller ansatt. Når du så er logget inn, skriver du pwd på kommandolinjen, og får oppgitt filbanen, som i dette tilfellet er /home/ahomec/o/olavgun. Deretter logger du ut ved å skrive "exit".
Nå kan du åpne filbehandleren, og skrive inn i adressefeltet:
sftp://login.ansatt.ntnu.no/<din_filbane>
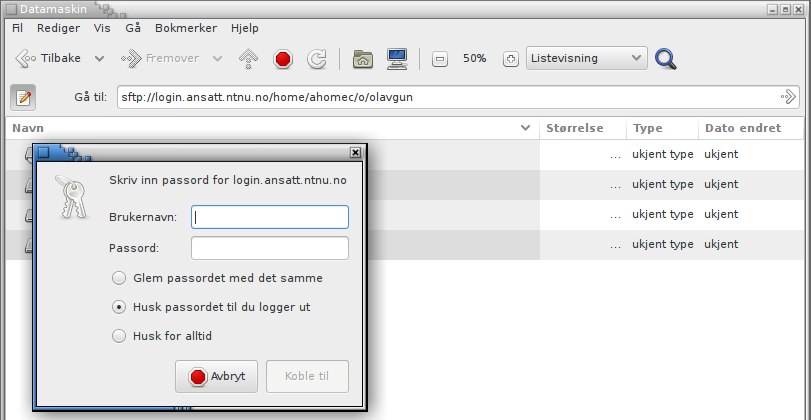
Etter at du har trykket "enter", får du opp en passorddialog.
- For nettverksområdet til din nettside benytter du sftp://login.stud.ntnu.no/web/folk/brukernavn hvor brukernavnerditt brukernavn på NTNU.
- For gruppers nettverksområder benytter du sftp:login.stud.ntnu.no/home/groups/gruppenavnhvor gruppenavn er navnet på gruppen.
Tekstbaserte tilkoblinger, manuelt og automatisk
Siden de manuelle tilkoblingene må gjøres hver eneste gang du ønsker å koble deg til, anbefales det at du går rett til permanente monteringspunkt og innslag i fstab, nedenfor.
Manuell tilkobling med sshfs
- sshfs forutsetter ikke at du bruker VPN.
Installer støtte for sshfs. Fra kommandolinjen gjør du det ved å skrive:
sudo apt install sshfs
Bruk av sshfs
Først trenger man en mappe å montere opp nettverksområdet på. La oss si du vil ha hjemmeområdet ditt på /home/brukernavn/diskM, gruppeområde på /home/brukernavn/gruppenavn og webområdet på /home/brukernavn/folk.
Opprett mappene ved å kjøre
mkdir ~/diskM mkdir ~/folk mkdir ~/gruppenavn
Så ønsker vi å koble opp områdene, dette gjør vi ved følgende tre kommandoer (en for hvert område - merk at brukernavn er ditt brukernavn på NTNU):
sshfs brukernavn@login.stud.ntnu.no: ~/diskM sshfs brukernavn@login.stud.ntnu.no:/web/folk/brukernavn ~/folk sshfs brukernavn@login.stud.ntnu.no:/home/groups/gruppenavn ~/gruppenavn
Ansatte bruker selvfølgelig login.ansatt.ntnu.no istedenfor login.stud.ntnu.no.
Gruppenavn må være navnet for en gruppe du er medlem av på stud. Du vil bli spurt om passord for hver av monteringene
Manuell tilkobling med mount/cifs
For at denne metoden skal fungere, kreves det at du benytter deg enten av det trådløse nettverket Eduroam, eller er tilkoblet med VPN.
Metoden benytter seg av "Common Internet File System", cifs.
Installering av cifs-utils
Du kan installere de nødvendige redskapene fra kommandolinjen med:
sudo apt install cifs-utils
cifs-utils avhenger av et stort antall andre pakker, som vil bli lastet ned samtidig.
Bruk av mount
Du må lage mapper å montere det eksterne filsystemet til.
La oss si du vil ha hjemmeområdet ditt på /home/brukernavn/diskM, gruppeområde på /home/brukernavn/gruppenavn, webområdet på /home/brukernavn/folk.
Opprett mappene ved å kjøre
mkdir ~/diskM mkdir ~/folk mkdir ~/gruppenavn
I eksemplene er "brukernavnS" er brukernavnet på win.ntnu.no, "brukernavnL" er ditt lokale brukernavn på din PC:
- For å koble til ditt private nettverksområde skriver du: (/home/brukernavn/diskM må eksistere)
sudo mount //home.ansatt.ntnu.no/brukernavnS /home/brukernavnL/diskM -t cifs -o username=brukernavnS,workgroup=win.ntnu.no
sudo mount //sambaad.stud.ntnu.no/brukernavnS /home/brukernavnL/diskM -t cifs -o username=brukernavnS,workgroup=win.ntnu.no
- For å koble til nettverksområdet for din nettside skriver du: (/home/brukernavn/folk må eksistere)
sudo mount //webedit.ntnu.no/brukernavnS /home/brukernavnL/folk -t cifs -o username=brukernavnS,workgroup=win.ntnu.no
- For å koble til nettverksområdet for gruppe skriver du: (/home/brukernavn/gruppenavn må eksistere)
sudo mount //webedit.ntnu.no/groups/gruppenavn -t cifs -o username=brukernavnS,workgroup=win.ntnu.no /home/brukernavnL/gruppenavn
- For å avmontere et område, for eksempel /home/brukernavnL/stud skriver du:
sudo umount /home/brukernavnL/stud
Permanente monteringspunkt og innslag i fstab
Både tilkobling ved hjelp av mount og ved hjelp av sshfs kan lagres på maskina, slik at du slipper å skrive kommandoene hver gang.
Hvis du er direkte koblet til NTNUs nett med kabel, vil montering ved hjelp av mount skje automatisk ved oppstart av maskina.
Hvis du ikke er på kablet NTNU-nett når du starter maskina, kan du lett aktivere tilboblingen fra kommandolinjen etter at du har kommet deg på VPN.
Jeg har ikke fått montering ved hjelp av sshfs til å skje automatisk, men gitt at den er lagret, kan oppkoblingen startes ved hjelp av en enkel kommando på kommandolinjen etter at maskina er startet.
fstab og mount
Installer pakken cifs-utils, f.eks. fra kommandolinjen med "sudo apt install cifs-utils", eller fra din favorittpakkeinstallator (f.eks. Synaptic).
Lagre passord og brukernavn
Først må du lage ei fil som inneholder brukernavn, passord og workgroup for brukeren din. Lagre disse hemmelighetene i /root/ siden de da blir vanskelig tilgjengelige for uvedkommende, og det kun er rootbrukeren som trenger å ha tilgang til å lese denne fila.
Bruk din favoritteditor eller en enkel editor som gedit til å opprette fila /root/.ntnupasswd. Du må starte editoren fra kommandolinjen med sudo for at du skal klare å lagre fila under /root.
Informasjonen du vil ha i denne fila skal se ut som følger (bytt ut med ditt brukernavn og passord på NTNUs systemer):
username=brukernavn password=passord workgroup=win.ntnu.no
For sikkerhets skyld vil vi at kun root-brukeren skal kunne lese fila. Vi gir eksklusiv tilgang med følgende to kommandoer:
sudo chown root:root /root/.ntnupasswd sudo chmod 600 /root/.ntnupasswd
Redigering av /etc/fstab
Så må vi skrive inn innslag i /etc/fstab. Eksempelet under vil være for både private og delte nettverksområder og for din nettside. Rediger /etc/fstab med din favoritteditor (f.eks. emacs, eller -- gud forby! -- vim) eller en enkel editor som gedit. Editoren må startes med sudo for at du skal få tilgang til fila.
Legg til følgende linjer på slutten av filen:
#nettverksressurs: monteringspunkt: filsystem: options: //sambaad.stud.ntnu.no/<brukernavn> /mnt/stud cifs defaults,credentials=/root/.ntnupasswd,uid=1000,gid=1000 0 0 //webedit.ntnu.no/<brukernavn> /mnt/folk cifs defaults,credentials=/root/.ntnupasswd,uid=1000,gid=1000 0 0 //webedit.ntnu.no/groups/<mygroup> /mnt/groups cifs defaults,credentials=/root/.ntnupasswd,uid=1000,gid=1000 0 0
Merk at du må skifte ut <brukernavn> i linje 1 med ditt brukernavn og <mygroup> med gruppenavn i linje 4, samt at mappene /mnt/stud|folk|groups må eksistere.
("user", under options, betyr at du ikke trenger å bruke sudo for å montere diskområdet.)
I tillegg må uid og gid være riktig for din lokale bruker. For første brukeren på en Ubuntuinstallasjon vil eksempelet over gjelde, men hvis ikke kan du få vite hvilken uid og gid du har ved å kjøre kommandoen id.
Når du har lagt til dette kan du montere alle områdene ved å kjøre kommandoen:
sudo mount -a
Om du ikke vil at maskinen din skal prøve å montere nettverksområdene på oppstart kan du legge til "noauto" under options på linjene over. "noauto" er inkompatibelt med "defaults" (som omfatter "rw"), så den må du bytte ut med "rw" for å få lese- og skrivetilgang på filsystemet. For ditt private område vil dette da bli:
//sambaad.stud.ntnu.no/brukernavn /mnt/stud cifs noauto,rw,credentials=/root/.ntnupasswd,uid=1000,gid=1000 0 0
Om du nå skal montere ditt private nettverksområde må du kjøre følgende kommando:
sudo mount /mnt/stud
Du kan avmontere nettverksområdet ved kommandoen:
sudo umount /mnt/stud
Litt mer om fstab og mount.cifs
Hvis du ønsker å slippe "sudo" på mount og umount-kommandoene, kan du bytte legge til "user," foran "defaults" i fstab. Fila "/root/.ntnupasswd" må ligge et sted hvor din vanlige bruker har rettigheter, f.eks. ved at din vanlige bruker er filas eier og at den ligger under /home/<brukernavn> istedenfor root.
Sett ditt eget lokale brukernavn som filas eier:
chown brukernavn:brukernavn /home/brukernavn/.ntnupasswd
Sørg for at fila ikke er tilgjengelig for andre brukere enn deg selv:
chmod 600 /home/brukernavn/.ntnupasswd
fstab og sshfs
Du må ha installert pakkene fuse og sshfs, se lenger opp i dokumentet.
Tilkobling med sshfs kan også legges inn i /etc/fstab, f.eks. slik:
sshfs#olavgun@login.ansatt.ntnu.no: /mnt/diskM fuse user,defaults,idmap=user 0 0
Slik innslaget nå ser ut, vil det ikke skje noen automatisk tilkobling ved oppstart av maskina. Det skyldes blant annet at vi ikke har lagt inn noen form for autentisering (slik vi gjorde med fila .ntnupasswd for cifs). Men nettverksdisken kan nå monteres og avmonteres med mount /mnt/diskM og umount /mnt/diskM, nøyaktig som ved cifs-innslag i fstab.
"idmap=user" sørger for at din brukeridentitet på den lokale maskina og på serveren blir oversatt til hverandre i prosessen, slik at det på den lokale maskina ser ut som om det er den lokale brukeren som eier filene, mens det på serveren er din NTNU-bruker som eier filene.
Kontakt
Orakeltjenesten kan hjelpe deg om du har spørsmål eller opplever problemer.
