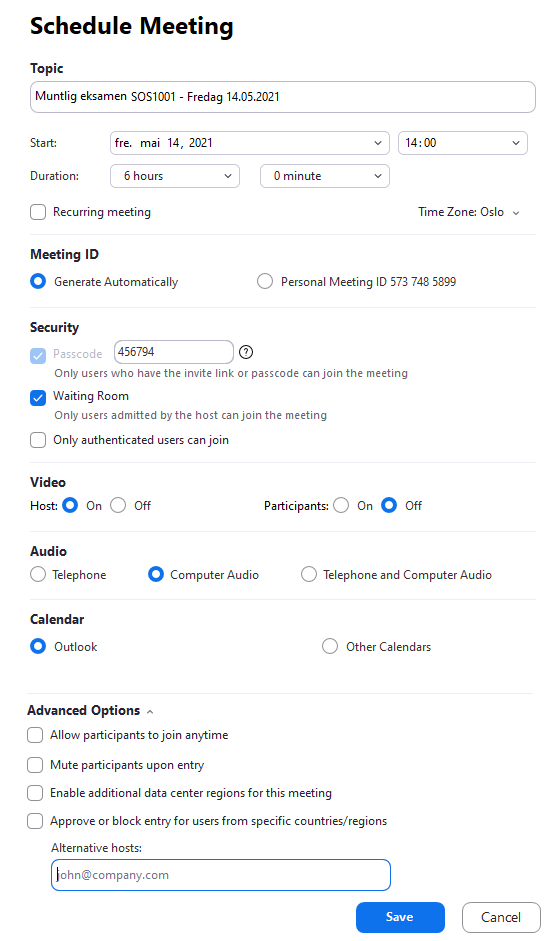Digital muntlig eksamen - for ansatte - Kunnskapsbasen
Digital muntlig eksamen - for ansatte
På denne siden finner du som faglærer informasjon om hvordan du bruker Zoom til å planlegge og gjennomføre muntlig eksamen digitalt.
English version - Digital oral exam - for employees
Temaside om eksamen | Sider merket med eksamen
Forberedelse til muntlig eksamen
Gjør deg kjent med Retningslinjer for digital muntlig eksamen.
Utstyr
- Datamaskin: Vi anbefaler at du bruker en datamaskin med Windows eller MacOS på muntlig eksamen. Zoom fungerer også bra på nettbrett og mobiltelefon, men slike kan heller brukes som reserveløsning dersom det skulle oppstå problemer med datamaskinen din.
Oppdater maskinen din en dag eller to før eksamen for å redusere risikoen for automatisk oppdatering under selve eksamen. - Lydutstyr: Det anbefales å bruke USB-tilkoblet utstyr som hodesett, høyttaler med mikrofon eller eksternt USB-kamera med mikrofon for best mulig lydkvalitet. Zoom fungerer også med innebygd mikrofon og høyttaler, men lyden vil da kunne bli dårligere på grunn av akustikk og støy fra datamaskinen og omgivelsene.
- Kamera: Innebygd kamera i datamaskinen/skjermen eller eksternt USB-kamera.
Internett
- Tilkobling: Vi anbefaler at du bruker kablet internettilkobling under eksamen der det er praktisk mulig. Om du ikke har mulighet for å bruke kablet internettilkobling, vil vi anbefale å plassere seg så nærme trådløs-ruteren som mulig.
- Hastighet: Sjekk netthastigheten på https://nettfart.no/. Du bør ha en opplastingshastighet på minimum 1,5 Mbps (megabit per sekund). Det kan være lurt å tipse andre brukere av nettverket du sitter på om at det foregår eksamen, slik at de kan tilpasse bruken av nettet om det er nødvendig.
- Reservenett: Om du mister internetttilgang hjemme så finnes det andre alternative måter å komme seg nett igjen som f.eks å bruke Internettdeling via en mobil enhet.
Installer, logg på og test Zoom
- Last ned og installer Zoom-klienten fra https://ntnu.zoom.us/
- Start Zoom-klienten, velg Sign In with SSO, skriv ntnu som company domain og klikk Continue, logg inn med Feide.
- Zoom-klienten vil huske innloggingsdetaljene dine inntil du velger å logge ut (Sign Out).
- Zoom testmøte, velg Join, velg Open Zoom og følg anvisningene for å teste utstyret.
Opprett Zoom-møte for muntlig eksamen
VIKTIG!
Zoom-møtet må opprettes av den faglærer som skal delta i eksamen - ikke la andre opprette Zoom-møter for deg. Zoom tillater ikke flere samtidige/overlappende møter opprettet av samme person.
- Logg inn i Zoom (Sign In) med Feide, velg Schedule ut ifra de fire valgene som er under Home.
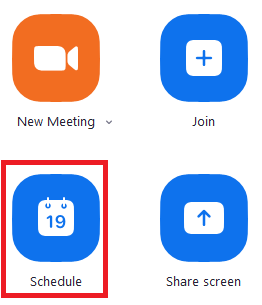
- Fyll ut feltene som følger:
- Topic: Skriv inn en tittel for eksamen, for eksempel:
Muntlig eksamen <emnekode> - <ukedag> <dato> - Start: Velg dato fra kalenderen og klokkeslett for oppstart. Dato har amerikansk format (MM/DD/ÅÅÅÅ).
- Durations: Angi varighet fra startklokkeslettet, for eksempel 6 timer.
- Time Zone: Oslo
- Recurring meeting: Det skal ikke velges
- Meeting ID: Velg Generate Automatically
- Security: Passcode er obligatorisk. Waiting Room: Det skal velges.
- Video: Velg on for Host og Participants
- Audio: Velg Computer Audio
- Advanced Options:#Allow participants to join anytime: Denne funksjonen fungerer ikke når venterom er aktivert.
- Mute participants upon entry: Det skal ikke velges.Require authentication to join: Det skal ikke velges.
- Breakout Room pre-assign: Det skal ikke velges.
- Alternative Hosts: Brukes ikke. Sett heller sensor som Co-host når du har startet Zoom-møtet.
- Topic: Skriv inn en tittel for eksamen, for eksempel:
- Velg Save
- Opprett ett Zoom-møte per eksamensdag og gruppe (kommisjon) for hvert emne.
Du kan endre alle møteinnstillinger i ettertid ved å redigere møtet (Edit this Meeting) eller i Zoom-klienten etter du har startet møtet (Start this Meeting).
Under eksamen
- Omgivelser: Bruk et rom der du kan være alene uten forstyrrelser. Sitt slik at du ikke har sterkt lys bak deg (motlys i kamera). Sørg for at andre ikke bruker mye av kapasiteten på nettet ditt.
- Utstyr: Ta omstart av datamaskinen din og sørg for å avslutte åpne programmer som ikke er relevant for eksamen. Start Zoom-klienten og kontroller at du er pålogget med din Feide-bruker.
- Start Zoom-møtet i god tid før starttidpunktet og klikk på Participants-symbolet for se at deltagere dukker opp i venterommet. Slipp inn sensor og gjør vedkommende til Co-host.
Relevante veiledninger
- Retningslinjer for digital muntlig eksamen
- Digital muntlig eksamen - for studenter
- Zoom videoundervisning
Kontakt og brukerstøtte
Telefon: 73 59 15 00
Eksamenshjelp telefon: 73 59 16 00