Blackboard - student preview and edit mode - Kunnskapsbasen
Blackboard - student preview and edit mode
This wiki is an introduction to the Student Preview and Edit mode. The student preview mode is useful to see how course content appear to students. This wiki explains how to enter the student preview mode, how to hand in an assignment as a student and how to see what a graded assignment looks like from a students perspective. It also shows you how to use the Edit mode.
Norsk versjon - Blackboard - eksempelvisning for studenter og redigeringsmodus
Topic page about Blackboard | Pages labelled Blackboard
Watch a video
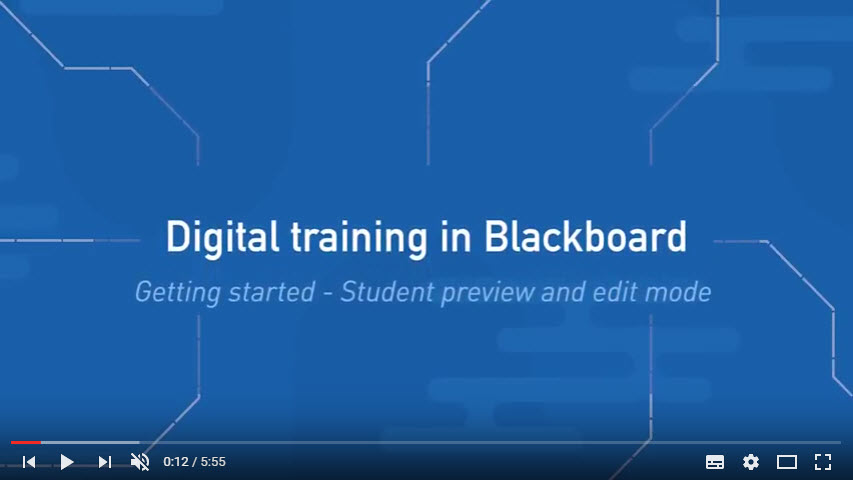 (This video shows you how to do what is explained in this wiki, but note that some elements in it are outdated (such as the design, and the Crocodoc evaluation tool))
(This video shows you how to do what is explained in this wiki, but note that some elements in it are outdated (such as the design, and the Crocodoc evaluation tool))
Student Preview mode
The Student Preview mode allows you to preview your course as a student. You can use this function to test course content and submitting assignments.When you turn on the student mode, Blackboard creates a dummy student user you can use to navigate the course as a student. With this user, you will be able to do student specific activities such as taking tests, creating wikis and blog entries, as well as handing in assignments.
Turning Student Preview mode on and off
- To turn on the Student Preview mode, go to the top of the page and click on the student preview icon.
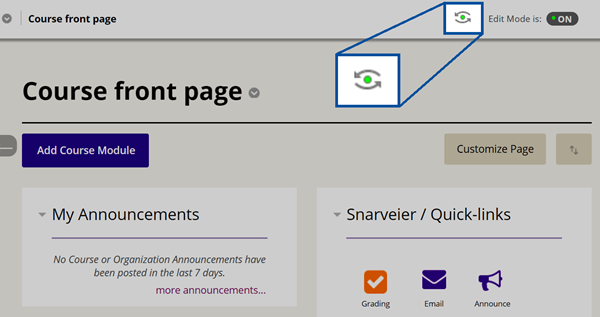
- While you are in the student preview mode, you will see an orange bar on the top of the page with the notification: Student Preview mode is ON.
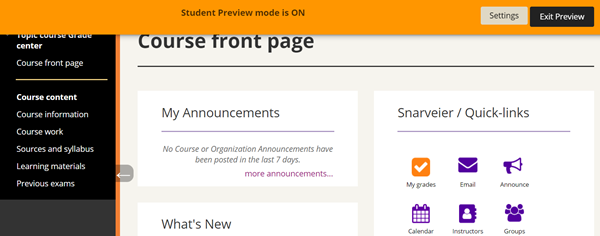
- To turn the student mode off, go to the top of the page and click Exit Preview. When you do this, you will be asked if you want to Delete the preview user and all data or Keep the preview user and all data. Unless you need the data you made (handed-in assignments, test-results), it is best to delete.
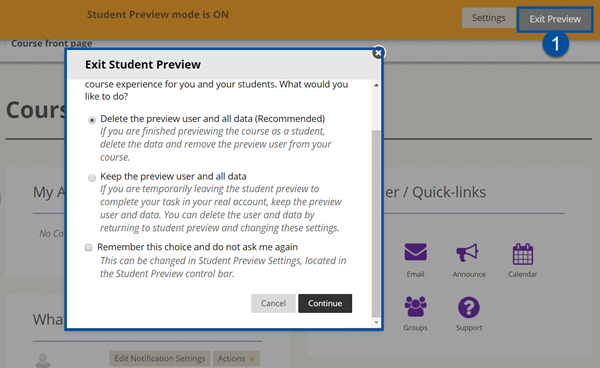
- Click Continue to return to your user.
Using Student Mode to see assessments
When you are in student mode, you can hand in assignments for the teacher (you) to assess. This way you can check how a graded assignment looks to students.
This includes doing a few steps, which will be explained further down:
- Handing in an assignment as a student in student preview mode
- Returning to your own user to grade the assignment
- Re-enter student mode to check the assessment
- Enter Student Mode and navigate to a pre-made assignment.
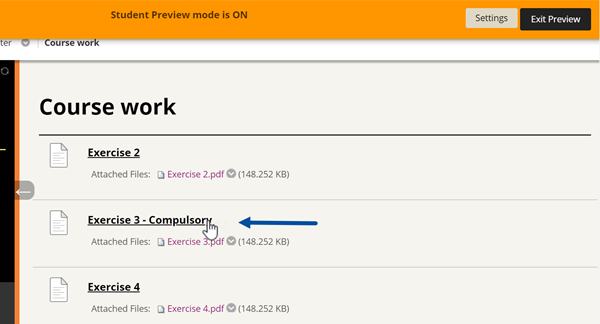
- Hand in a submission, either by writing directly into the assignment, or upload a document from your computer. See here for more on how to submit assignments.
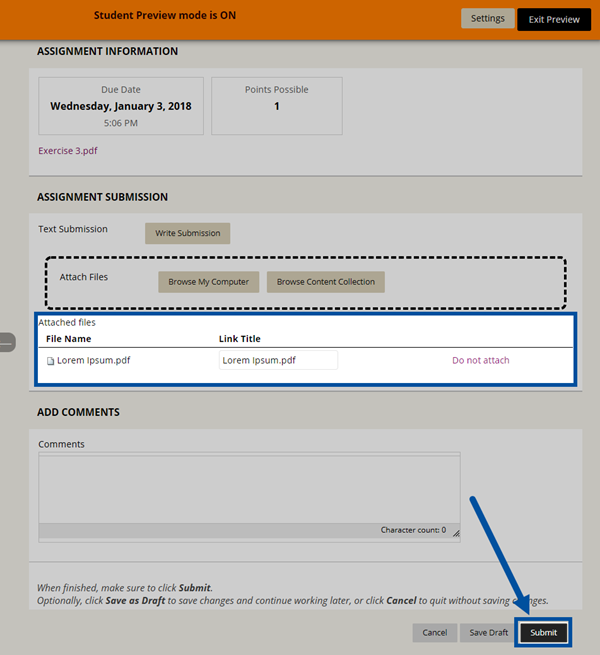
- Click Exit Preview. Remember to select the option to Keep the preview user and all data. You are now back in your teacher-user.
- Go to the Grade Center > Needs Grading.
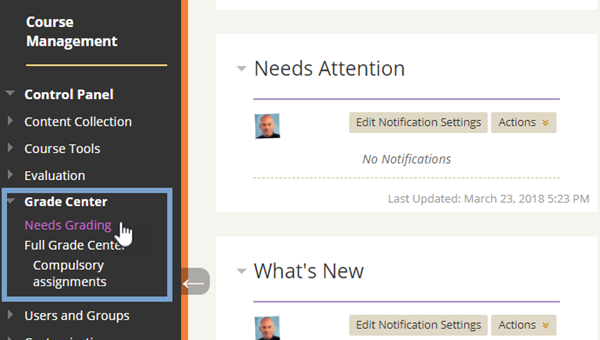
- Find your hand-in, and click on the name of your preview user.
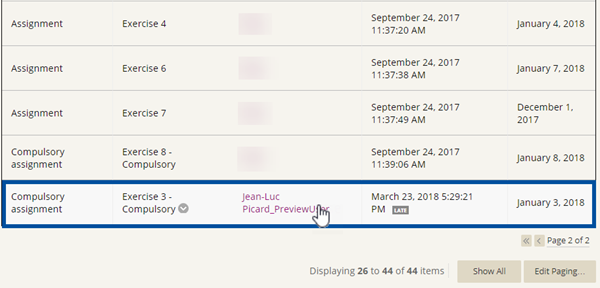
- Here you can see the document you handed in.
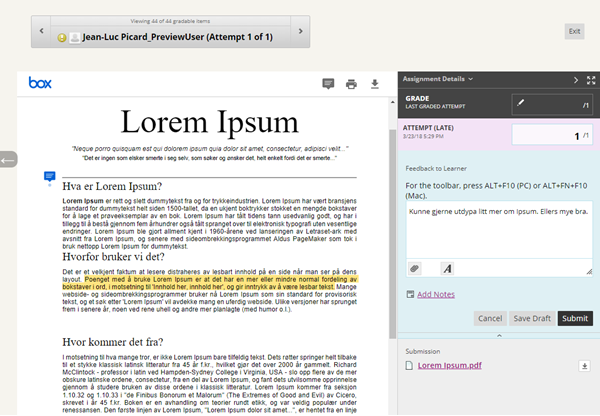
- Grade the attempt, add any commentary as you see fit, and click Submit. For more information on how to grade an attempt, see this page.
- Turn on Student preview and go to My Grades from the Quick-links menu.
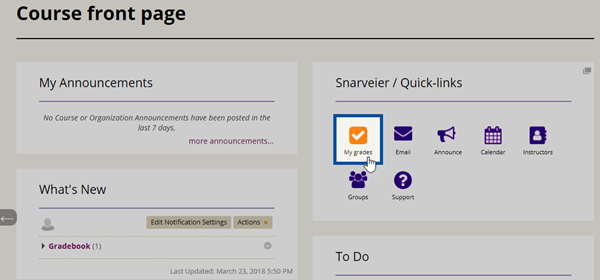
- Find the assignment in the list.
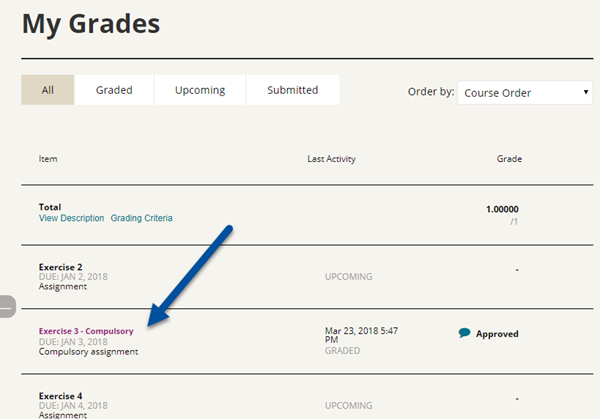
The color of the assignment name will have changed to purple. Click on the name to see the assessment.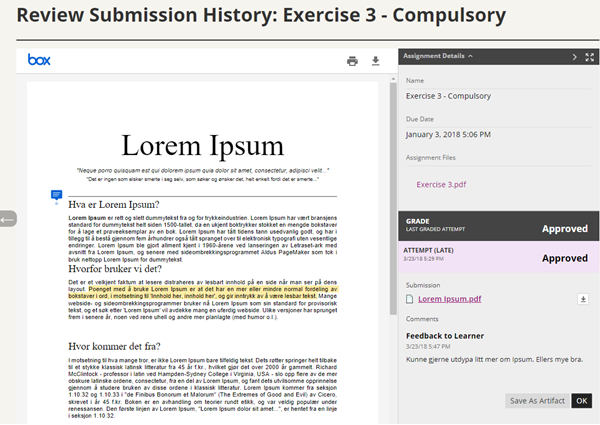
Edit mode
Edit mode lets you see a student view of the course page without the system creating a student user. If all you wish to do is to take a quick look at what your course structure and elements look like for students, then you can use Edit Mode instead of Student Preview.
The default setting of Edit Mode is ON.
- To turn the Edit Mode off, go to the top of the page and click on the ON-button next to Edit Mode is:.
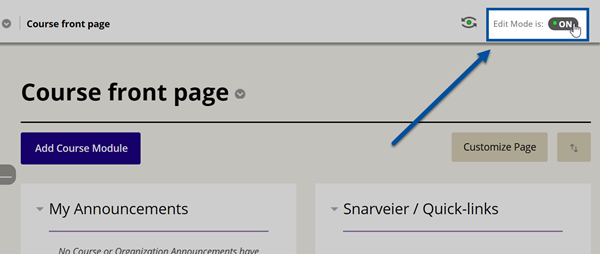
- You will then see that all teacher-specific options, such as Build Content and Assessments within a course page, has disappeared.
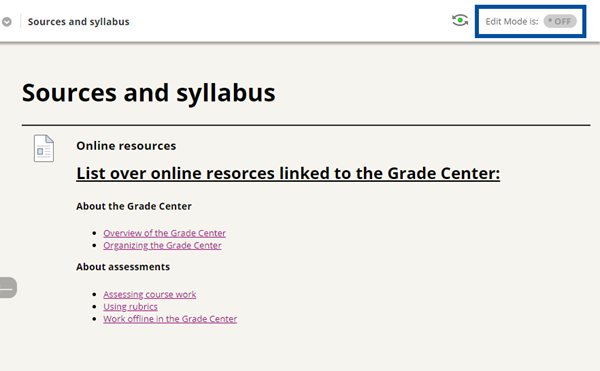
- ! Remember to turn Edit Mode back on when you are done.
See also
Contact
Orakel Support Services can help if you have questions or if you encounter difficulties.
