Teams - opprette og delta i møter - Kunnskapsbasen
Teams - opprette og delta i møter
På denne siden finner du informasjon om hvordan du kan opprette og delta i møter på Teams.
English version – Teams – create and attend meetings
Temaside om Teams | Temaside om Microsoft 365
NB! Denne brukerveiledningen tar for seg Teams for Windows 10.
Møter i Teams
Hvert møte i Teams har en eget lagringsområde, whiteboard, egne møtenotater og egen chat. Disse er tilgjengelig for alle deltakerne både under og i etterkant av møtet. Teams har en rekke smarte verktøy som kan brukes i møtene, f.eks. videobakgrunn, deling av skjerm eller vindu med og uten systemlyd og enkel deling av power point. Teams har også en venteromsfunksjon (slik som i zoom), men merk at den fungerer kun for eksterne deltagere.
Møteinnkalling i Teams har mange likheter med møteinnkalling i Outlook:
- Alle NTNU-brukere er tilgjengelige i Teams og kan enkelt søkes opp og kalles inn til møter. Eksterne kan bli med via møtelenke som kan deles.
- Møtet havner både i Teams-kalenderen og i Outlook-kalenderen.
- NTNUs romlister er også tilgjengelige og det er dermed mulig å booke møter på fysiske møterom på NTNU.
Hvordan sette opp et møte i Teams
Det er to måter å sette opp et møte i Teams på:
- Du kan planlegge et møte direkte i Teams-klienten
- Du kan bruke Outlook
Sett opp møte i Teams-kalenderen
Kalenderen i Teams er den samme som ligger i Outlook – Alle kalenderaktiviteter som er registrert i Outlook ligger også i Teams-kalenderen. I Teams-kalenderen kan du planlegge fremtidige møter (og starte spontane møter).
- Gå til Kalender i venstremenyen i Teams. Øverst i høyre hjørne trykker du på Nytt møte (1).
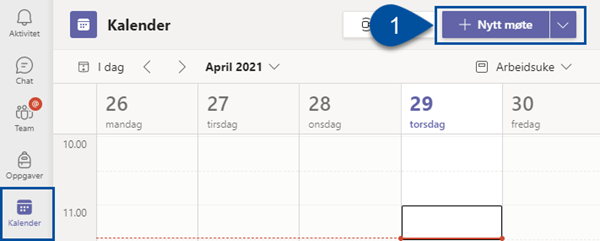
- Gi møtet en Tittel (2).
- Bruk feltet Legg til obligatorisk deltakere (3) for å søke opp NTNU-brukere. Du har også muligheten til å legge til valgfrie deltakere. Legger du til noen som valgfri deltaker vil de få en møteinvitasjon på vanlig måte, men innkallelsen vil være merket som valgfri. For å invitere en ekstern bruker skriver du inn personens mailadresse.
Tips: ved å gå inn på fanen Planleggingsassistent kan du sjekke din kalender opp mot deltakernes kalendere for å finne et passende møtetidspunkt (Fungerer på samme måte som i Outlook). - Legg til tidspunkt for møtet (4).
- Dersom du ønsker at møte skal gjenta seg på jevlig basis kan du åpne valgmenyen Gjenta ikke (5). Her kan du velge mellom ulike intervaller som eksempel hver ukedag (man-fre), ukentlig, månedlig eller egendefinert.
- Velger du en kanal i Legg til kanal (6) deles møtet i Innlegg-fanen i kanalen. Alle i teamet blir da invitert til møtet, og møtet havner i kalenderen.
- I tekstboksen nederst på siden (7) kan du legge igjen en kort beskrivelse av innholdet for møte, med eksempel en agenda. Dette gjør det lett for eksempel valgrie deltakere å bestemme om møtet er relevant for de.
- Klikk Lagre (8) for å sende ut møteinvitasjonen. De som har Teams-klienten og Outlook får den automatisk i kalenderen.
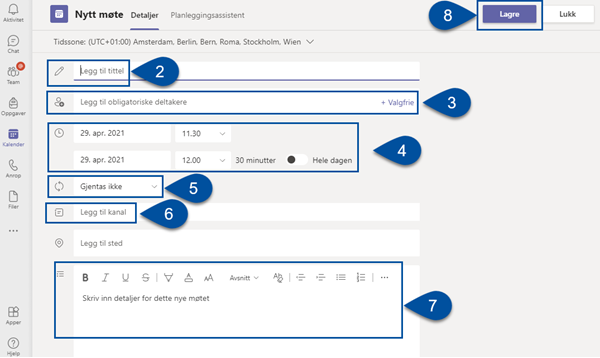
Sett opp Teams-møte i Outlook
NB! Kun i Windows 10 appen.
- Gå inn i kalendervisningen i Outlook.
- Klikk på Nytt Teams-møte i toppmenyen. En møtelenke blir automatisk lagt til i innkallingen.
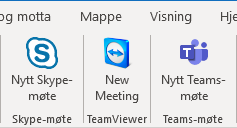
- Inviter deltakere og angi tid på samme måte som i en vanlig møteinnkalling.
- Klikk Lagre for å sende ut innkalling.
Hvordan bli med i et Teams-møte
Dersom du har blitt innkalt til et Teams-møte skal du både ha mottatt en innkalling på mail og fått møtet i Teams-kalenderen din (dersom du har Teams-klienten installert).
For å bli med i et Teams-møte kan du:
- Bli med via møtelenka som du fikk tilsendt på mail.
- Bli med i møtet fra Teams-kalenderen (eller Outlook-kalenderen).
Bli med i Teams-møte fra møtelenke tilsendt på mail
- Finn fram til og åpne innkallingen i innboksen din. (Dersom du har svart på møtet tidligere kan det hende at mailen er flyttet til søppelpost).
- Under Join on your computer or mobile app velger du Click here to join meeting
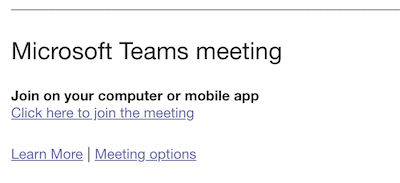
- Du får nå valget mellom å åpne møtet i Teams-klienten eller i nettleserversjonen. Vi anbefaler at du bruker Teams-klienten.
Bli med i et møte fra Teams-kalenderen
Har du har lastet ned Teams-klienten finner du også møteinnkallingen i Teams-kalenderen.
- Gå til kalenderen i venstremenyen i Teams (1).
- Gå til riktig dato, trykk på møtet (2) og velg Bli med. (Dersom du ikke kan velge Bli med er ikke hendelsen i kalenderen et Teams-møte)
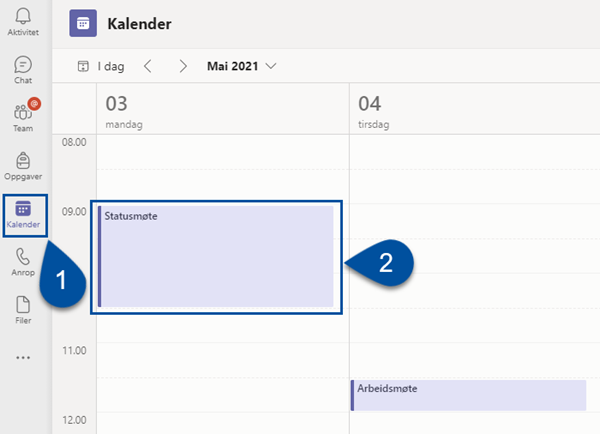
Opptak av Teams-møte
Starte opptak av et Teams-møte
For å starte opptak av et Teams-møte velger du ...(Mer), Ta opp og transkriber, Start innspilling i fanemenyen.
.jpg)
Når du kommer inn i et møte som er under opptak vil du få melding om at ditt kamera og mikrofon er deaktivert. For å aktivere de må du godta at du blir tatt opp.


Når det startes opptak av et Temas-møte du er aktiv i, vil kamera og mikrofon deaktiveres. Deltakerne vil da får melding om å godta opptak hvis de vil aktivere disse.

Lagring og autosletting av opptak av Teams-møte
Opptak av Teams-møte lagres i mappen Recordings på eiers OneDrive. Dette opptaket slettes automatisk etter 60 dager. For utsette sletting må eier åpne opptaket i Stream og velge hvor lenge opptaket skal tas vare på. Her kan du også laste ned opptaket ved å trykke ..., Last ned i fane menyen.

.jpg)
Møteverktøy i Teams
Møteklienten i Teams inkluderer en rekke møteverktøy. Disse verktøyene finner du på menylinjen øverst i møtevinduet.

(1) Deltakeroversikt
Deltakeroversikten viser hvem som er med i møtet. Det er mulig å legge til deltakere underveis ved å bruke søkefeltet helt øverst i deltakerlisten eller ved å kopiere og dele møtelenken. Du kan også laste ned en liste over deltakere på møtet. Denne listen inneholder kun deltakerne som er tilstede når du laster ned listen.
(2) Møtechat
Møtechatten fungerer på samme måte som den vanlig chatten i Teams og er også tilgjengelig i møteområdet etter møteslutt.
(3) Reaksjoner
Her kan du dele reaksjoner i form a emojier. Her kan du også rekke opp hånda. Når du rekker opp hånda vises dette både i form av en liten hånd ved siden av navnet ditt i deltakerlisten og med en gul kant rundt din delte video.
(4) Grupperom
Her kan du dele inn deltakerne i grupper som får sine egne møterom. Du kan dele inn deltakerne tilfeldig eller manuelt.
(5) Flere handlinger
Under Flere handlinger finner du flere funksjoner.
Enhetsinnstillinger
Her kan du endre kamera, lyd ut og lyd inn.
Alternativer for møter
Her kan du endre forskjellige møteinnstillinger. F.eks. kan du endre innstillinger for lobby (venterom), velge hvem som skal kunne presentere, om det skal være mulig å bruke møtechat og om det er tillatt å gi reaksjoner.
Møtenotater
Med hvert møte i Teams følger det en wikiside for å ta og lagre møtenotater underveis i møtet. Møter som er en del av en møteserie får automatisk en egen seksjon i møtenotatene. Etter at møtet er avsluttet finner du notatene igjen ved å åpne møtet i kalenderen (eller ved å finne møtet som en egen chat i Teams-chatten).
Møteinfo
Her kan du hente møtelenka til møtet som kan brukes til å invitere andre inn i møtet.
Visninger
Du kan velge mellom visningene Galleri, Stort galleri eller Sammen-modus. Du kan også velge mellom fullskjerm og fokus. Fokus vil si at du ser et stort bilde av den som snakker.
Bruk bakgrunnseffekter
Her kan du velge å aktivere virtuell bakgrunn. Du kan bruke ferdigdefinerte fra Teams, eller laste opp egne.
Slå på direkteteksting
Deltakere kan selv velge å skru på direkte teksting. Vær obs på dette kun fungerer på engelsk tale.
Start innspilling
Du kan ta opptak av møtet eller deler av møtet. Opptakene fra møter lagres i Microsoft OneDrive hos den som har startet opptaket, og lenke til opptakene havner i møtechatten. Det er kun mulig å starte innspilling i møter, ikke i anrop. Dersom alternativet er grået ut er det sannsynligvis et anrop og et møte må settes opp i stedet.
Inne på OneDrive kan du enkelt dele opptaket via en lenke, sende lenken på e-post eller laste ned opptaket. Du finner Microsoft OneDrive ved å åpne O365 fra Innsida. Dersom du gjør opptak av et møte hvor en hel Teams-kanal er invitert, lagres opptaket i kanalens SharePoint. Alle filer lagres i mpeg4-format.
Obs! Selv om møtedeltakerne kan se når det gjøres opptak er det viktig at du gir beskjed om dette før du starter opptaket. Vær også sikker på at du følger GDPR.
(6) Kamerafunksjon
Skru av eller på kamera.
(7) Mikrofon
Skru av eller på mikrofon.
(8) Del innhold
Delefunksjonen gjør der mulig for deg å dele skrivebord (hel skjerm), programvindu, Power Point eller en Microsoft tavle.
Dele Power Point
Når du deler en Power Point i Teams kan de andre deltakerne fritt bla gjennom lysbildene hver for seg. Arrangør kan skru dette av ved å klikke på øyet i lysbildemenyen. Når du deler en Power Point kan andre møtedeltakere fritt ta over kontrollen over presentasjonen.
Gi kontroll til andre deltakere
Når du deler en skjerm eller et vindu kan du kan gi kontroll over skjermen/vinduet til andre møtedeltakere. De vil da kunne navigere i og interagere med skjermen/vinduet du har delt, og du kan se hvor de er på skjermen. Deltakere kan også selv be deg om kontroll over den delte skjermen.
Når du deler skrivebord eller vindu dukker det opp en meny øverst på skjermen hvor du kan velge hvilken deltaker du ønsker å overlate kontrollen til. 
Se også
Kontakt
Orakeltjenesten kan hjelpe deg hvis du støter på problemer.
