Slik bruker du webmail - Kunnskapsbasen
Slik bruker du webmail
Webmail for studenter og ansatte brukes til å lese, sende og motta e-post. NTNU benytter seg av e-post systemet Outlook som du kan benytte i nettleser og direkte på din enhet i Outlook applikasjonen.
Du kan lese, sende og motta NTNU-e-post direkte i nettleseren med Webmail. Du har også tilgang til NTNU-kalender i Webmailen.
English version - Read email with webmail
Temaside om IT-hjelp | Sider merket med webmail
Logg inn på Webmail for studenter og ansatte
 Logg inn på Webmail
Logg inn på Webmail
Uavhengig om du er student, ansatt eller student med ansattforhold bruker du samme innlogging.
Ved første innlogging vil du måtte logge inn med brukernavn@ntnu.no før du blir sendt videre til FEIDE-innlogging.
.png )
Her bruker du NTNU-brukernavn og passordet ditt.
.png )
Etter innlogging havner du rett i innboksen til e-posten.
For å gå til Office portalen klikk på NTNU logoen øverst i venstre hjørne. Der vil du finne filer fra OneDrive og tilgang til applikasjoner i Office-pakken.
Ny melding/sende e-post
Når du logger inn havner du rett i innboksen din.
For å sende e-post trykker du på ny melding oppe i venstre hjørnet.
Automatisk svar
Du kan i Webmailen legge til automatiske svar på innkommende e-post.
Det gjør du ved å trykk på tannhjulet oppe i høyre hjørne og søke opp automatiske svar.
.png )
Velg ønsket melding og legg til ønsket tidsperiode.
.png )
Filter/mappestruktur
Høyreklikk på Mapper i margen på venstresiden og Opprett ny mappe.
For å legge til en undermappe til en mappe høyreklikker du på en allerede eksisterende mappe og velger Opprett ny undermappe .
Skriv navn på mappen din, i dette eksempelet lager vi en mappe for e-poster knyttet til Blackboard.
.png )
For å opprette et filter for innkommende e-post trykker du på tannhjulet oppe i høyre hjørne og søker etter Innboksregler.
.png )
Velg deretter Legg til ny regel.
Gi regelen et navn og velg betingelse for regelen og hvilken handling som skal utføres når betingelsene blir møtt.
Velg parametere for regelen. I dette eksempelet vil filteret fungere slik:
Når det kommer e-post med "blackboard" i emnet, flyttes e-posten til Blackboard-mappen.
.png )
Kalender via Webmail
Din kalender er tilgjengelig via Kalenderikonet som du finner i margen på venstre side av vinduet.
Der får du som ansatt blant annet tilgang til andre ressurser, som møterom og annet utstyr du kan reservere.
Feil språk og tidssone?
Velg tannhjulet oppe i høyre hjørne og søk etter Språk og område.
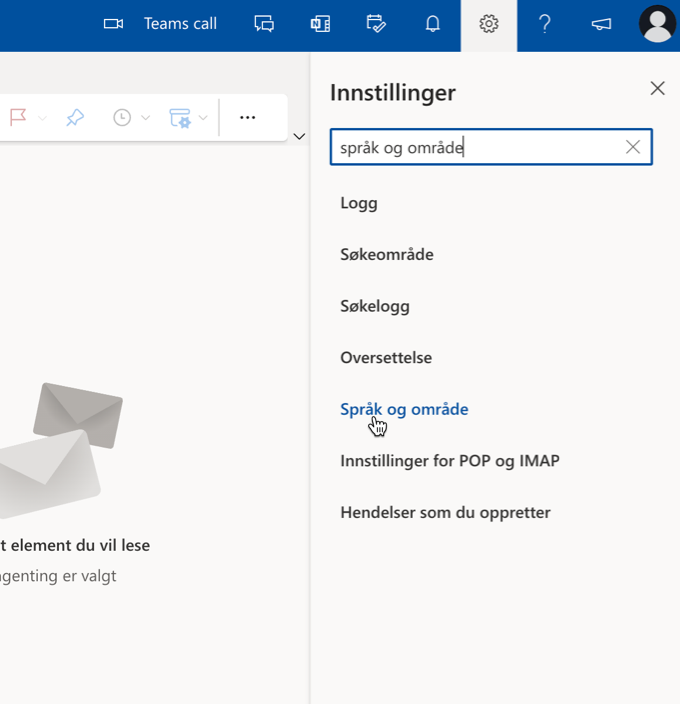
Velg deretter ønsket språk og tidssone.
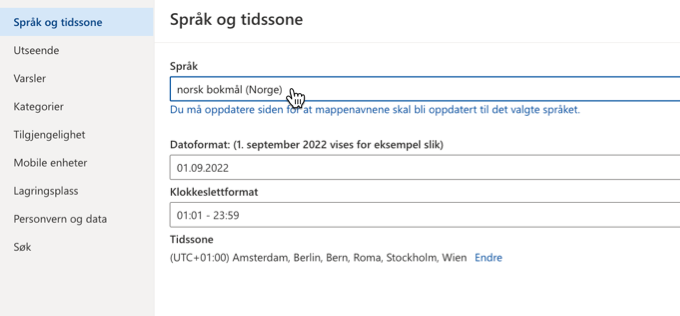
Ofte stilte spørsmål (FAQ)
Jeg får ikke skrevet e-post
Om du har problemer med Webmail kan du sjekke om nettleserdata/cookies er aktivert i din nettleser:
Google Chrome: Preferences → Settings → Privacy → Content settings
Mozilla Firefox: Tools → Options → Privacy → Cookies
Safari: Preferences → Security → Show Cookies
Opera: File → Preferences → Privacy → Cookies
Netscape: Edit→ Preferences → Advanced → Cookies
Microsoft edge: Tools → Internet options → Privacy
Jeg mottar ikke e-post
Om du vet du skulle ha mottatt en e-post, men ikke finner den i innboksen kan du sjekke om det kan være en av grunnene nedenfor:
Tid: E-post kan en virke som en tjeneste uten ventetid mellom sender og mottaker, men slik er det ikke. Tiden det tar for deg å motta en e-post er avhengig av en rekke faktorer, f.eks. ettverksbelastning. Om nettverket må håndtere mye søppelpost, kan det ta lang tid for e-post å nå frem.
Sortering: Sjekk om innboksen din er organisert. For å se den mest nylige mottatte epost må du sortere dem etter Dato. Trykk på filtrer og velg deretter hvilken måte du ønsker å sortere og filtrere e-post i innboksen din.
Spam filter/søppelpost: Noen ganger kan vanlig e-post bli feilsortert inn i søppelpost. Sjekk her, og hvis du finner den, marker at senderen er til å stole på.
Kvote: Det er grenser for hvor mye du kan ha lagret i Webmail. For å se om du har nådd grensen, kan du logge inn på e-posten din, trykke på tannhjulet i øvre høyre hjørne, for deretter å søke etter lagringsplass. Studenter og ansatte har en kvote på 100 GB.
Relaterte linker
Rapportering av mistenkelig e-post
Kontakt
Orakeltjenesten kan hjelpe deg om du har spørsmål eller opplever problemer.
