Programfarm med iPad og iPhone - Kunnskapsbasen
Programfarm med iPad og iPhone
Med Programfarm kan du kjøre mange programmer uten å ha dem installert på din egen maskin eller mobile enhet. Denne brukerveiledningen gjelder Programfarm med iOS på iPhone og iPad. For en generell forklaring av hva Programfarm går ut på, se Programfarm.
English version: Software Farm for iPhone and iPad
Ser du etter noe annet? Temasider om Programvare for studenter eller for ansatte | Sider merket med Programfarm
Innholdsfortegnelse [-]
- Tilgjengelig for
- Program for tilkobling: Microsoft Remote Desktop
- Tre måter å bruke Microsoft Remote Desktop på
- Metode 1 (anbefalt): Direkte tilgang til enkeltprogrammer (Remote Resources)
- Metode 2: Tilkobling til programfarmens Windows 10-skrivebord
- Metode 3: Bruk av Programfarmens web-grensesnitt (anbefales ikke)
- Mer om bruk av Microsoft Remote Desktop og Remote Resources
Tilgjengelig for
Programfarmen er tilgjengelig for studenter og ansatte ved NTNU.
Program for tilkobling: Microsoft Remote Desktop
Du trenger en applikasjon av typen Remote Desktop Client for å få tilgang til Programfarm. Vi anbefaler at du bruker Microsoft Remote Desktop. Dette virker på iPhone 5 og nyere og på iPad 2 og nyere. For eldre versjoner (for eksempel iPhone 4 og 4S) trenger du en app som heter Parallels Client (legacy), men denne appen støtter kun tilkobling til windowsskrivebord.
Denne brukerveiledningen gjelder utelukkende for Microsoft Remote Desktop.
Tre måter å bruke Microsoft Remote Desktop på
- Direkte tilgang til enkeltprogrammer gjennom lokal meny i Microsoft Remote Desktop: "Remote Resources". Dette er den suverent enkleste måten, og derfor den som er anbefalt.
- *Åpne Programfarmens 3 windowsskrivebord: officefarm, adminfarm eller calcfarm. Dette er hendig hvis du har behov for å jobbe i et windowsmiljø, hvor du har behov for å ha flere programmer fra Programfarmen åpne samtidig. Men det kan bli litt smått og vanskelig å navigere på en mobiltelefon.
- *Bruke Programfarmens web-grensesnitt "RDWeb"*: åpne programmer gjennom programfarmens nettside. Dette er en veldig hendig måte for bruk på PC, men for iPhone og iPad blir det gjerne tungvint.
Installasjon av Microsoft Remote Desktop
- Last ned appen Microsoft Remote Desktop fra App Store.
- Start appen når den er ferdig installert. Du vil da få opp dette:
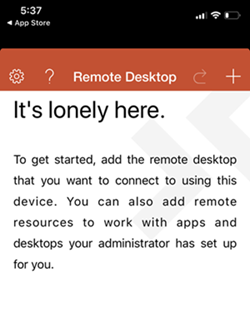
Metode 1 (anbefalt): Direkte tilgang til enkeltprogrammer (Remote Resources)
Oppsett av Remote Resources
- I oppstartsbildet til appen, trykk på plusstegnet, +. Velg så Remote Resources.
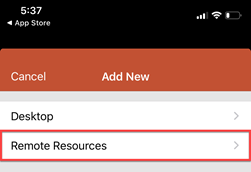
- Trykk på Email address or URL.
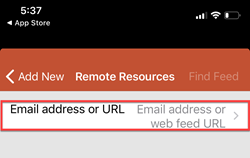
- Fyll inn følgende URL: https://farm.ntnu.no/, og trykk Find Feed.
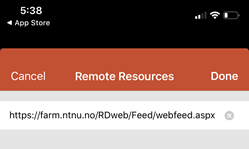
- Trykk Add User Account. Fyll inn skjemaet, og trykk Save. Merk at brukernavn skal skrives på formen win.ntnu.no\brukernavn.
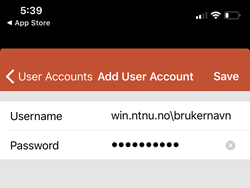
Kort om bruk av Remote Resources
- Det vil dukke opp en liste over alle programmene som tilbys på officefarmen i en meny. Trykk på programmet du ønsker å starte.
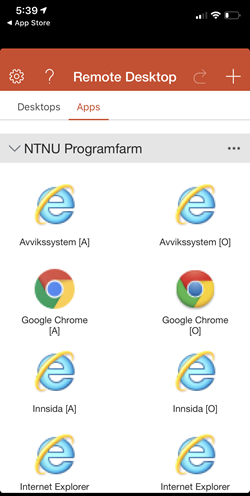
- Som bildet under viser, er det et grått felt øverst på skjermen. Dette inneholder tre symboler for appen MS Remote Desktop. Det første symbolet, forstørrelsesglasset, brukes til zoom. Det andre symbolet, hamburgermenyen, viser instillinger og alternativer for MS Remote Desktop. Du kan for eksempel avslutte sesjonen, bruke musepeker eller starte en ny sesjon herfra. Det tredje ikonet er et tastatur. For bruken av disse, se avsnittet "Mer om bruk av Microsoft Remote Desktop og Remote Resources" nedenfor.
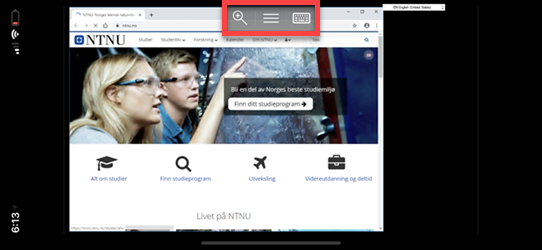
Metode 2: Tilkobling til programfarmens Windows 10-skrivebord
Dette kan bli litt smått og vanskelig å navigere på mobil og enkelte størrelser av iPad-er også, men er fullt brukbart. Funksjonen er fin å bruke dersom du trenger å jobbe i et Windowsmiljø på iPad/iPhone, for eksempel når du har bruk for flere programmer fra Programfarmen samtidig.
Tre tilgjengelige windowsskrivebord
Programfarmen har tre Windowsskrivebord tilgjengelig:
- Adminfarm, med kontorprogrammer og allmenne programmer for ansatte
- Officefarm, med kontorprogrammer og allmenne programmer for studenter, ansatte og eksternt tilknyttede brukere.
- Calcfarm, med matematisk orienterte programmer, f.eks. Matlab og SPSS. Her har både ansatte og studenter tilgang.
Oppsett av Microsoft Remote Desktop (Eksternt skrivebord)
- I oppstartsbildet til appen, trykk på plusstegnet, +. Velg så Desktop.
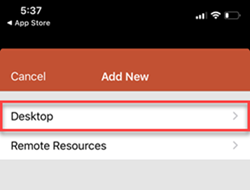
- I utfyllingsskjemaet skriv inn adressen til det eksterne skrivebordet under PC Name.(officefarm.ntnu.no eller calcfarm.ntnu.no, adminfarm.ntnu.no er tilgjengelig for ansatte her). Trykk så på User Account.
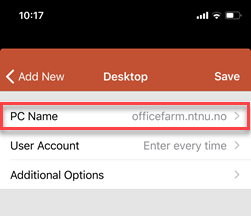
- Fyll inn skjemaet, og trykk Save. Merk at brukernavnet ditt må skrives formen win.ntnu.no\brukernavn.
.png)
- Trykk så på Save igjen.
.png)
- Skrivebordet er nå tilgjengelig fra appens hovedmeny. Trykk på oppkoblingen for å starte skrivebordet.
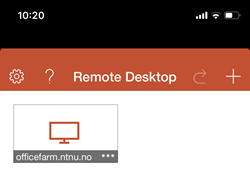
Metode 3: Bruk av Programfarmens web-grensesnitt (anbefales ikke)
Dette ville kanskje vært den mer naturlige tilnærmingen sett fra en bruker av en Windows PC og er da en veldig grei tilgangsmåte. Men for iPhone og iPad er fordelene ved de to tidligere metodene så store, at vi regner denne metoden som uhensiktsmessig. Men den spesielt interesserte og nysgjerrige kan en forsøke det gjennom https://farm.ntnu.no/ eller se vår dokumentasjon for Windows PC og Mac.
Mer om bruk av Microsoft Remote Desktop og Remote Resources
Tilkobling til skriver fra Windowsskrivebordet
Det er mulig å sette opp skrivere fra det eksterne skrivebordet.
Klikk på startmenyen i fjernsesjonen og skriv inn "Run". Du kan deretter følge veiledningen for installasjon på Windows her.
Om Microsoft Remote Desktop-appens verktøylinje i fjernsesjonen
Øverst i skjermbildet er det en svart stripe som viser at du er koblet til officefarmen eller til et program i officefarmen.Den inneholder to symboler og en tekst.

Skjermbildene er hentet fra Remote Desktop og vil se litt annerledes ut enn hvis man kjører et program fra Remote Resources, men symbolene er de samme.
Zoom og navigasjon
Symbolet til venstre er et forstørrelsesglass. Når du trykker på det får du en kraftig forstørrelse av bildet.
- Du kan nå flytte deg i bildet ved å dra sirkelen i den retningen du vil flytte deg.
- Hvis du vil flytte sirkelen trykker du to ganger på den og deretter drar den dit du vil.
- Hvis du vil ha bort sirkelen igjen trykker du på symbolet til vanstre i det svarte feltet igjen.
