Software Farm for iPhone and iPad - Kunnskapsbasen
Software Farm for iPhone and iPad
The Software Farm makes it possible for you to run several computer applications without having to install them on your own device. This user guide tells you how to use the Software Farm with your iPhone or iPad iOS device.
For a more general explanation of the Software Farm, see Software Farm.
Norwegian version: Programfarm med Ipad og IPhone.
Innholdsfortegnelse [-]
- Who is this for?
- Software necessary for access: Microsoft Remote Desktop
- Three ways to use the Software Farm with Microsoft Remote Desktop
- Method 1 (recommended): Direct access to remote resources from MS Remote Desktop
- Method 2: Log on to the Software Farm's remote Windows 10 desktops
- Method 3: Using the Software Farm web interface
- More on the use of Microsoft Remote Desktop and Remote Resources
- Contact
Who is this for?
The Software Farm is available to all NTNU students and employees.
Software necessary for access: Microsoft Remote Desktop
You need an application called a Remote Desktop Client to access the Software Farm. We recomment Microsoft Remote Desktop. This works with the iPhone 5 and newer, and on the iPad 2 and newer. On older devices (iPhone 4 and 4S) an application with the name Parallels Client (legacy) is known to work, but only for Logging on to a remote Windows desktop. This user guide is for Microsoft Remote Desktop only.
Three ways to use the Software Farm with Microsoft Remote Desktop
- Direct access to the remote resources in a menu: "Remote Resources". This is by far the easiest, and therefore the recommended method.
- Log on to a remote Windows desktop: "Remote Desktops". This method is convenient when you have to work in a Windows environment with several of the Software Farm's programs open at the same time. But because of the small screen of the telephone, you might not want to use on your phone.
- Using the Software Farm's web interface. This is a very convenient way for Windows computer users, but is very inefficient on all other devices. But if you really want to do it, it is possible. Not recommended.
Install Microsoft Remote Desktop
- Download and install the application Microsoft Remote Desktop from App Store.
- Launch the application.
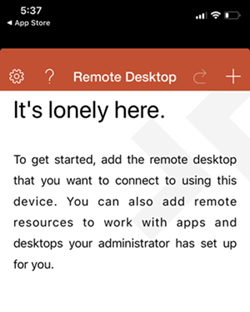
Method 1 (recommended): Direct access to remote resources from MS Remote Desktop
How to set up Remote Resources
- From the startup screen of MS Remote Desktop, press the plus sign, +, and then Remote Resources.
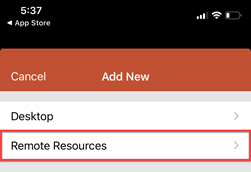
- Press Email address or URL.
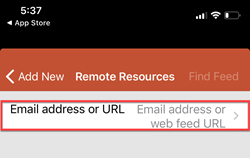
- Fill in the following URL: https://farm.ntnu.no/RDweb/Feed/webfeed.aspx, and press Done and then Find Feed.
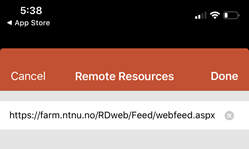
- Press Add User Account. Fill in the form and press Save. Note that your username should be written as win.ntnu.no\username.
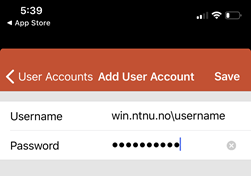
Using Remote Resources
- After pressing Save, a list of all the Windows applications available at the Software Farm will appear. Tap on the application you want to run.
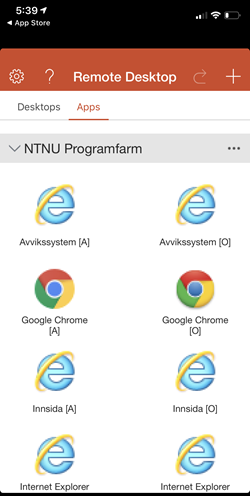
- When the remote Windows application runs, Microsoft Remote Desktop will show a black toolbar at the top of your screen, as shown below. The first symbol, the magnifying glass, is used for zooming in and navigating inside the enlarged picture. The second symbol is a shortcut to the main menu. The third symbol is a keyboard. If you need more information on how to use the Microsoft Remote Desktop toolbar, check out the section called "More on the use of Microsoft Remote Desktop and Remote Resources", below.
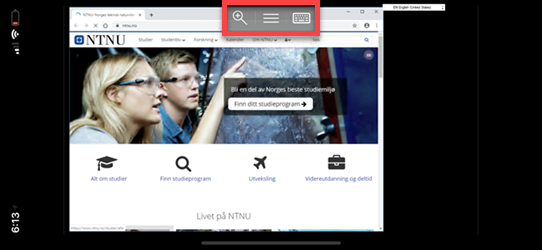
Method 2: Log on to the Software Farm's remote Windows 10 desktops
This approach might be too small on a mobile phone screen, but it still works without problems. This is convenient if you need to work in a Windows environment with several of the Software Farm's programs open at the same time.
Three available Windows desktops:
The Software Farm has three different Windows desktops:
- Adminfarm, which contains office programs and other commonly used programs for employees
- Officefarm, which contains office programs and other commonly used programs for students and external users (like Uninett).
- Calcfarm, which contains mathematical and statistical programs such as Matlab and SPSS.
How to set up a remote desktop connection
- From the startup screen of MS Remote Desktop, hit the plus sign, +, and then choose Desktop.
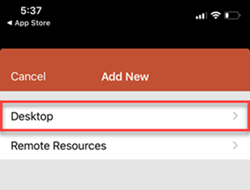
- In the form, type the address of the remote Windows desktop, either officefarm.ntnu.no or calcfarm.ntnu.no. Then, hit User Account.
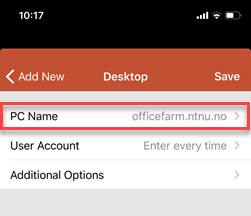
- Fill the form and tap Save. Note that your username should be written on the form win.ntnu.no\username
.png)
- Tap Save.
.png)
- The connection you have set up will now be accessible from the main menu of MS Remote Desktop. Tap the connection to launch the desktop.
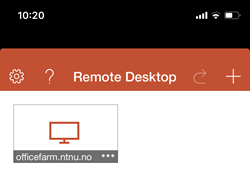
- The remote Windows desktop will open:
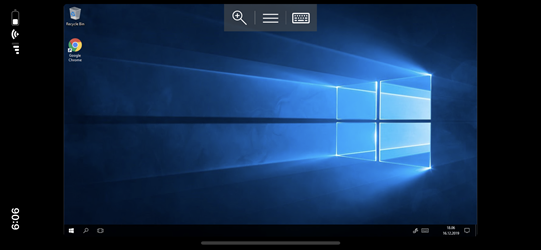
Method 3: Using the Software Farm web interface
It should be possible on the iPhone/iPad to use Microsoft Remote Desktop as a service program for a web browser. The address of this web interface is: https://farm.ntnu.no/RDWeb. But we have not tried this approach.
For users of a Windows PC this is a very convenient way of using the farm. But for all other types of computers and devices, the work and inconvenience of doing this makes the first two methods far superior. The technically inquisitive IPad user might be interested in the documentation for this method on the Mac. The procedure on the iPad should be the same. Using the web interface to the farm on the Mac.
More on the use of Microsoft Remote Desktop and Remote Resources
A brief guide to the Windows 8 desktop
The user interface for officefarm and calcfarm is Windows 8. A brief guide to the Program Farm's Windows 8 interface.
The toolbar of Microsoft Remote Desktop application in the remote session
The top of your screen in MS Remote Desktop has a black toolbar. It displays two symbols and a text:

The screenshots are taken from a Remote Desktop session (Method 2, above), and will not look exactly the same when you run the remote applications directly from MS Remote Desktop (Method 1, above).
Zoom and navigation
When you tap the symbol on the left, which is supposed to represent a navigation stick seen from above, it will cause an enormous zoom of the remote application. A copy of the symbol will be shown on the enlargement, and should be used for navigation inside the zoom.
You can move around inside the enlargement by pulling the symbol in the desired direction.
If you want to move the symbol, tap it twice and then pull it in the desired direction.
If you want to exit this view mode, tap the symbol on the toolbar.
Contact
Orakel Support Services can help if you encounter difficulties. If you are an NTNU employee, consult your local IT Support.
