Programfarm med Windows - Knowledge base
Programfarm med Windows
Her finner du informasjon om hvordan du bruker programvare via fjernprogramløsningen "Programfarm" med Windows. Med Programfarm trenger du ikke å ha programvaren installert på din egen maskin.
English version - Software Farm with Windows
Temaside om programvare | Sider merket med programfarm
Tilkobling til Programfarm med Windows
Fra Windows er det tre måter å få tilgang til NTNUs programfarm på:
1. Bruke en nettleser som Firefox eller Internet Explorer.
2. Lage snarveier i startmenyen på din lokale PC.
3. Åpning av programfarmen som et eksternt skrivebord (remote desktop)
Hvilken av disse metodene som er enklest og best er et spørsmål om smak og behag.
Alternativ 1. Programfarm via nettleseren
- Hvis du bruker Internet Explorer på en NTNU-jobbmaskin ("administrert klient") er det omtrent likedan. Forskjellene blir kommentert underveis.
- Bruk av Microsoft Edge i Windows 10 er meget enkelt, se nedenfor.
- Vi har en egen brukerveiledning for Internet Explorer på en privat maskin
Bruke Programfarm i nettleseren
Åpne Programfarm
- I nettleseren din, gå til https://farm.ntnu.no og logg deg inn med ditt NTNU-brukernavn og -passord. Legg gjerne siden til som favoritt eller bokmerke.
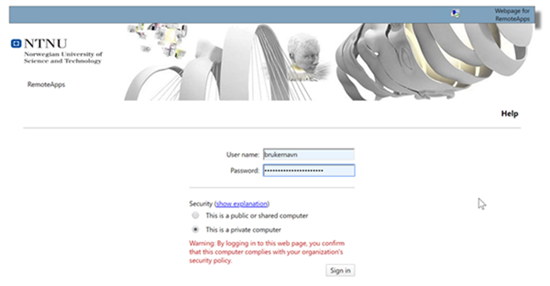
- Etter innlogging kommer du til en oversikt over alle programmer som er tilgjengelige på Programfarmen.
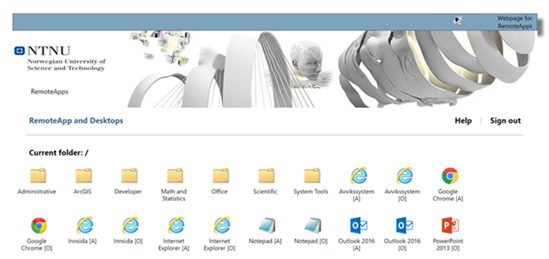
Når du kjører et program fra denne websiden, vil det oppføre seg som om du kjørte det fra din egen PC. Skriverne som er tilgjengelig på din egen PC blir viderekoblet og er tilgjengelig i programmene. Mappen «Dokumenter» er koblet opp mot hjemmeområdet ditt på NTNUs nett (normalt disk M:), og for ansatte evt. andre nettverksdisker du bruker i jobbsammenheng (f.eks. disk K:). Disken på din lokale PC er også tilgjengelig, og det er mulig å klippe og lime mellom fjernsesjonen og din lokale PC. Se «Bruk av programfarmen» nedenfor.
Starte et program
- Klikk på et programikon for å starte det. I dette eksemplet åpner vi "Word 2016".
- En fil i .rdp-format vil lastes ned. Trykk på fila som er nedlastet for å åpne den.
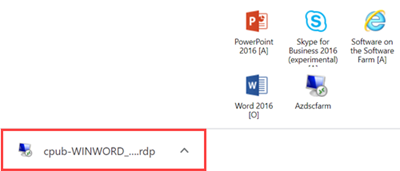
- Første gang du åpner et program fra denne websiden vil nettleseren spørre hva du vil at den skal gjøre med "rdp-filer". Internet Explorer vet hva den skal gjøre her, så bruker du denne, får du ikke dette spørsmålet.
- Velg å åpne med Tilkobling til eksternt skrivebord (standard), og hak av for Gjør dette automatisk fra nå av. Trykk OK.

- Første gang du starter et program fra websiden, får du et spørsmål om å godkjenne sertifikat.
- Hak av for "Ikke spør meg igjen om eksterne tilkoblinger fra denne utgiveren", og trykk Koble til.
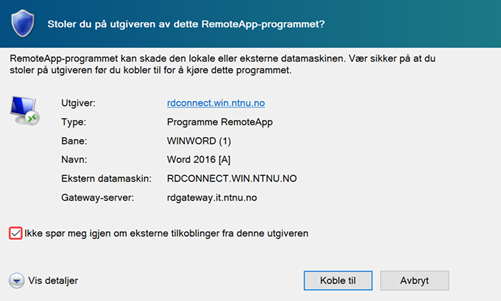
- Ved å trykke på Detaljer vil du se at fjernkjøringssesjonen gir deg tilgang til din lokale disk, dine lokale printere og til din lokale klipp-og-lim-funksjon.
- Prosessen er i gang. Vi har trykket på Word 2016, og det kommer opp en beskjed om at prosessen er i gang:
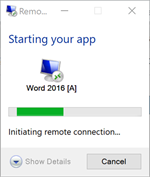
- For det første programmet du starter etter at du er innlogget, vil du bli spurt om brukernavn og passord. Fyll inn brukernavn på formatet "brukernavn@ntnu.no" og vanlig passord, og trykk OK. Blir du ikke spurt om brukernavn/passord, gå rett videre.
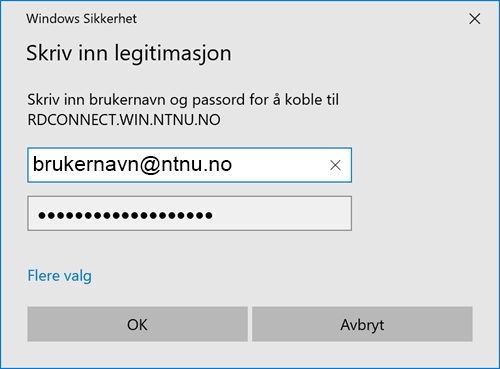
- Programmet kjører. Programmet vi har valgt, her Word 2016, er åpnet.
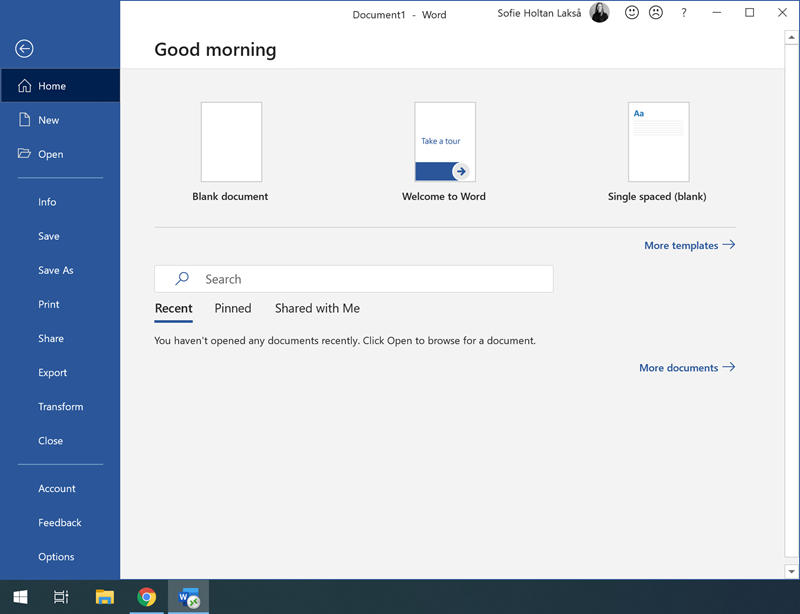
Ved å trykke på "Computer" og deretter på "Documents", får du åpnet dokumenter på hjemmeområdet ditt (disk M:). Se forøvrig Disker og lagring nedenfor.
Vi ser også at fjernkjøringsprogrammet legger seg på oppgavelinja på din lokale PC, som om det var et lokalt kjørt program.
Bruk av Microsoft Edge i Windows 10
Edge er den absolutt enkleste webleseren å bruke mot farm.ntnu.no. Framgangsmåten er som under Firefox over, bortsett fra at du i enda mindre grad blir plaget med spørsmål underveis. Med ett eneste unntak:

Hver eneste gang du klikker på et program på Farmens webside, blir ei "rdp"-fil lasta ned, og du blir spurt om du vil åpne fila. Klikk på "Åpne" og programmet du har valgt, starter opp.
Vi har ikke funnet noen måte å få satt "Tilkobling til eksterne skrivebord" som standardhandling, slik at vi slipper dette spørsmålet hver gang. En annen ulempe er at mappa "Nedlastinger" etterhvert blir fylt opp av nedlastede rdp-filer.
Alternativ 2. Snarvei i startmenyen på din lokale PC
Dette er et alternativ til å bruke nettleseren:
Du kan installere snarveier til programmene på Farmen i startmenyen på PCen din. Slik blir de tilgjengelige nesten nøyaktig som om de var installert på din egen PC. Fremgangsmåten er enkel, men oversikten over hvilke programmer du har tilgjengelig er bedre ved å bruke nettleser
Sette opp snarvei i startmenyen
- Gå til Startmenyen
- Åpne Kontrollpanel under Windows Systemverktøy
- Søk etter Remote

- Trykk på Få tilgang til RemoteApp og skrivebord
- I dialogboksen som dukker opp, skriv inn følgende url-adresse og trykk Neste: https://farm.ntnu.no/RDweb/Feed/webfeed.aspx
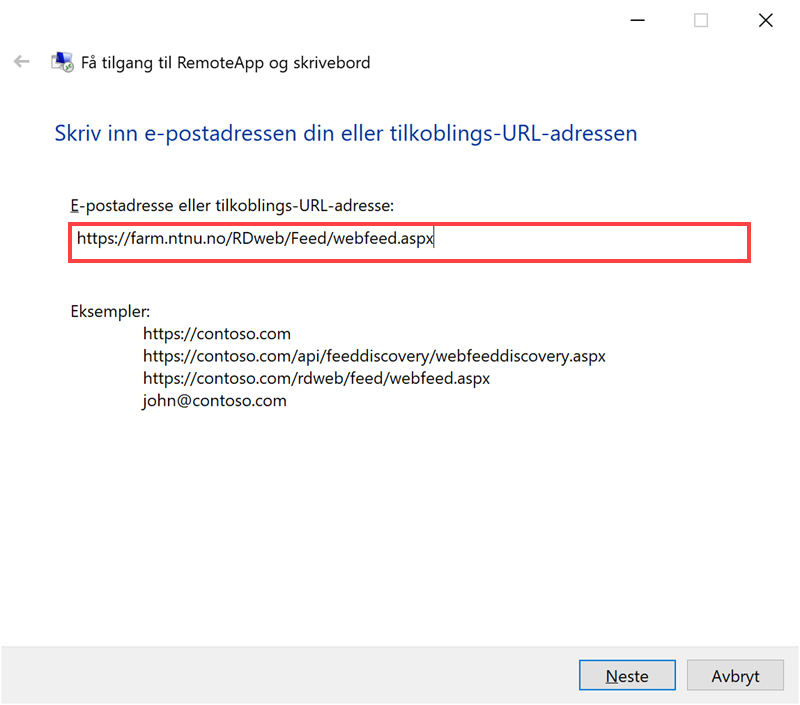
- Trykk Neste igjen
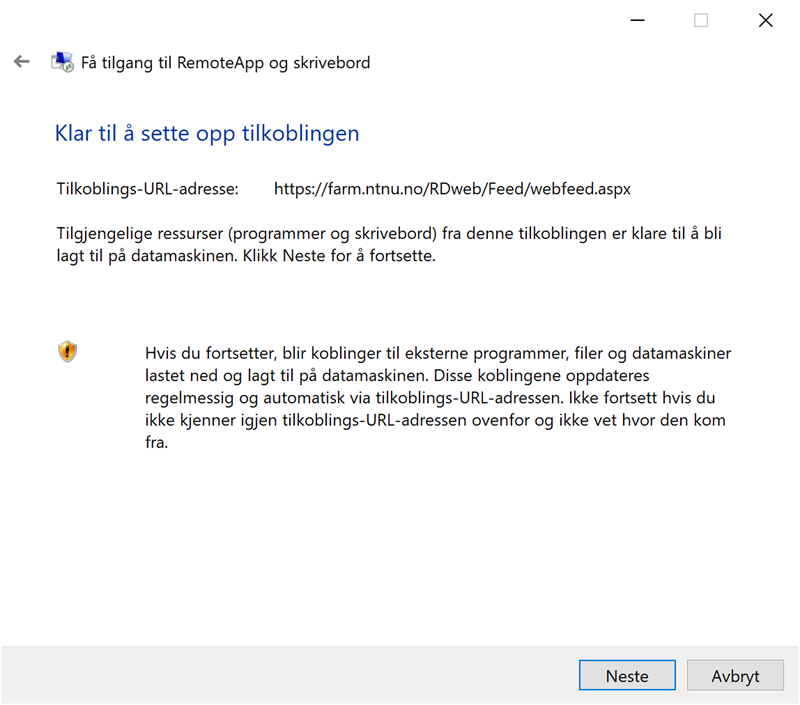
- Oppgi brukernavn og passord. Merk at brukernavn må skrives på formen brukernavn@ntnu.no
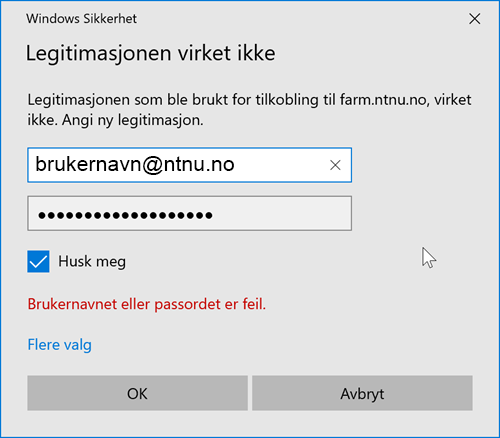
- Suksess!
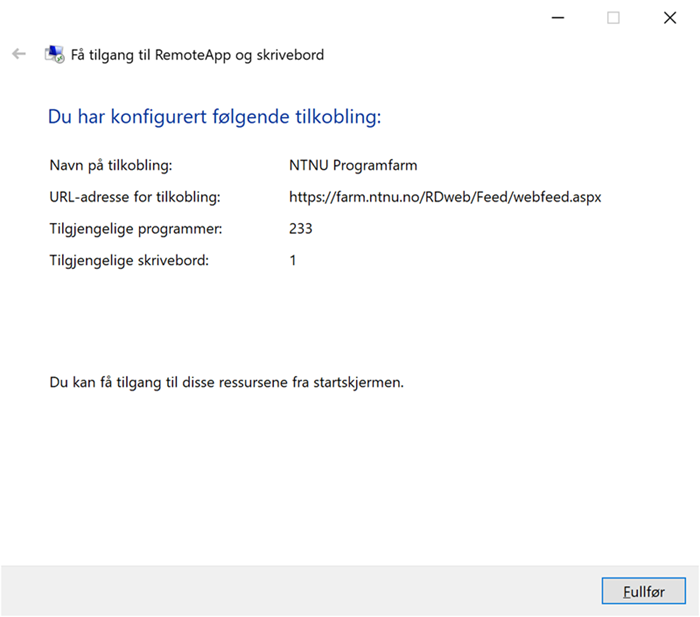
Du kan nå gå til Startmenyen og finne NTNU Programfarm for tilgang og oversikt over alle tilgjengelige programmer i NTNUs Programfarm. Dette er ei lang liste, så en raskere mulighet er å bruke søkefunksjonen.
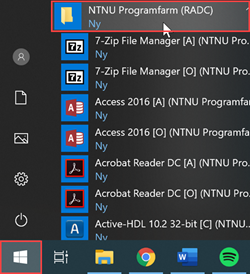
Oppdatere listen over RemoteApps manuelt
Denne lista skal som standard oppdateres automatisk en gang i døgnet og ved hver pålogging. Hvis du likevel har behov for å oppdatere lista over RemoteApps manuelt kan du gjøre det slik:
- Gå til Start og finn og åpne Kontrollpanel under Windows Systemverktøy
- Søk etter Remote
- Trykk på Tilkoblinger til RemoteApp og skrivebord
- Du vil da få opp dette vinduet
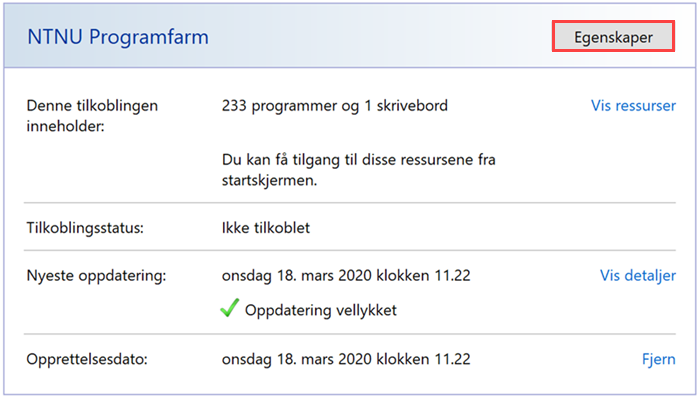
- Trykk på Egenskaper.
- I det neste vinduet, trykk på Oppdater nå
- Trykk Fullfør, og programfarmen skal være oppdatert
Alternativ 3. Programfarm via tilkobling til eksternt skrivebord
Det tredje alternativet er å koble seg til en Programfarmens egne skrivebord. Programfarmen har åtte forskjellige skrivebord:
| Eksternt skrivebord | Hvem det skal brukes av |
|---|---|
| adminfarm.ntnu.no | NTNU-ansatte. Ikke ansatte ved randsonebedrifter. |
| officefarm.ntnu.no | Studenter. Også tilgjengelig for NTNU-ansatte med studentkonto. |
| edgefarm.it.ntnu.no | Randsonebedrifter som f.eks. Uninett. |
| calcfarm.ntnu.no | Studenter og ansatte som har bruk for vitenskapelig programvare samt programvare for matematikk og statistikk. |
| devfarm.ntnu.no | Studenter og ansatte som har bruk for utviklerprogramvare som f.eks. Visual Studio |
| legacyfarm.ntnu.no | Administrativt ansatte som har bruk for de foreldede grensesnittene som NTNUs regnskapsprogrammer krever: eldgammel Internet Explorer og eldgammel Java. |
| kavlifarm.it.ntnu.no | Kavliinstitutt for nevrovitenskap |
| ielfarm.it.ntnu.no | Institutt for elkraftteknikk |
På adminfarm, officefarm og edgefarm finner du alle Office-programmene og et rikholdig utvalg av andre kontorverktøy mm.
Calcfarm inneholder diverse matematikk- og statistikkprogrammer. Den kan brukes av både studenter og ansatte.
(Kjennetegnene for disse forskjellige programfarmene vises under programikonet i Farmens web-grensesnitt (Alternativ 1 over), som hhv. [A], [O], [E], [C], [D], [L], [K] og [IEL]. Men det er likevel helt uten betydning for brukeren av web-grensesnittet.)
Koble til eksternt skrivebord
Denne gang finner vi tilkoblingsprogrammet i startmenyen:
- Åpne startmenyen
- Finn Tilkobling til eksternt skrivebord under Windows Tilbehør

- Klikk på programmet for å åpne
- I tilkoblingsvinduet, skriv inn skrivebordet du ønsker å koble deg til
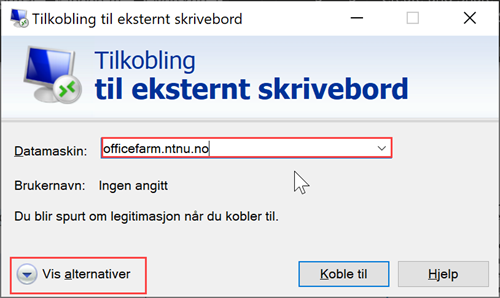
- Merk: For å koble til Programfarm via eksternt skrivebord, bør du fortrinnsvis koble til ved hjelp av rdgateway. Ønsker du ikke å koble deg til via rdgateway, kan du hoppe direkte til punkt 11. Sørg for å være koblet på VPN dersom du gjør dette.
- Trykk på Vis alternativer
- Velg Avansert i menyfanen
.png)
- Velg Innstillinger
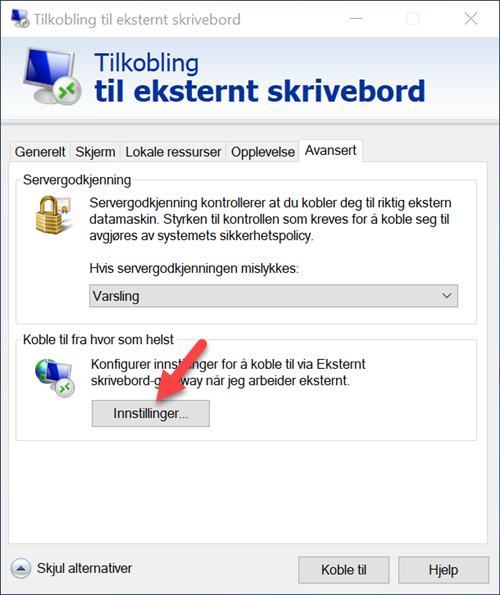
- Angi tilkoblingsinnstillinger og påloggingsinnstillinger som vist under: rdgateway.it.ntnu.no
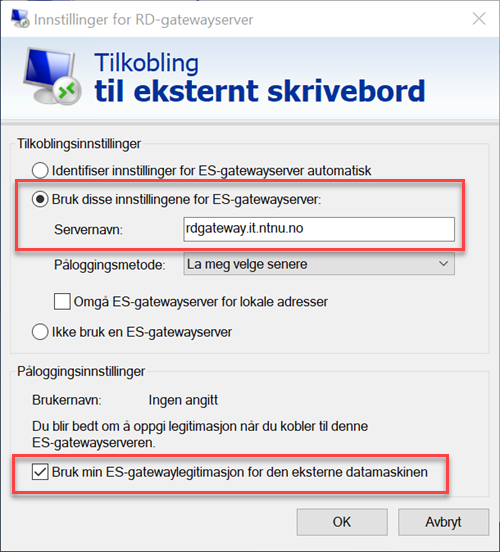
- Velg OK
- Trykk Koble til Første gang du kobler deg til Farmen på denne måten, vil du bli spurt om å godkjenne forbindelsen. Kryss av for "Ikke spør meg på nytt...." og trykk "Koble til".
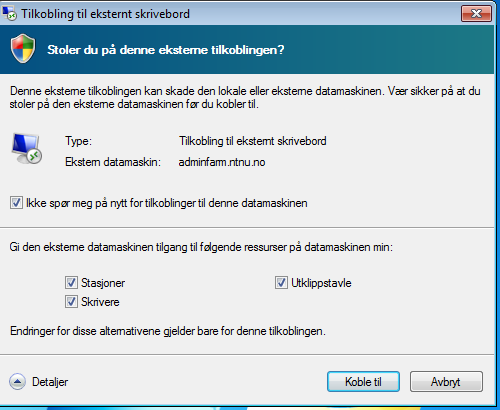
- Du blir deretter spurt om brukernavn og passord. Hvis du sitter på en privat PC hvor du er innlogget med et lokalt brukernavn, kan det være nødvendig å trykke på Flere alternativer, slik at du får logget deg på med NTNU-kontoen din. Også da må du bruke brukernavn@ntnu.no som brukernavn
.png)
Den eksterne maskinas skrivebord åpner seg som om du ikke lenger er på din egen PC, men på en annen maskin, f.eks. «officefarm.ntnu.no»:
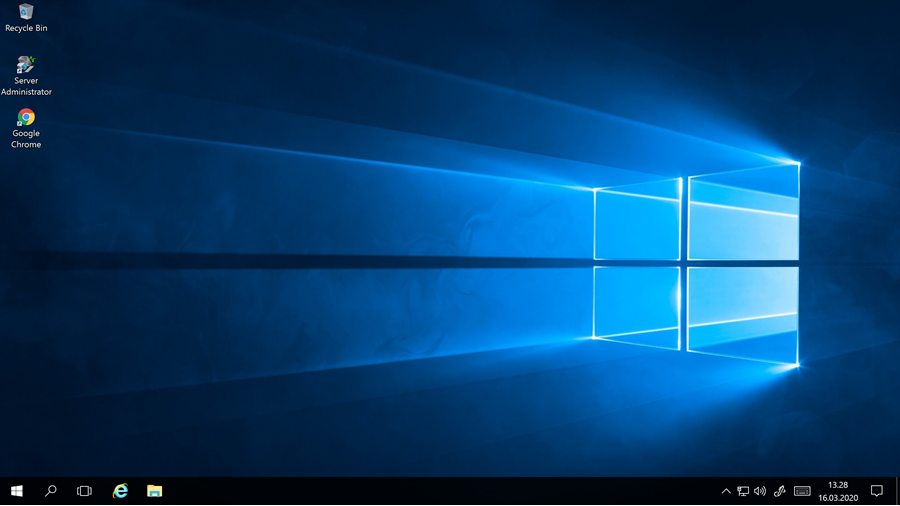
Ved å klikke på det Windowssymbolet nederst til venstre får du opp startmenyen du er vant til:
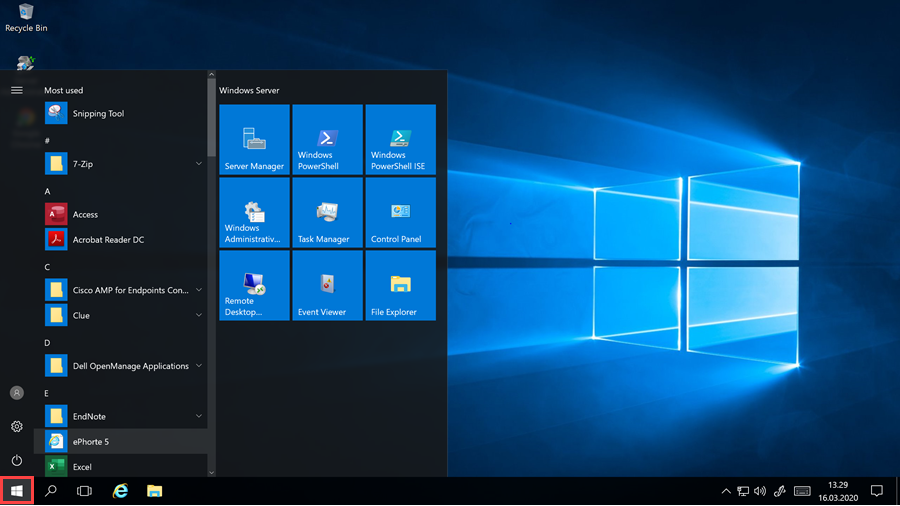
Programmene du starter, kjører på det eksterne skrivebordet. De blir ikke synlige på din lokale PCs oppgavelinje, men på det eksterne skrivebordets. Brukerprofilen, som bli lastet inn på PCen din hver gang du logger på med NTNU-brukernavn og -passord, blir lastet inn også her. Den inneholder opplysninger om hjemmeområdet og eventuelle andre nettverksdisker knyttet til jobben din.
Konfigurasjonsdetaljer for eksternt skrivebord
(Ved bruk av alternativ 1 (bruk av webleser) og alternativ 2 (snarveier på startmenyen), har vi sørget for at disse tingene skjer automatisk.)
Tastatur, skrivere, utklippstavle og nettverksdisk
- Åpne programmet Tilkobling til eksternt skrivebord
- Åpne Startmenyen
- Finn Tilkobling til eksternt skrivebord under Windows Tilbehør.
- Klikk på programmet for å åpne
- I konfigurasjonspanelet til programmet, trykk på "Vis alternativer" og velg fanen Lokale ressurser
- Velg På den eksterne datamaskinen for Tastatur
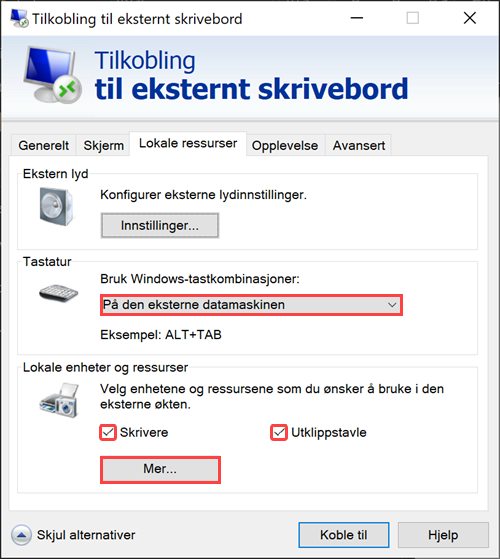
- Det er også lurt å hake av for Skrivere og Utklippstavle under Lokale enheter og ressurser. Da blir de skriverne du har tilgjengelig på din egen PC viderekoblet til det eksterne skrivebordet, og klipp-og-lim-funksjonen blir felles for den lokale og den eksterne maskinen.
- Ved å trykke på Mer under Lokale enheter ... kan du velge andre lokale ressurser som skal viderekobles til det eksterne skrivebordet. Det eksterne skrivebordet blir aktivert med din egen brukerprofil, slik at nettverksdisken din ("M:") og andre disker som ligger i profilen, blir tilgjengelig uansett. Men det kan være greit at lokal disk C:\ viderekobles.
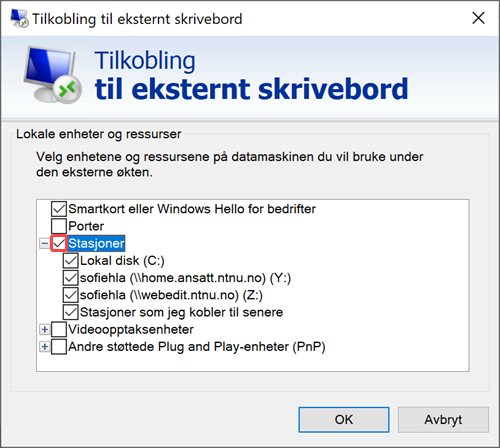
Skjermstørrelse
Under fanen Skjerm kan du velge skjermstørrelse for det eksterne skrivebordet. Hvis du setter slideren på maks, vil det eksterne skrivebordet vises i fullskjerm, og altså dekke hele skjermen på din lokale PC.
- Gå til fanen Skjerm
- Kryss av for Vis tilkoblingslinjen når jeg bruker full skjerm. Da får du en liten verktøylinje øverst som lar deg justere dette når du først er pålogget. Det er kjekkest å ha det eksterne skrivebordet i et vindu på det lokale skrivebordet, slik at du lett kan bytte mellom Farmen og din egen PC.
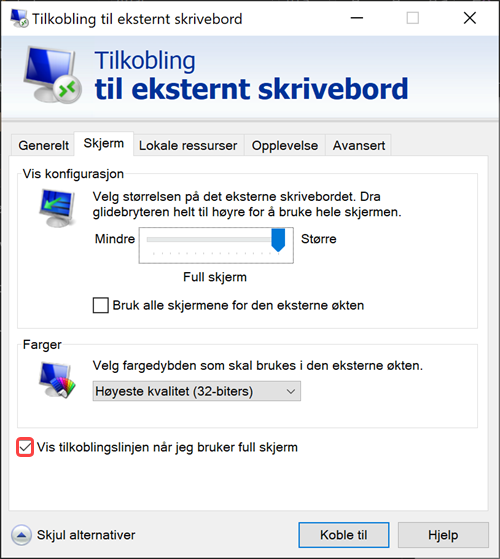
Tilkoblingshastighet
I fanen Opplevelse, kan du sette tilkoblingshastigheten til det du har tilgjengelig. De fleste har god bredbåndsforbindelse, så det er det ingen grunn til å la denne innstillingen stå på mindre enn maks: "LAN". Å velge et langsommere alternativ gjør at mindre av båndbredden blir brukt på grafikkvalitet.
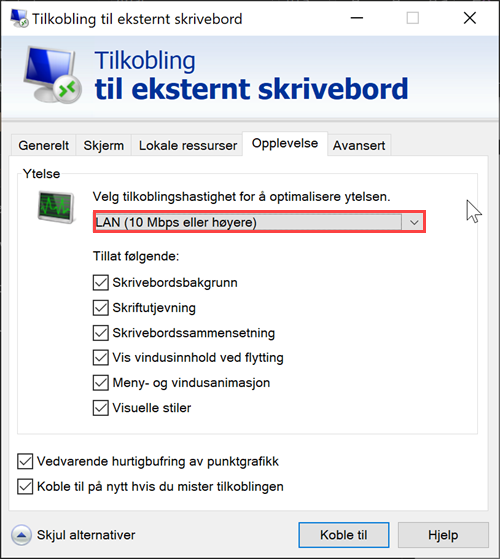
Bruk av Programvarefarm
Om brukergrensesnittet på det eksterne skrivebordet
Skrivebordet på Programvarefarmen kan være ukjent for de fleste, da det er hentet fra Windows 8. Her får du vite mer om Brukergrensesnitt i Programfarmen.
Utklippstavlen
Du kan klippe og lime mellom programmer som kjører i fjernsesjonen og de som kjører lokalt på din egen PC.
Disker og lagring
Når du trykker på Lagre inne i et åpnet program, får du opp "Dokumenter" fra hjemmeområdet ditt. Det er altså "Dokumenter" fra nettverksdisken din som du nå lagrer til ("M:\Dokumenter").
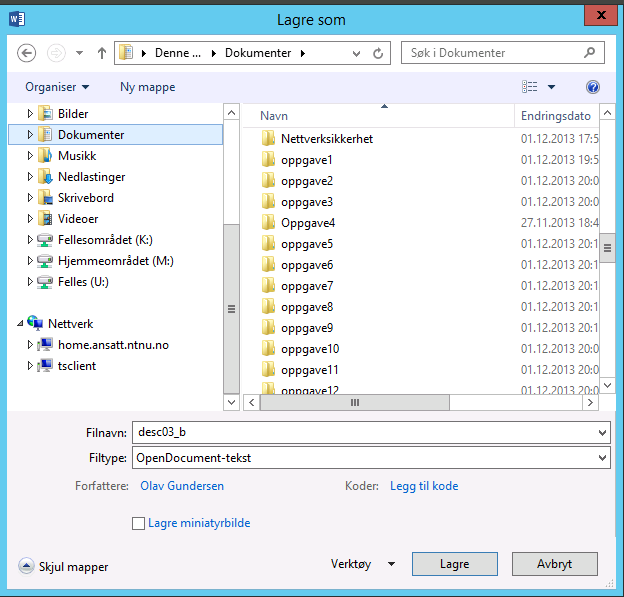
- Ved å velge lagre som og deretter datamaskin, ser du alle disker som er tilgjengelig i fjernsesjonen.
- I figuren under er Nettverksplasseringer serverens oppkobling av mine nettverksdisker ut fra brukerprofilen min.
- "Enheter og stasjoner" er lokale disker tilkoblet min lokale PC og som er viderekoblet derfra. Hvis du er koblet opp mot hjemmeområdet på din lokale PC, vil dette vises to steder: som hentet fra profilen og som viderekoblet.
- Den som er svært nysgjerrig, vil også finne diskene på sin lokale PC under Nettverk->tsclient, i venstre sidestolpe.
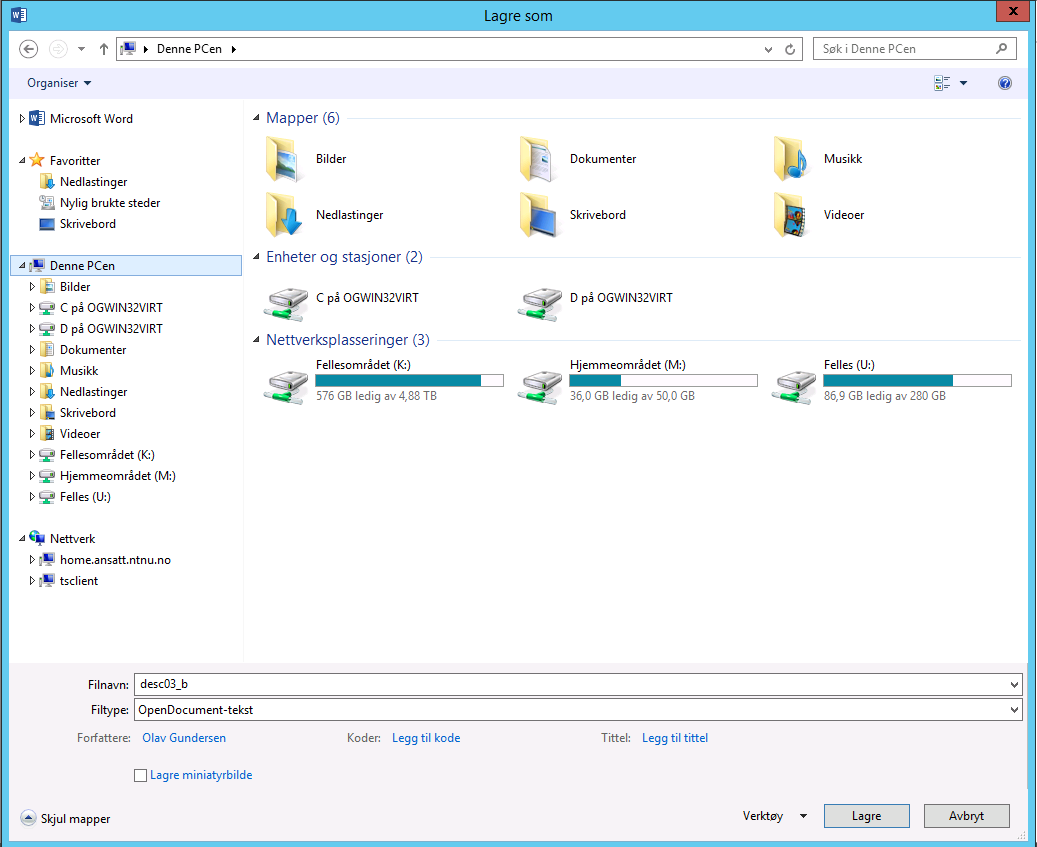
Utskrift
Eksemplet nedenfor viser utskriftsmenyen i Word 2016 på Programfarmen.
- Skrivere som er tilkoblet lokalt på din lokale PC er tilgjengelige. De er merket med redirected (se 2 i figuren).
- Skrivere som er standard i farmen, eller som du selv har lagt til i farmen (se nedenfor), er ikke merket med redirected (se 1 i figuren)
Det er ikke mulig å benytte de menypunktene i hvert enkelt program som tilbyr deg å legge til skriver: 3 i figuren under virker altså ikke. Dette er standard på NTNUs nett. Grunnen til det, er at NTNUs skrivere ligger på et eget nett bak en sikkerhetsmur pga. tidligere misbruk fra eksterne hackere.
.png)
Legge til skrivere
Skrivere installeres fra "Enheter og skrivere" i kontrollpanelet på Farmen. Her kan man også se hvilke skrivere som er tilgjengelige. Hvordan man får åpnet Kontrollpanel->Enheter og skrivere, er forskjellig avhengig av hvilket tilkoblingsalternativ du har valgt.
Alternativ 1: Via webleseren
Her finner du "Enheter og skrivere" i mappen System Tools.
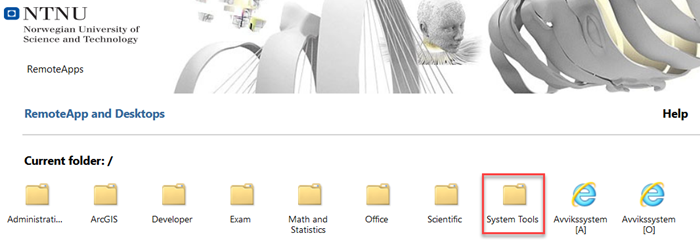
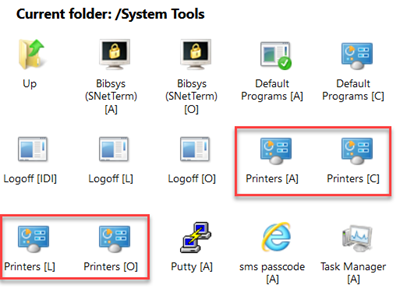
Alternativ 2: Som eksternt skrivebord
Her finner du flisa for "Kontrollpanel" i Startskjermen. Derfra åpner du "Enheter og skrivere".
Vi har fått åpnet "Enheter og skrivere" uansett tilkoblingsmetode.
De skriverne som er satt opp på din lokale PC blir viderekoblet til Farmens skrivebord og er tilgjengelige derfra. De er merket med redirected. Her er f.eks. "ntnu-it-felles" viderekoblet fra PCen min. Mens "ntnuprint-ricoh" er standardskriver for ansatte på Farmen.
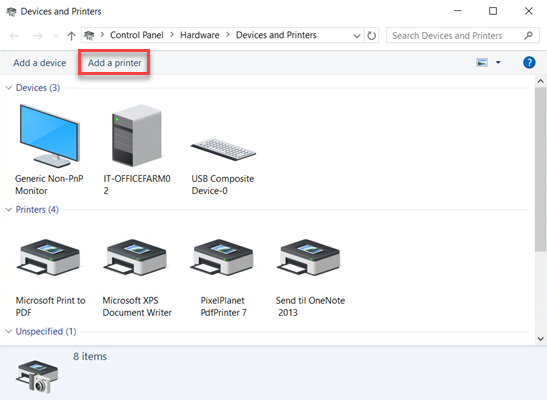
I oppgavelinjen øverst i "Enheter og skrivere" trykker vi på "Legg til en skriver" (se figuren over). Da kommer det opp et dialogvindu hvor det står "Finner ingen skrivere". Nederst i vinduet står det "Skriveren jeg vil ha, er ikke listet". Trykk på det.
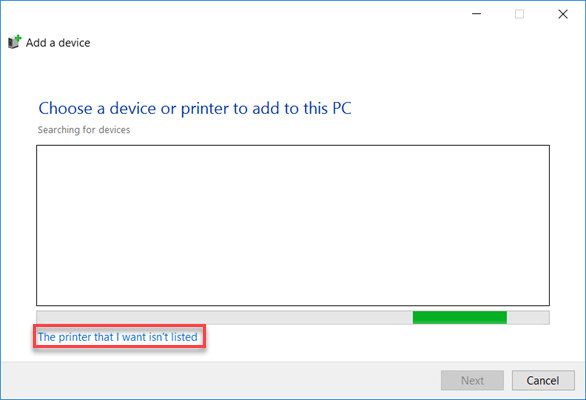
Vi kommer da til et skjermbilde "Søk etter en skriver på andre måter". I feltet "Velg en delt skriver, etter navn", fyll ut med "\\utskrift.ntnu.no\NTNU-Print".
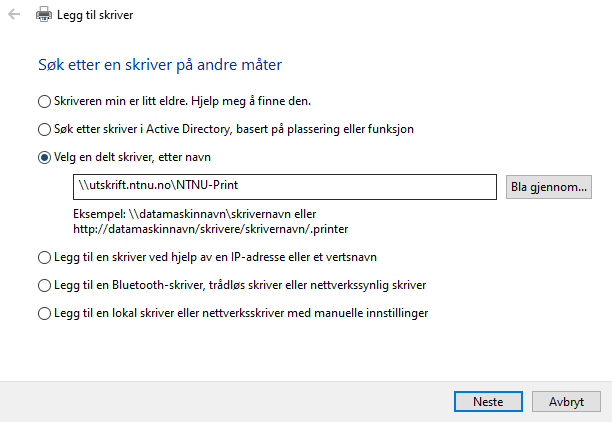
Velg skriver, og trykk "Neste". Du må nå igjennom et par dialogvinduer som er relativt selvforklarende. Og etter det vises din valgte skriver i Kontrollpanel->Enheter og skrivere, og er tilgjengelig i de programmene du bruker.
Skrivervalget lagres i din lokale profil på Programfarmen, og er dermed tilgjengelig for framtidig bruk.
Hvis du er logget på Programfarmens egne skrivebord (alternativ 2), kan det likevel se ut som om skriveren lagres kun for den farmen du er pålogget da du foretok skrivervalget. Altså at skrivervalg for adminfarm ikke blir lagret for officefarm.
Kontakt
Orakeltjenesten kan hjelpe deg om du har spørsmål eller opplever problemer.
Child Pages (1)
-
Programfarm for Internet Explorer - privat PC
Bruk av Internet Explorer på en privat PC Innholdsfortegnelse [-] Bruk av Internet Explorer på en privat PC Steg 1: Start IE Steg 2: Diverse tillatelser. Advarsel om programtillegg ActiveX-advarsel...
