Programfarm med Mac - Kunnskapsbasen
Programfarm med Mac
Med Programfarm kan du kjøre mange programmer uten å ha dem installert på din egen maskin. Programfarmen er tilgjengelig for studenter og ansatte ved NTNU.
- Software Farm for Mac users (English version)
- Hva programfarmen dreier seg om
- Programvare for studenter (Temaside)
- Programfarm for ansatte (Temaside)
Innholdsfortegnelse [-]
For å bruke Programfarmen trenger du en en remote desktop client. Vi anbefaler at du bruker Microsoft Remote Desktop.
Installere Microsoft Remote Desktop
- Søk etter Microsoft Remote Desktop 10 på App Store
- Hent og installer appen
- Start MS Remote Desktop 10 fra Applications-mappen
Koble til farmen med lokal meny i Microsoft Remote Desktop
Dette er den enkleste og dermed også den anbefalte måten å bruke Programfarmen på.
- Startet MS Remote Desktop
- Klikk på fanen Workspaces, og så på Add Workspace
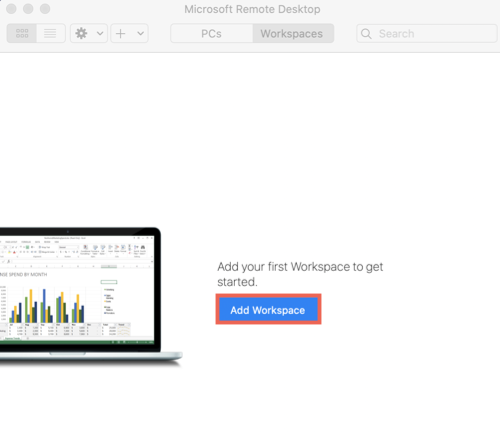
- Fyll inn skjemaet som vist på punkt 4, med URL or Email Address: farm.ntnu.no
- Trykk på Ask when required, og velg Add User Account..
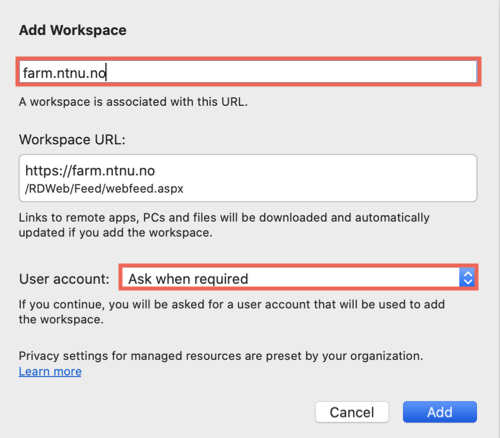
- I vinduet som dukker opp, skriv inn brukernavn og passord som beskrevet under
Username: skriv "dittbrukernavn@ntnu.no"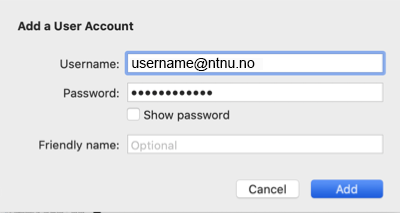
- Trykk Add og så på Add igjen i vinduet som dukker opp. Alle programmene på NTNUs programfarm er nå tilgjengelige gjennom ei lang liste i MS Remote Desktop:
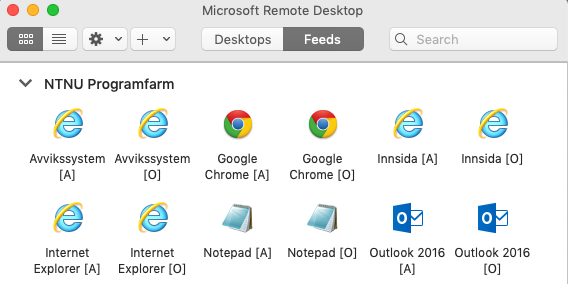
Åpne programmet du vil bruke
Ved å trykke på et program, her f.eks. MATLAB, vil programmet åpne seg som om det kjørte lokalt på ditt eget Mac-skrivebord:
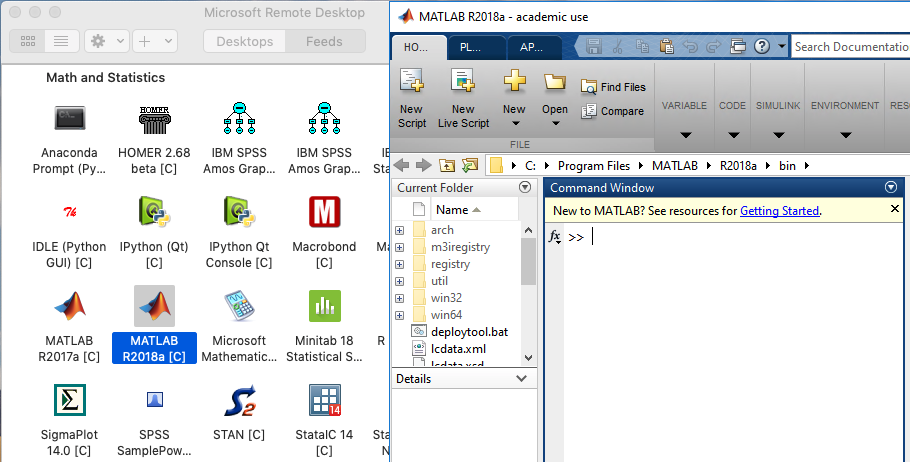
Lokale disker og nettverksdisker
For å viderekoble disken på din lokale Mac til fjernkjøringsprogrammet, må du gjøre følgende:
- Trykk på tannhjulet på menylinjen øverst i vinduet og velg Preferences som vist under:
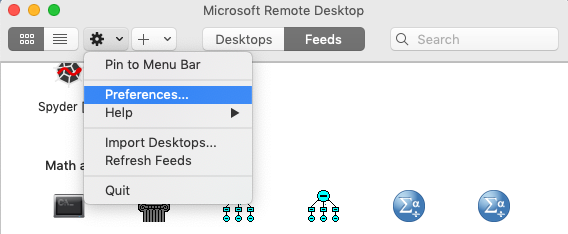
- Under fanen General trykker du på den nederste nedtrekksmenyen og velger Choose folder...
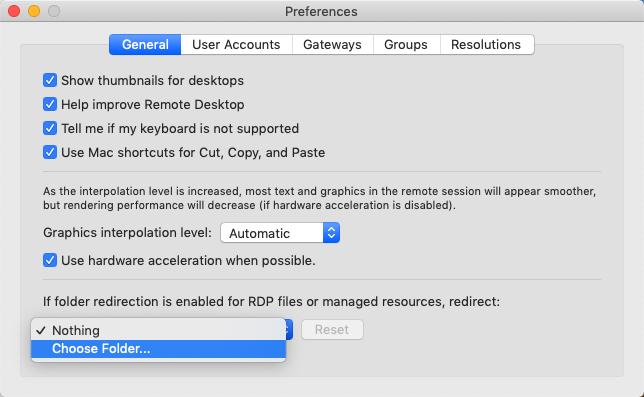
- Du vil nå få opp ett vindu i Finder og velger her mappen du ønsker å koble til, for eksempel Dokumenter.
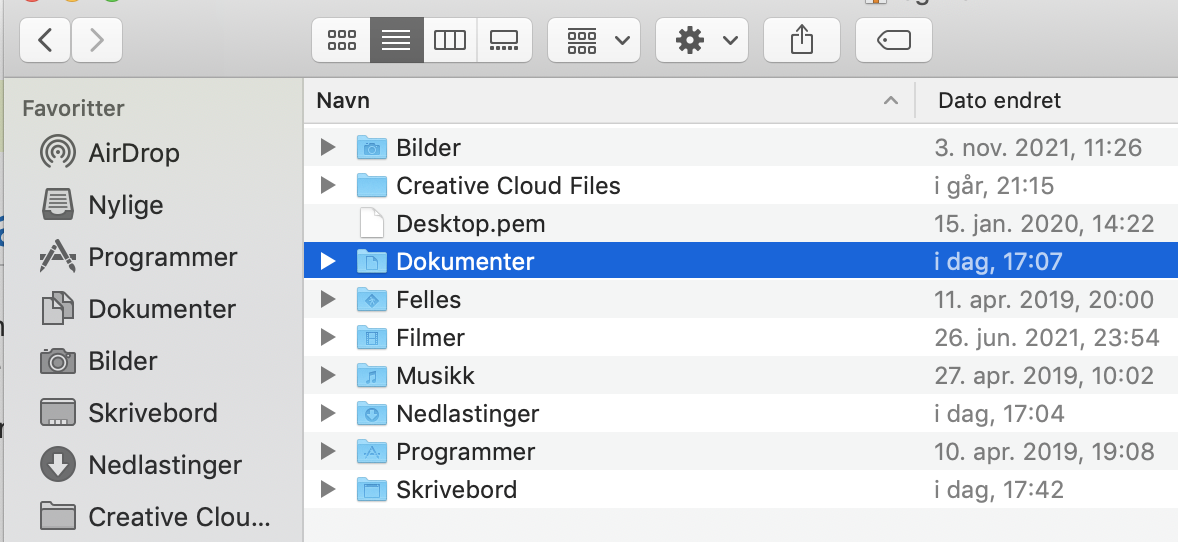
- Mappen du har viderekoblet vil nå ligge under This PC --> Devices and drives som vi ser det her, i et eksempel på fjernkjøring av MS Word for Windows:
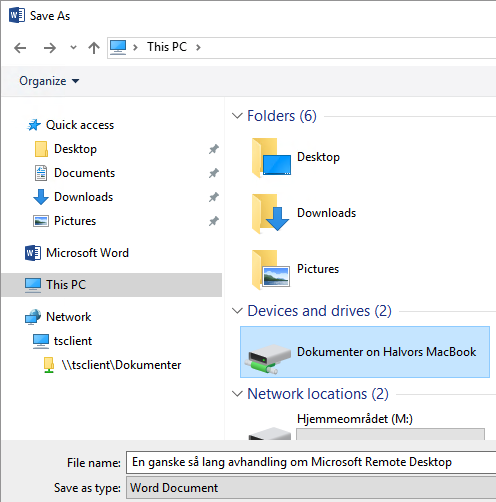
Vi ser også at de nettverksdiskene som tilhører brukerkontoen din på NTNU, er tilgjengelige i de programmene du kjører fra Programfarmen. I bildet ser vi altså at "Hjemmeområdet M:" er tilgjengelig.
Lokal skriver
Hvis du har satt opp en lokal skriver på Macen, vil den også bli viderekoblet og tilgjengelig.
Alternative måter å bruke farmen og MS Remote Desktop på
- Åpne Programfarmens Windows-skrivebord - hendig hvis du har bruk for å jobbe i et Windows-miljø, med flere av Programfarmens programmer åpne samtidig
- Bruke Programfarmens webgrensesnitt "RDWeb"
Innlogging mot Programfarmens Windows-skrivebord
Denne alternative metoden er fullt brukbar, men ikke så lettvint som den foregående. Den er kjekk å bruke hvis du har behov for å jobbe i et Windows-miljø, med flere Windows-programmer åpne samtidig.
- Start MS Remote Desktop, trykk på fanen PCs og velg Add PC
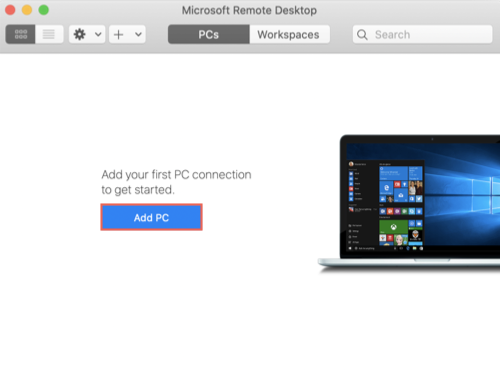
- Under fanen General, fyll ut rubrikkene som følger:
- PC Name: En av følgende:
- officefarm.ntnu.no (kontor- og allmennprogrammer som Word for studenter og eksterne),
- adminfarm.ntnu.no (kontor- og allmennprogrammer for ansatte),
- calcfarm.ntnu.no (for matematisk orienterte programmer, bl.a. Matlab)
- devfarm.ntnu.no (for programmeringsorienterte programmer, bl.a. Visual Studio)
- User account: Velg brukernavnet du la inn tidligere (brukernavn@ntnu.no)
- Friendly name: Kan være hva du selv ønsker
- Gateway: Velg Add Gateway..., og fyll ut skjemaet slik:#Gateway name: Fyll inn rdgateway.it.ntnu.no#Friendly name: La stå tom#User account: Velg Use PC User Account
- Trykk Add
- Hvis Windows gjør noe rart med Mac-musepekeren, klikk på "Swap mouse buttons" for å se om den da oppfører seg mer som du er vant til.
.png)
- PC Name: En av følgende:
- Trykk fanen Display
#Color quality: velg High- Her kan du også velge å kjøre Windows-skrivebordet i fullskjerm eller i et vindu. Det kan være mest praktisk å ha Windows-skrivebordet i et vindu på Mac-skrivebordet, så du kan veksle mellom dem.
.png)
- Her kan du også velge å kjøre Windows-skrivebordet i fullskjerm eller i et vindu. Det kan være mest praktisk å ha Windows-skrivebordet i et vindu på Mac-skrivebordet, så du kan veksle mellom dem.
- Manuell viderekobling av lokal disk og skriver:
- Trykk på Devices & Audio-fanen
- Huk av for Redirect av Clipboard og Printers
- Velg Play sound on this computer i nedtrekksmenyen
.png)
- For viderekobling av Macens lokale disk til fjernsesjonen:
- Trykk på Folders fanen
- Velg Redirect folders
- Her kan du velge hvilken mappe som skal viderekobles, f.eks. "\Users\<brukernavn>\Documents" for dine dokumenter. I eksempelet under er hele Mac-disken tilgjengelig fra Windows-skrivebordet
.png)
- Trykk Save og lukk oppsettsvinduet
- "Officefarm" er nå tilgjengelig for tilkobling
Bruk av Windows-skrivebordet
- Ved å dobbeltklikke på "Officefarm" vil Windows-skrivebordet officefarm åpne seg i et vindu på Mac-skrivebordet
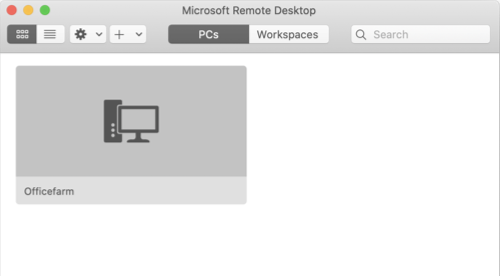
- Windows-skrivebordet har den velkjente oppgavelinjen nederst. Helt til venstre på oppgavelinjen finner du et hvitt Windows-ikon. Når du trykker på dette, kommer du til startskjermen. Her kan du scrolle opp og ned og åpne tilgjengelige programmer.
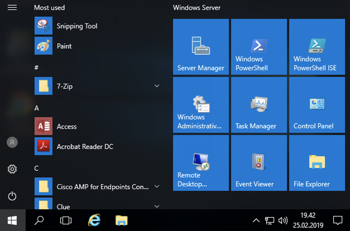
Logge ut
Du logger deg ut fra skrivebordet slik:
- Trykk på Windows-ikonet, og så strømknappen som dukker opp rett ovenfor
- Velg Disconnect
Tilgjengelige disker
Fra Windows-skrivebordet vil mappen Mine dokumenter utgjøre snarveier til mappen Documents på nettverksdisken din (Hjemmeområdet (M:)). Ved å trykke på Datamaskin i filutforskeren i Windows, vil du se at den vanlige nettverksdisken din er koblet opp som Hjemmeområdet (M:).
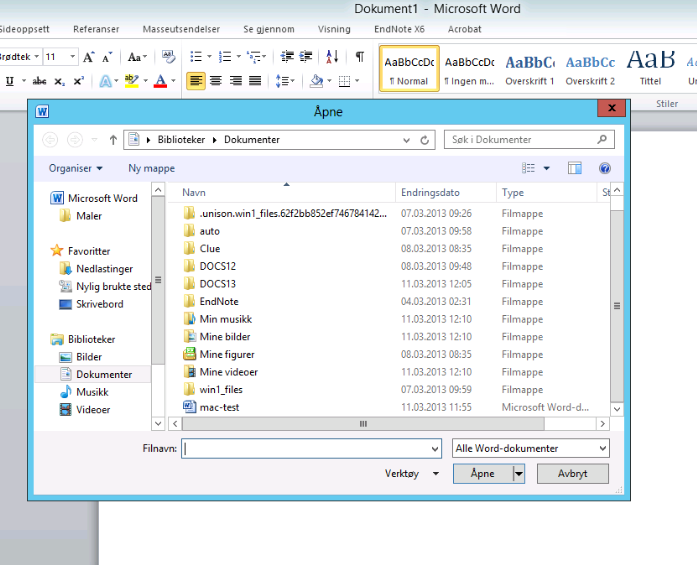
Den lokale mappen eller disken som du har valgt å viderekoble til skrivebordet vil vise slik i Windows. I dette eksemplet som "Halvors MacBook Pro on Halvors MacBook":
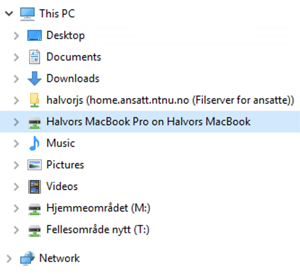
Hvordan bruke startskjermen, skrivebordet og legge til skriver
Slik kan du legge til skriver på Windows-skrivebordet:
- Trykk på forstørrelsesglasset ved siden av Windows-ikonet, søk etter "printers" og velg så Printers & scanners
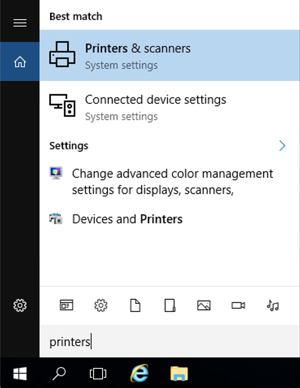
- Klikk så på Add a printer or scanner. Etter en liten stund vil det dukke opp en blå tekst like under det det står "The printer that I want isn't listed". Trykk på denne teksten.
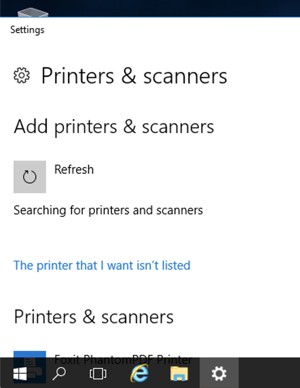
- Du får da opp følgende dialogvindu:
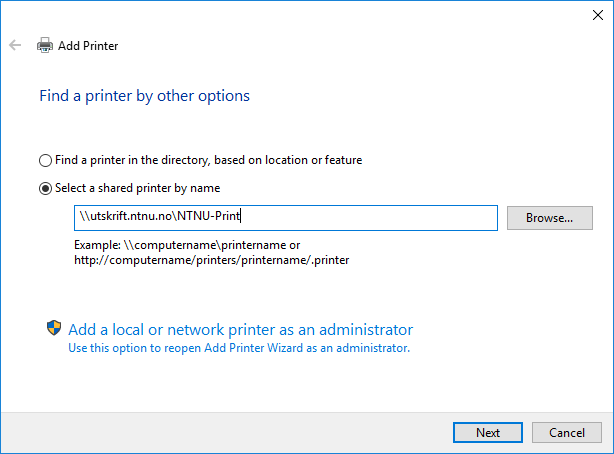
- Klikk på Select a shared printer by name
- Skriv inn: \\utskrift.ntnu.no\ (Det er viktig med den avsluttende bakoverskråstreken.)
- Da får du opp ei lang liste med NTNU-skrivere. Velg NTNU-Print, og trykk Neste.
- Neste vindu lar deg sette den valgte skriveren som standardskriver.
- Hvis du etter dette på nytt søker deg fram til Printers & scanners, vil du se at din valgte standardskriver er market med "default". Her er NTNU-Print valgt som skriver i windowsprofilen:
.png)
Alternativ metode: Programfarmens webgrensesnitt
Med webgrensesnittet kan alle Programfarmens applikasjoner åpnes så lenge du har Microsoft Remote Desktop installert. Se lenger opp i denne artikkelen for veiledning for nedlasting av Microsoft Remote Desktop.
Bruke program fra Programfarmens webgrensesnitt
- I webleseren, gå til https://farm.ntnu.no og logg deg på med brukernavn og passord.
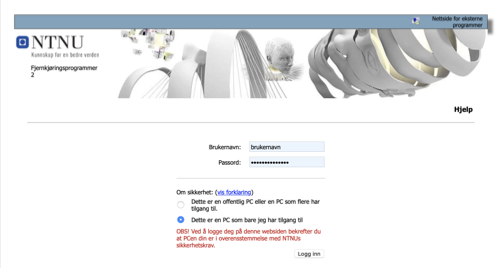
- Dobbelklikk på programmet du ønsker å åpne
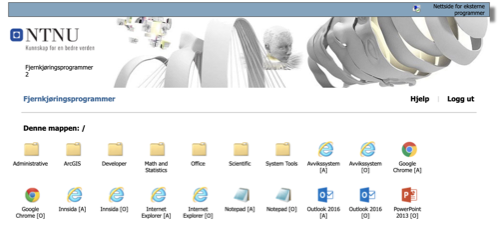
- Ei fil for det spesifikke programmet vil nå lastes ned til din lokale mappe for nedlastinger
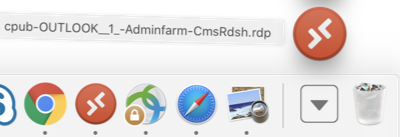
- Dobbelklikk på .rdp-fila i Nedlastinger. Microsoft Remote Desktop vil nå starte, og sette opp en ny forbindelse til Programfarmen på grunnlag av dataene i denne fila
- Skriv inn brukernavn og passord i skjemaet som åpnes. Merk at brukernavn her må skrives på formen brukernavn@ntnu.no
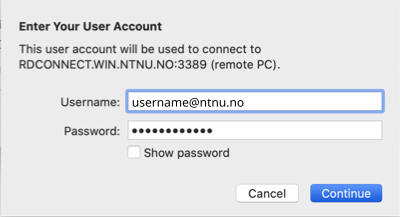
- Det valgte Windowsprogrammet vil starte som under den første metoden
Lokal disk, lokal printer og utklippstavle ved bruk av webgrensesnitt
Din delte mappe/disk blir viderekoblet som på samme måte som i metoden over, så lenge du valgte dette i MS Remote Desktop-appen under tannhjulet --> Preferences... --> General.
Lokal printer blir viderekoblet som: Skrivernavn (redirected xxx), for eksempel NTNU - Ricoh (redirected 7)
Utklippstavlen er felles for lokale og fjernkjørte programmer.
Programfarm i nettleseren
Man kan også kjøre programfarmen i nettleseren, uten noe programvare installert. Det kreves en nettleser som støtter HTML5, men det gjør de aller fleste nettlesere. Merk at dette ikke fungerer like sømløst som å koble til et eksternt skrivebord som vist i de første punktene. Likevel er det en installasjonsfri måte å kjøre programmer ellers kun tilgjengelig på Windows eller programmer som krever mer regnekraft enn man selv har tilgjengelig.
Kontakt
Orakeltjenesten kan hjelpe deg om du har spørsmål eller opplever problemer.
