Programfarm med Android - Kunnskapsbasen
Programfarm med Android
Programfarm på Android telefon og nettbrett, og på Chromebook
Innholdsfortegnelse [-]
- Programfarm på Android telefon og nettbrett, og på Chromebook
- Hvordan få tak i programmet
- Tre metoder for å bruke programfarm gjennom Microsoft Remote Desktop
English version - Software Farm for Android
Hvordan få tak i programmet
Du trenger noe som heter Microsoft Remote Desktop for å benytte programfarmen på Android. Du kan laste ned på telefonen via nettleseren din, eller du kan finne det i Play Butikk. Denne oversikten vil dekke telefon, men det vil være tilnærmet lik på Nettbrett og Chromebook
- Microsoft Remote Desktop installeres gjennom Google Play, last ned programmet som ser slik ut:
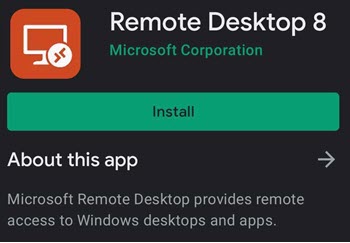
- Når applikasjonen er lastet ned er du klar for å koble deg til Programfarm.
Tre metoder for å bruke programfarm gjennom Microsoft Remote Desktop
Det er tre mulige måter å bruke Programfarmen på:
- Direkte tilgang til fjernressursene på programfarmen gjennom en meny i Microsoft Remote Desktop. Dette er den enkleste, og deretter anbefalte, metoden for å få tilgang til Programfarm på både telefon og nettbrett.
- Pålogging på eksterne Windows-skrivebord. Det kan bli litt smått og upraktisk på telefon, men er ellers helt greit. Denne metoden er kjekk å bruke når man har behov for å jobbe i et windowsmiljø med flere av Programfarmens programmer åpne samtidig. Anbefales i hovedsak til nettbrett.
- Å bruke Programfarmens web-grensesnitt med Microsoft Remote Desktop som hjelpeprogram for en webleser. Denne metoden krever litt mer jobb enn de to første, men spesielt interesserte får det nok til. Anbefales i hovedsak til nettbrett
Vi anbefaler altså den første metoden. De to andre lar seg også fint gjennomføre. Men metode 3 krever etter vår erfaring litt mer jobb for å fungere som ment.
1. Direkte tilgang til fjernressursene på programfarmen
Dette er den absolutt enkleste metoden, og derfor anbefalt: Neste gang du åpner Microsoft Remote Desktop er alle fjernressursene umiddelbart tilgjengelig; ingen ekstra pålogging eller oppstart.
Denne metoden tillater at du kan la fjernkjøringsprogrammet fortsette å kjøre, samtidig som du lukker både forbindelsen til Programfarmen og MS Remote Desktop. Dette gjør det mulig å komme tilbake til et kjørende program ved å åpne MS Remote Desktop på nytt, enten det er fra den samme Android-enheten eller en annen datamaskin som kjører MS Remote Desktop. Vår erfaring er at man likevel ikke kan være innlogget fra to steder samtidig: den siste påloggingen lukker den første.
Koble til Programfarm
- Når vi åpner MS Remote Desktop på nettbrett ser det slik ut:
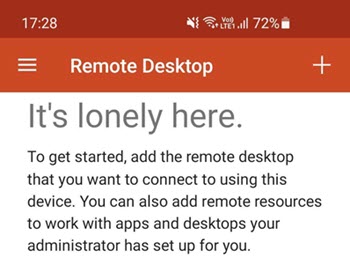
- Koble til Cisco Anyconnect appen for å kjøre VPN (med mindre du er på campus).
- Trykk på + -tegnet og velg remote resource feed. Du vil så få opp følgende meny hvor du fyller inn URL-en farm.ntnu.no slik anvist.
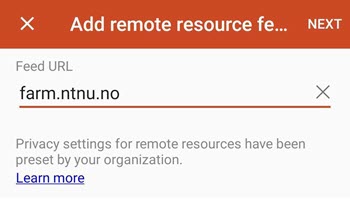
- Trykk på next øverst til høyre for å bli spurt om å velge brukerkonto. Trykk på nedtrekksmenyen Choose user account og velg Add user account.
- Her fyller du inn din brukerinformasjon på formen win.ntnu.no\brukernavn og ditt NTNU-passord.
.png)
- Trykk så save øverst til høyre. Programmene i Programfarm vil nå dukke opp i menyen kalt Apps. Dette vil uten videre åpne seg neste gang du starter MS RemoteDesktop så lenge du er tilkoblet VPN.
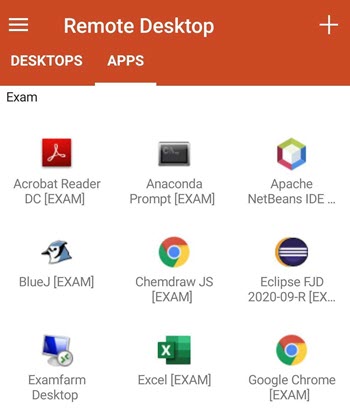
Starte et fjernkjøringsprogram
- Ved å trykke på et programikon vil programmet starte, nesten som om det kjørte lokalt på enheten. Første gang får du imidlertid spørsmål om du "stoler på" programfarmen. Trykk connect for å tillate at programfarm kjører på din enhet. Du kan også velge never ask again, om du ikke ønsker å se denne meldingen når du åpner et program.
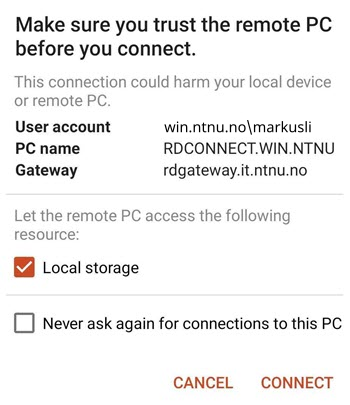
- I denne forklaringen har vi valgt å kjøre StataMP 16. Du finner Stata og andre programmer under Apps menyen i MS Remote Desktop
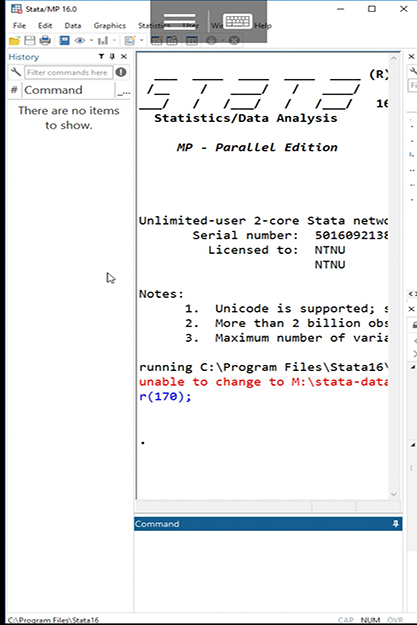
Microsoft Remote Desktops verktøylinje: to ikoner
Vi ser at når vi åpner et program har vi øverst på skjermen en verktøylinje med to ikoner:
- Hamburgermenyen
Fra hamburgermenyen (de tre strekene) kan vi finne alternativer for programmet vi har åpnet på venstre side, og på høyre sider finner du hjemmemenyen og alternativer for kontroller.
Alternativer for programmer omhandler evnen til å lukke Programfarm, noe som er anbefalt siden da slipper du at programmer du ikke bruker kjøres i bakgrunnen. Du kan også koble til et nytt program ved å velge Start New.
Hjemmemenyen tar deg direkte tilbake til App-menyen vi så tidligere, i tilfelle du ikke har tilbake-tasten på telefonen/nettbrettet ditt tilgjengelig. Alternativer for kontroller gir deg to muligheter. Ved å berøre tasten kan du enten styre programmet via berøringsskjermen på din telefon/nettbrett, eller gjennom en musepeker om du har det koblet til.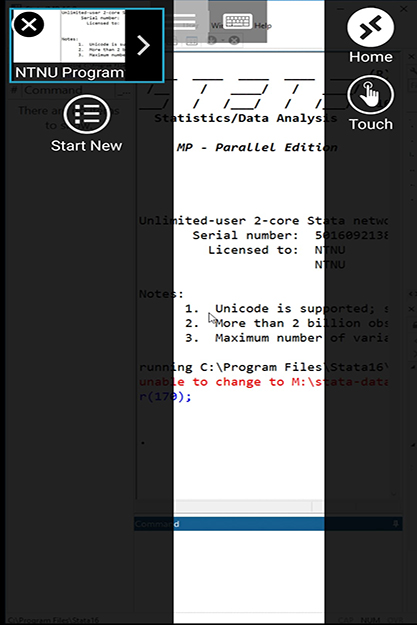
- Tastaturikonet gir deg tilgang til et Windows-tastatur, som innebærer både windows-tasten og andre hurtigtaster som er tilknyttet shift, ctrl, alt, osv.
Du må benytte deg av tastaturikonet når du skal skrive inn informasjon i programmet du har åpnet.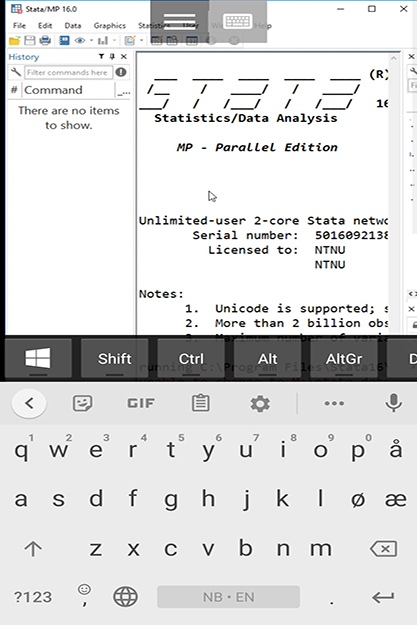
Stoppe et fjernkjøringsprogram
For å stoppe et fjernkøringsprogram gjennom programfarmen kan man berøre hamburgermenyen for så å trykke på X-ikonet ved programmet du har åpnet.
Lukke forbindelsen til Programfarmen uten å stoppe det fjernkjørte programmet
Forbindelsen til Programfarmen kan også tas ned og Microsoft Remote Desktop lukkes, ved at man trykker enheten dins hjem-tast.
Men fjernkjøringsprogrammet fortsetter å kjøre i det tilfellet. Hvis du logger deg på igjen, er du tilbake i programmet der du forlot det. Dette gjelder både hvis du åpner et annet fjernkjøringsprogram (da vil begges vinduer være åpne) eller det samme. Denne prosessen er knyttet til ditt brukernavn. Så hvis du logger deg på med MS Remote Desktop fra en annen maskin, kommer du tilbake til det kjørende programmet du forlot.
Filutforsker i fjernsesjonen
Fra Apps-menyen kan du kjøre filutforsker. Dette vil gi deg tilgang til blant annet hjemmeområdet ditt, filer du har lagret på MS Remote Desktop, og muligheten til å koble til andre nettverksmapper. Du kan lese mer om disse på de relevante Innsida-artikkelene.
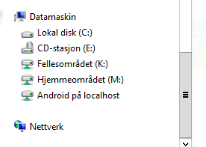
Oppsett av skriver i fjernsesjonen
Det er ikke mulig å legge til skriver inne i det enkelte kjørende program. Grunnen til det er at NTNUs skrivere er flyttet over på et sikkert nett pga. tidligere misbruk. For å legge til skriver, må man bruke kontrollpanelet på det eksterne skrivebordet. Det vil si det er nødvendig å bruke metode 2: Pålogging på eksterne Windows-skrivebord. Da får man tilgang til kontrollpanelet og kan legge til skrivere. Se nedenfor "Legg til en skriver fra Windows-skrivebordet".
2. Pålogging på eksterne Windows-skrivebord.
Å gjøre dette på mobiltelefon blir altfor smått og plundrete: det frarådes. Men det er helt greit på nettbrett.
Programfarmen har 5 Windows-skrivebord som du kan logge deg på:
- adminfarm.ntnu.no (kontorstøtte-programvare for ansatte)
- officefarm.ntnu.no (kontorstøtte-programvare for studenter og eksternt tilknyttede brukere)
- calcfarm.ntnu.no (programvare for vitenskapelig bruk; f.eks Matlab, SPSS etc)
- legacyfarm.ntnu.no (programvare for regnskap i sentraladministrasjonen)
- kavlifarm.it.ntnu.no (Kavliinstitutt for nevrovitenskap)
Oppsett av tilkoblingen
- Åpne MS Remote Desktop og velg menypunktet «Remote Desktops». Trykk på plusstegnet: +, for å legge til et eksternt skrivebord,og få opp et skjema til utfylling.
- Under User name velg Add user account og fyll inn brukernavn slik anvist under, passord er ditt vanlige NTNU-passord.
.png)
- Trykk Save når det er ferdig utfylt.
For calcfarm skriver man naturlig nok «calcfarm.ntnu.no» i feltet «PCname».
Åpne tilkoblingen
- Etter lagring vil man se en innførsel under menypunktet Desktop, i dette eksemplet Officefarm.

- Ved å trykke på det, vil programfarmens windowsskrivebord åpne seg påmobilen/nettbrettet.
Å avslutte fjernsesjonen
Du logger deg ut ved å trykke på brukernavnet ditt øverst til høyre, og så velge«logg av/Sign off». Deretter to ganger på «tilbake»-knappen på Androiden for å lukke MS-Remote Desktop
Du kan også bryte forbindelsen ved å trykke to ganger på «tilbake»-knappen på Androiden, men da fortsetter de programmene du har åpnet å kjøre etter at du er frakoblet. Du vil finne kjørende programmer neste gang du åpner det eksterne skrivebordet, så lenge time-out-grensen på serveren ikke er nådd.
Tilgjengelige disker
Ved denne metoden er nettverksdisken (Hjemmeområdet M:) tilgjengelig, men ikke Androidens lagringsmedium. Du kan nå bruke nettverksdisken under dens eget navn(Hjemmeområdet M:). Men den er også koblet på «Mine dokumenter»,slik at lagring til «Mine dokumenter» er identisk med å lagre tilnettverksdisken (Hjemmeområdet M:)
Microsoft Remote Desktops verktøylinje
Det sorte feltet med to symboler med en tekst i mellom, øverst på skjermen, er Microsoft Remote Desktops verktøylinje. Bruken av den er beskrevet lenger opp i dokumentet: Vertkøylinje.
Legg til en skriver fra Windows-skrivebordet
- Det er mulig å sette opp «en skriver nær deg» fra det eksterne skrivebordet. I fjernsesjonens blå-flisede startskjerm finner du den flisa som åpner kontrollpanelet.
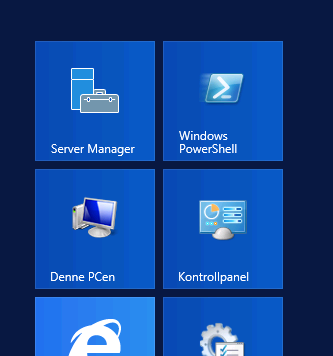
- I kontrollpanelet velg Maskinvare -> Enheter og skrivere. Du får da opp dette skjermbildet, hvor du klikker på rubrikken Legg til en skriver.
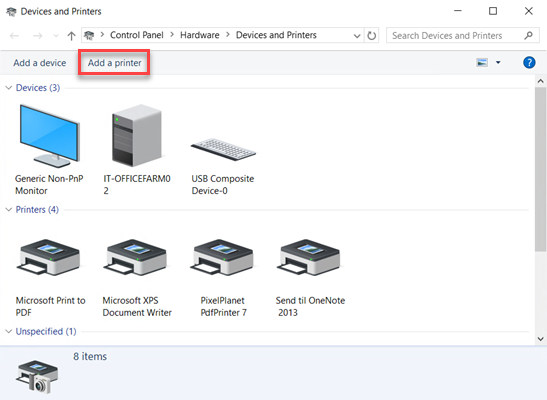
- Du får da opp et panel som under; velg The printer that I want isn't listed og trykk så Next.
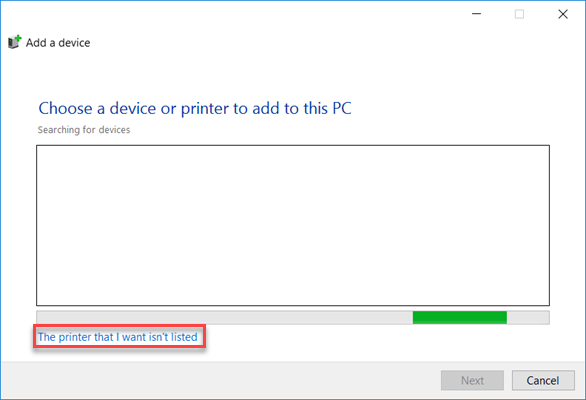
- Klikk på Velg en delt skriver etter navn, og skriv inn: \\utskrift.ntnu.no\NTNU-Print.
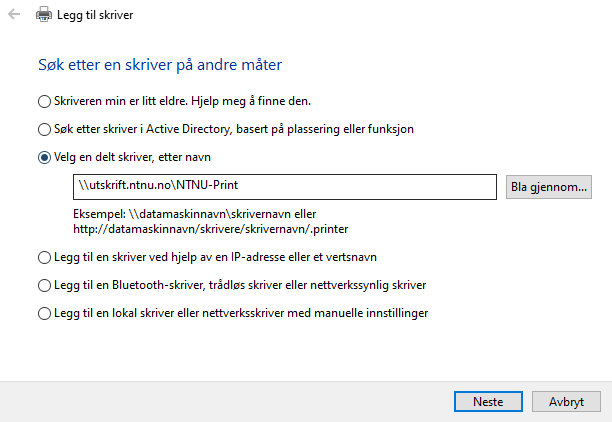
3. Bruke MS Remote Desktop som hjelpeapplikasjonfor nettleser
Denne metoden er altfor plundrete for mobil. Den er grundig beskrevet i hjelpedokumentenefor Mac, slik at det skulle være unødvendig å beskrive den pånytt her. Hvis du vil prøve dette på Android nettbrett, se brukerveiledningen for Mac.
