Software farm for Android - Kunnskapsbasen
Software farm for Android
Software Farm with Android telephone and tablet, and Chromebook
The Software farm makes it possible for you to run several windows-based computer programs without having to install them locally on your own device. This user guide tells you how to use Sofware Farm with your Android device.
For a general explanation of the Software Farm, see Software Farm.
Norwegian version - Programfarm med Android
Innholdsfortegnelse [-]
How to get the program
In order to use the Software Farm on Android you need to use an app called Microsoft Remote Desktop. You can install Microsoft Remote Desktop from the Google Play Store.
- Microsoft Remote Desktop is download and installed through Google Play, as shown here:
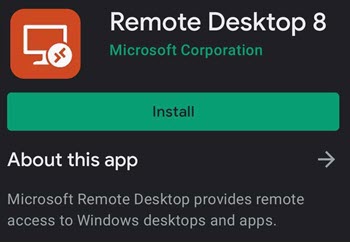
- This will install the program, after which it is ready to run.
Three ways to use Software Farm
There are three ways to use Software Farm with Microsoft Remote Desktop
- Direct access to the remote resources on the Software Farm through a menu in Microsoft Remote Desktop*. This is by far the easiest, and therefore the recommended method, both on your phone and tablet.
- Log on via a remote Windows desktop.* This might be difficult on a telephone because it will be a bit small, but other than that it is fully functional. This method is good to use when you are required to work in a Windows environment with several of the Software Farm’s programs open at the same time. It is primarily recommended for use on tablet.
- Using the Software Farm’s web interface.* This will involve the use of Microsoft Remote Desktop as a service program for a web browser. This method requires a bit more work than the previous methods, but if you really want to do it, it is possible.
We recommend the first method. The other two methods may work for your needs, but require more effort to make it work. Method three is the most complicated.
1. Direct access to the remote resources on Software Farm.
This is by far the easiest method, and is therefore the recommended one.
The next time you open Microsoft Remote Desktop all of your remote resources are available immediately. There is no extra log on or start up.
This method allows you to let the remote program to continue to run; meanwhile you shut down the connection both to the Software Farm and MS Remote Desktop. This enables you to get back to a program that is already running by running the MS Remote Desktop again, either from the same Android device or some other device that runs MS Remote Desktop. This could either be a different Android or a Windows PC.
Nonetheless, our experience shows us that you cannot be logged on from two different devices at the same time. The last log on shuts down the first.
Set up Remote Resources.
- This is how Microsoft Remote Desktop now would appear on a phone when opened just after installation:
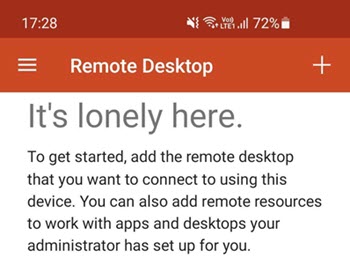
- Connect to our VPN through the Cisco Anyconnect app (unless you are already at campus).
- Tap the + -icon and choose Remote Resource Feed and enter farm.ntnu.no into the form as follows:
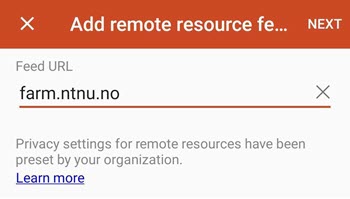
- Press Next
- You will be asked to choose user account. Open the dropdown menu and select Add user account.
- In the new meny, please fill in your username on the form: win.ntnu.no\username. And fill in your NTNU-password.
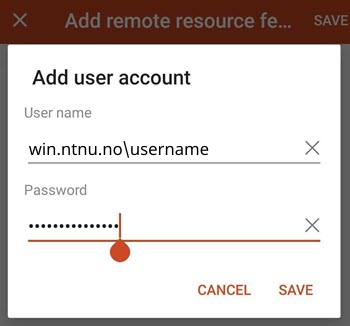
- After you press save in the top right corner your remote resources should now be available in the Apps-menu.
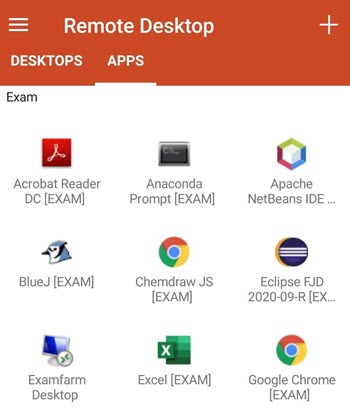
This will open up the next time you start MS Remote Desktop without requiring any other action.
How to start a remote program
- By tapping a program icon, the program will start up, and will look almost as if it was running locally on the Android.Nonetheless, the first time you will be prompted to approve that you trust the desktop you are attempting to connect to. Press connect to open the program. If you wish you may also check the box which says Never ask again.
-
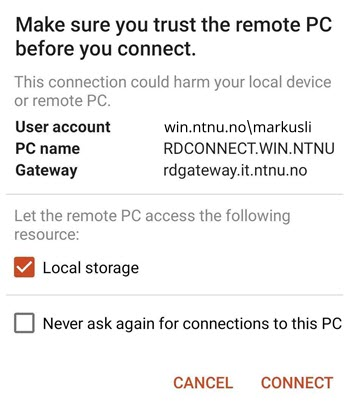
- In the following example the application we have chosen to open is StataMP 16. You will find Stata and other apps in the Apps-meny in MS remote dekstop.
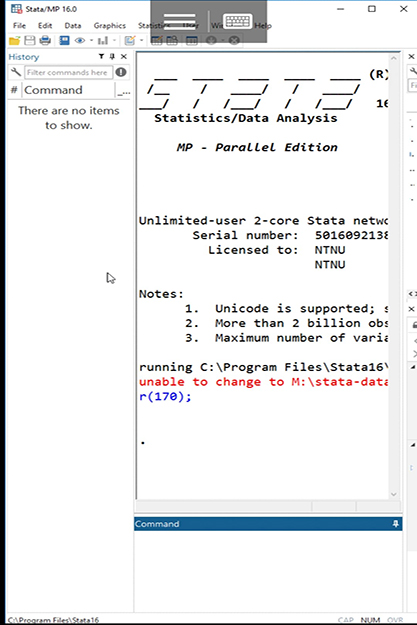
Microsoft Remote Desktop toolbar: two icons
At the top of the Microsoft Remote Desktop screen you will now see a toolbar containing two icons.
- Hamburger Menu
By clicking on the “hamburger menu”, the three lines at the top of the screen, you will find options for the app on your left hand side, and the home button and controller options on the right side.
Options for the app consists of closing the current program you have running, something wish may be useful to stop applications running in the background when you are finished. You can also start a new application by pressing Start New
The home button takes you back to the start page of MS remote desktop. This may be useful in a situation in witch you can't access the home button of your mobile device. Controller options allows you to change between using your touch screen or using a remote mouse you may have connected. You can change between the two modes by pressing the icon.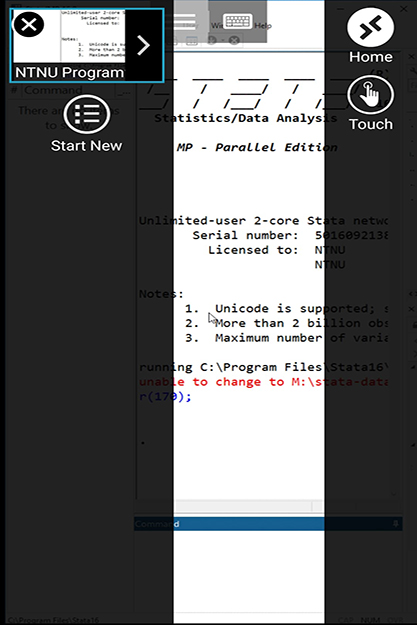
- Keyboard icon
From here you can access the windows-button, and any shortkeys related to shift, ctrl, alt, etc.You must us the Keyboard icon and the following keyboard to be able to type in the MS remote desktop applications.
By pressing the keyboard icon a full qwerty-keyboard is shown on the lower half of the screen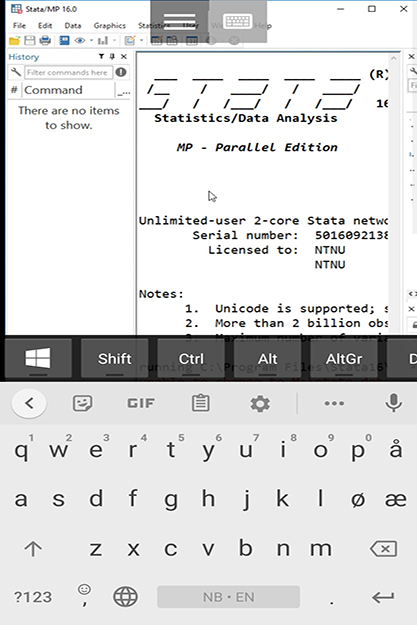
Shut down a remote program
You shut down the remote program by choosing the hamburger menu and then pressing the X next to the app.
Shut down the connection to the Software Farm without closing the remote program
By pressing your device's home/back -button, you may find yourself exiting Software farm.
But in this case the remote program is still running. If you log on again, you are back in the same place in the program as when you left it. This applies both if you open another remote program (then both of their windows will be open) or the same program. This process is linked to your user name. So if you log on with Microsoft Remote Desktop from a different device, you will end up in the program you left running.
File manager in a remote session
From the Apps-menu, you may run the file manager application. From this app you are able to access your files on the NTNU server, files you have saved in an MS remote desktop application, and you have the option to access other home directories. You can read more about them on the relevant Innsida-articles.
How to set up a printer in the remote session
In some programs it is possible to choose “a printer near you” from the menu File ->Print. This procedure is similar to what is described below, in the section How to add a printer from the Windows desktop.
2. Log on to a remote Windows desktop
It's too small to do this on a mobile and it is not recommended. But it works fine on a tablet.
The Software Farm has 5 Windows desktops that you can log on to:
- adminfarm.ntnu.no (Office programs and other commonly used program for employees)
- officefarm.ntnu.no (Office programs for students and external users)
- calcfarm.ntnu.no (Scientific and mathematical programs such as Matlab and SPSS)
- legacyfarm.ntnu.no (Accounting software used by the central administration)
- kavlifarm.it.ntnu.no (Kavli Institute for Systems Neuroscience)
Connection setup
- Open MS Remote Desktop and choose the menu choice “Remote Desktops”. Press the +sign to add a remote desktop connection, and you will get a form to fill in.
- Under User name select Add user account and enter your username as shown below, the password is your normal NTNU-password.
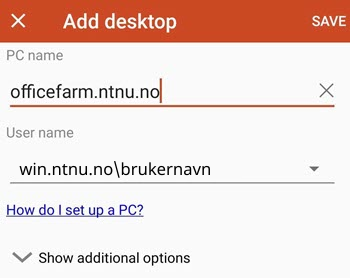
- Select Save when you are done.
For the calcfarm desktop, you should write “calcfarm.ntnu.no” in the Pc name field.
Open the connection
- Once you have stored the form you will see an additional entry under the menu choice “RemoteDesktops”. In this case, “officefarm”:
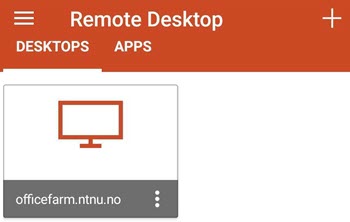
- If you tap on this, the Software Farm’s Windows desktop will open.
To end the remote session
You log out by tapping on your user name at the upper right corner, and selecting Sign out.
After that press the Back button on the Android to shut down MS Remote Desktop.
You can also cut the connection by pressing the Back button twice on the Android. But then the programs you have opened will continue to run after you disconnect. You will find the running programs next time you open the remote desktop.
Available disks
By using this method your network disk (home directory M:) is available, but not the Android’s storage area. You can use the network drive with its own name (Home directory M:). But it is also linked to “My Documents”, so that storing something to “My documents” is identical to storing it to the network drive’s (Home directory M:) subfolder “My Documents”.
Microsoft Remote Desktop’s toolbar
The black field with two symbols with a piece of text in between on ths top of the screen is Microsoft Remote Desktop’s toolbar. You can find out how to use this in the document: Toolbar.
Add a printer from the Windows desktop
- It is possible to add “a printer near you” from the remote Windows desktop.In the blue-tiled start menu you will find the tile for the Control Panel.
- Select Hardware -> Devices and printers.You will then see this screen shot, where you press Add a printer (Norwegian: “Legg til en skriver”):
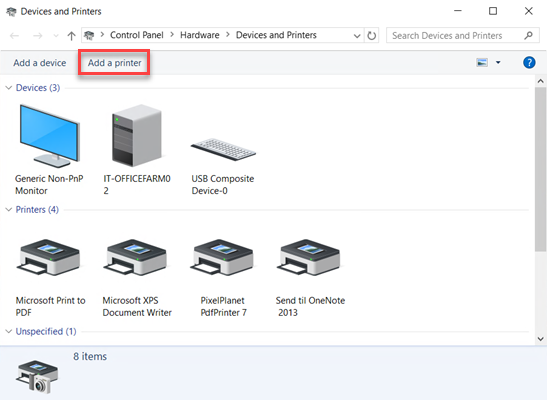
- Select The printer that I want isn't listed and press Next.
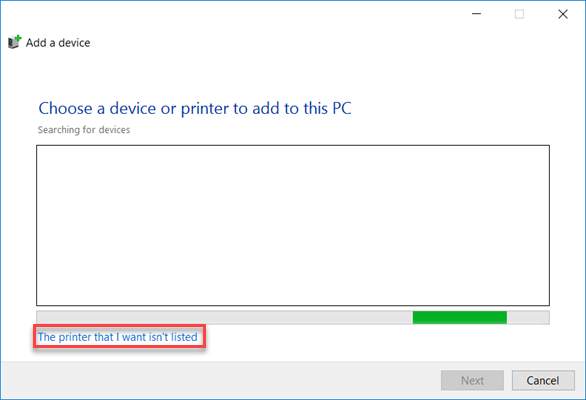
- Select a shared printer by name and enter followprint.win.ntnu.no\It is important to include the last backslash. Only then you will see the list of NTNU printers.
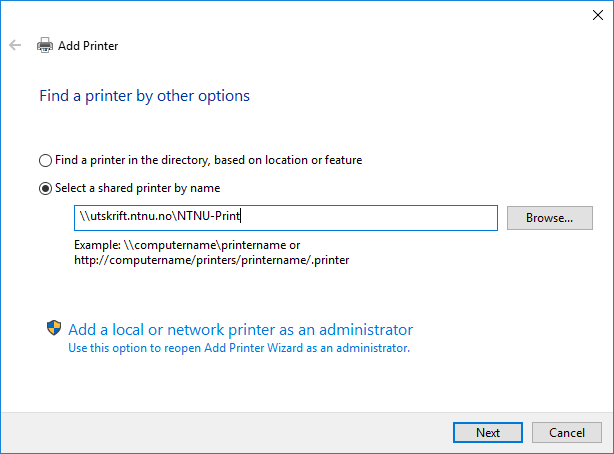
3. Using the Microsoft Remote Desktop as a service program for a web browser.
This method is too tedious for a mobile phone. It has been thoroughly described in the documentation for Mac, so it’s unnecessary to describe it again. If you want to try this on an Android tablet, see the documentation for Mac.
