Oppmøteregistrering i digital undervisning - Kunnskapsbasen
Oppmøteregistrering i digital undervisning
På denne siden finner du en oversikt over hvordan du kan registrere oppmøte i digital undervisning i Blackboard Collaborate, Zoom, og Panopto.
Innholdsfortegnelse [-]
English version - Registering attendance in online teaching
Blackboard Collaborate
I Blackboard Collaborate har hvert emne et standard emnerom, samt muligheten til å planlegge og opprette spesifikke økter. Deltakelse kan registreres i begge, men det er litt ulike muligheter avhengig av om du bruker emnerommet eller en planlagt økt.
Emnerommet
Det åpne emnerommet er i utgangspunktet alltid tilgjengelig, både for deg som underviser og studenter. Etter en økt i emnerommet, lagrer Collaborate en rapport om hvem som deltok, når de kom inn i økten, og når de dro ut.
- Når du går inn i Collaborate, går du først inn i øktalternativer (1).
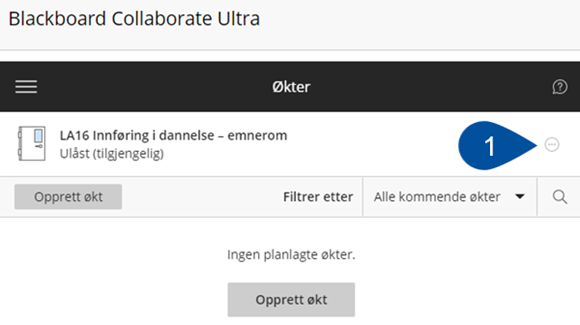
- Derfra kan du klikke på Se rapporter (2), som tar deg til en oversikt over alle øktene som har blitt holdt i emnerommet. Her finner du diverse informasjon om økten, inkludert deltakelsesrapporter.
.png)
- Finn økten du vil se rapporten for i listen, og trykk på Se rapporten (3). Merk at du også kan filtrere hvilke økter du får opp etter avholdt tid (4).
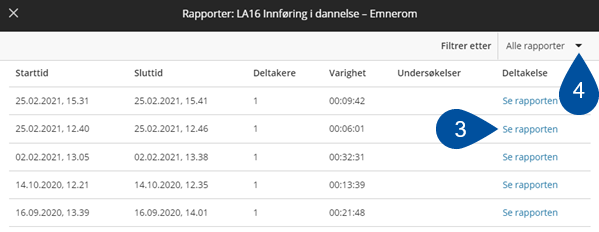
- Selve rapporten inneholder informasjon om hvem som var med i økten, når de ble med først, når de dro ut sist, og hvor lenge de var med.

Planlagte økter
Det er imidlertid et par svakheter ved å bruke emnerommet til undervisning der oppmøte skal registreres: Først og fremst kan det bli mange rapporter å bla gjennom i løpet av et semester, og rapporten forteller bare hvem som var tilstede, ikke hvem som manglet. Å kontrollere oppmøte på denne måten i et emne med mange studenter blir da en tidkrevende prosess, siden du må gå gjennom rapporten for hånd og sammenlikne med deltakerlisten i emnet. Et bedre alternativ vil da være å bruke planlagte økter.
- Planlagte økter lages på forhånd, og du kan blant annet stille inn varighet for økten. For å lage en planlagt økt, gå inn på Blackboard Collaborate og klikk på Opprett økt (1).
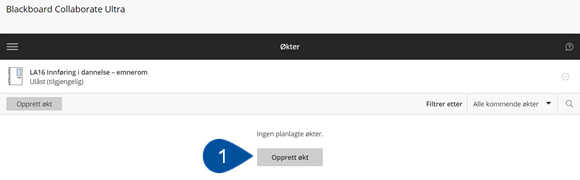
- I tillegg til de vanlige øktinnstillingene har du nå muligheten til å legge inn innstillinger for registrering av oppmøte (2). For å bruke disse funksjonene må du huke av ruta Del deltakelsesinformasjon med læringsplattformen (3). Du kan da forhåndsdefinere hvor sen en student kan være før de blir merket "sene" eller "fraværende", og du kan også legge inn et krav for hvor lenge deltakere må være i økten for å ikke bli merket som "fraværende". I øktoversikten kan du finne en tilsvarende rapport for tidligere økter som i det åpne emnerommet, men når "Del deltakelsesinformasjon med læringsplattformen" er huket av, kan vi la deltakelsesverktøyet gjøre jobben for oss.
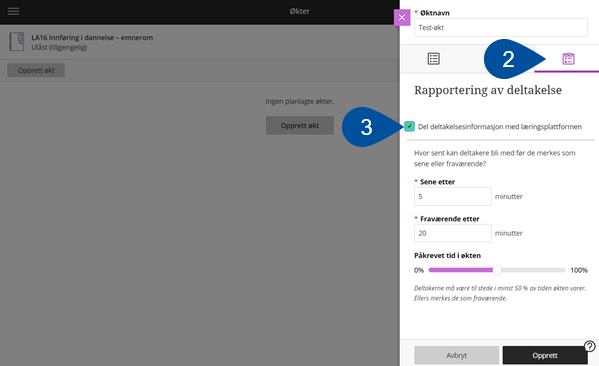
- Deltakelse (4)-verktøyet, som du finner under "Emneverktøy", inneholder en oversikt over alle Collaborate-økter som har vært. Dette inkluderer økter i det åpne emnerommet, men deltakelse i disse må fylles ut for hånd. Deltakelse i planlagte økter vil nå derimot overføres automatisk og etter de betingelser som du satte i øktinnstillingene - antatt at vi skrudde på deling av deltakelsesinformasjon.
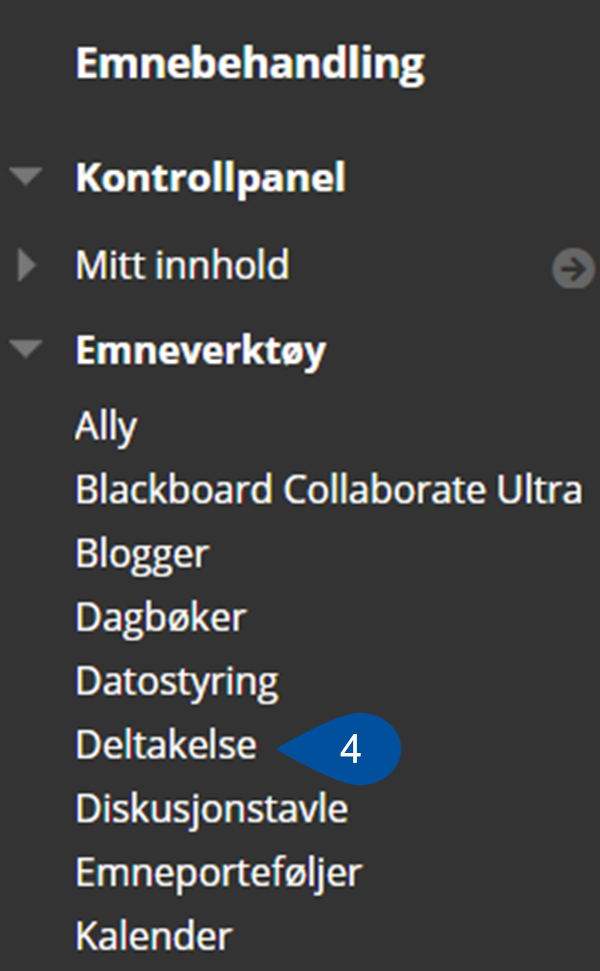
- Inn i Deltakelse-verktøyet kan du få en totaloversikt over deltakelse, eller se deltakelse i individuelle økter ved å veksle mellom Total og Møte (5). Deltakelse i planlagte økter hvor deltakerinformasjon er delt med læringsplattformen vil fylles inn automatisk etter de betingelser som ble satt (6).
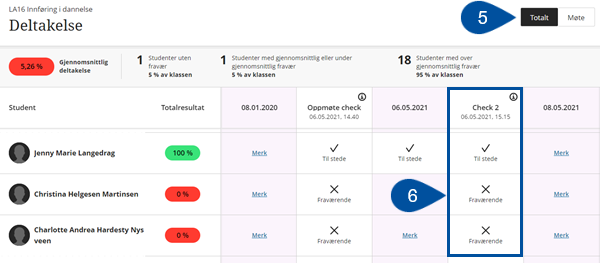
Zoom
I Zoom loggføres deltakere automatisk. For å være sikker på at denne loggen gir deg den relevante informasjonen er det imidlertid en god idé å kreve https://i.ntnu.no/wiki/-/wiki/Norsk/autentifisering+i+zoom - dette tvinger deltakere til å verifisere seg med NTNU-brukeren sin, slik at loggen viser det fulle navnet. Dette er fordi private kontoer ikke nødvendigvis inneholder fullt eller rett navn på deltaker.
- Etter økter i Zoom kan du finne deltakelsesrapporten ved å gå inn på https://ntnu.zoom.us og logge inn. Trykk på sign in (1) - du bruker samme konto som når du holdt økten, fortrinnsvis NTNU-kontoen din.
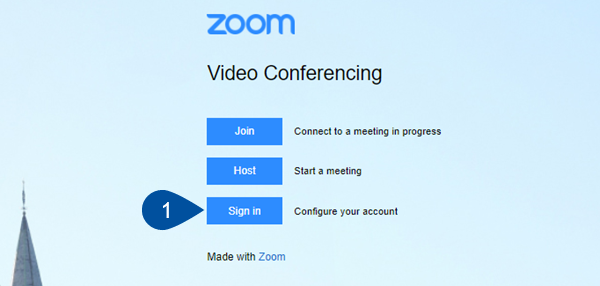
- Klikk på Reports (2) i venstre marg.
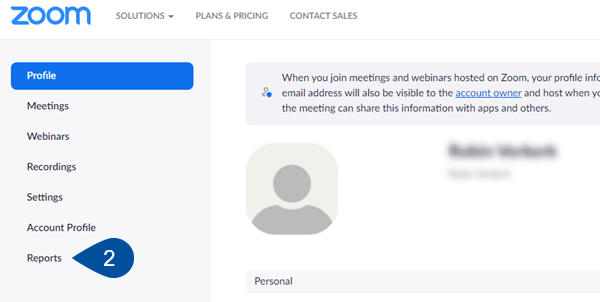
- Klikk deretter på Usage (3).
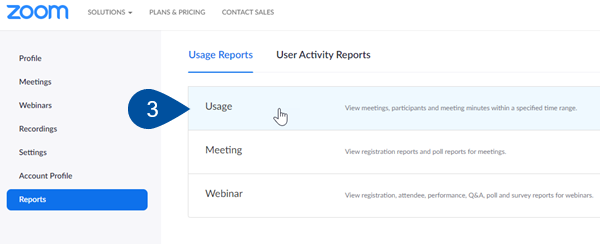
- Her finner du en oversikt over øktene du har holdt, og diverse informasjon om disse. For å finne deltakerlisten til en gitt økt går du til Participants (4). Her ser du hvor mange som var med i økta, og for å få deltakerlisten klikker du på tallet.
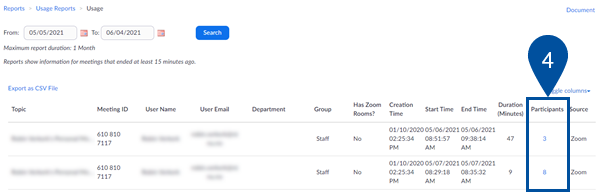
- Deltakerrapporten viser hvem som var med, når de komm inn i økten, når de dro ut, og hvor lenge de totalt var tilstede.
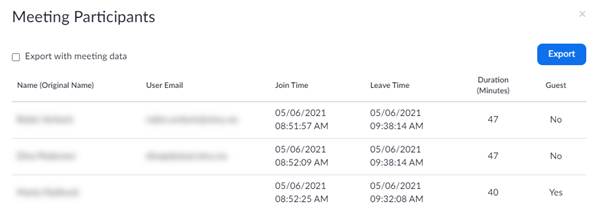
Panopto
Oppmøteregistrering i Panopto er per i dag ikke tilgjengelig av hensyn til GDPR.
Se også
- Videokonferanse-vett-reglene
- Zoom videoundervisning
- Blackboard - Videokonferanse med Collaborate Ultra
Kontakt
Ta kontakt med Seksjon for læringstøtte og digitale tjenester (SLD) for hjelp med Blackboard, Zoom, eller Panopto. Ta kontakt via NTNU Hjelp.
