Blackboard - Videokonferanse med Collaborate Ultra - Kunnskapsbasen
Blackboard - Videokonferanse med Collaborate Ultra
Denne siden viser hvordan verktøyet Blackboard Collaborate fungerer.
English version - Blackboard Collaborate Video Conference Tool
Temaside for Blackboard | Temaside for Planlegge og gjennomføre undervisning | Sider merket med Blackboard
Blackboard Collaborate er et innebygd verktøy i Blackboard som kan brukes til å holde webinarer med studenter i emnet og andre gjester. Man kan tenke på det som en Skype-samtale med flere muligheter for samarbeid og studentaktiv læring.
Instruksjonsvideoer
Video: Her finner du instruksjonsvideoer om hvordan å bruke Collaborate
Hvordan bruke Collaborate
- Gå inn i rommet ved å klikke på romnavnet (1) (se bildet over).
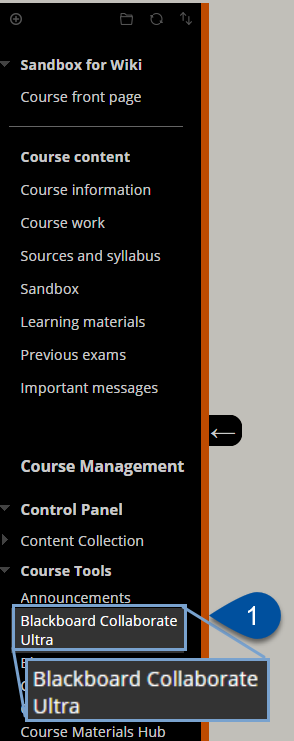
- Collaborate-rommet åpner seg i en ny fane. Det kan ta noen sekunder før det er ferdig lastet inn. Det skal se slik ut:
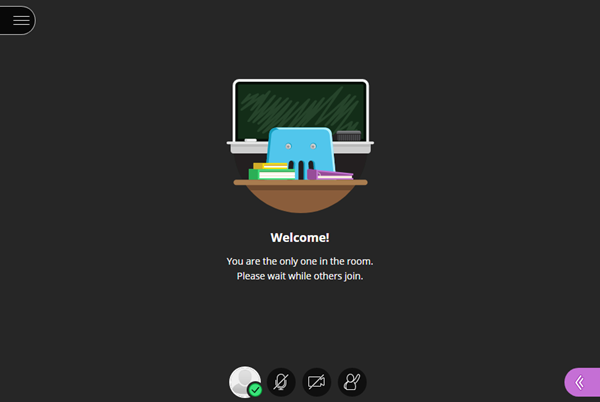
- Nederst på siden er det fire knapper. Den grå knappen (1) kan man klikke på for å justere Mine innstillinger, som for eksempel mikrofonvolum. Knappen med bildet av en mikrofon på (2), klikker man på for å dele lyd. Hvis man har en mikrofon - enten inngebygd eller ekstern - vil du andre i rommet kunne høre deg. Knappen med bilde av et kamera (3), trykker man på for å dele bilde. Det forutsetter et PC'n du bruker har et webkamera koblet til. Når du deler video, vil du kunne se ditt eget kamerabilde nederst i venstre hjørne. Knappen med bildet av en person som rekker opp hånda (4), klikker man på for å digitalt rekke opp hånden. Man kan se hvem som rekker opp hånden i deltagerlisten. Hvor man finner deltagerlisten er beskrevet lenger ned i denne artikkelen.
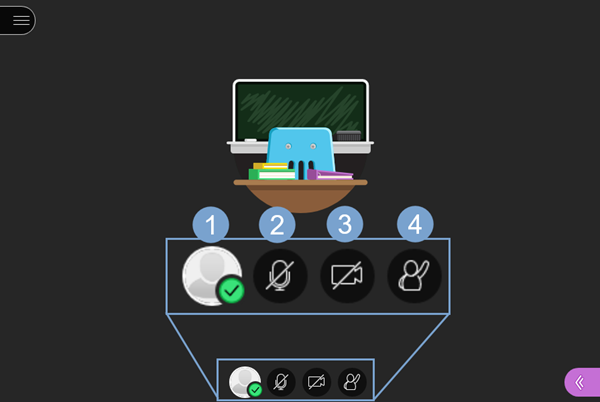
Funksjoner i Collaborate
- Ved å klikke på den lilla pila (1) nederst i høyre hjørne, vil du få opp et vindu med tilgang til mye funksjonalitet.
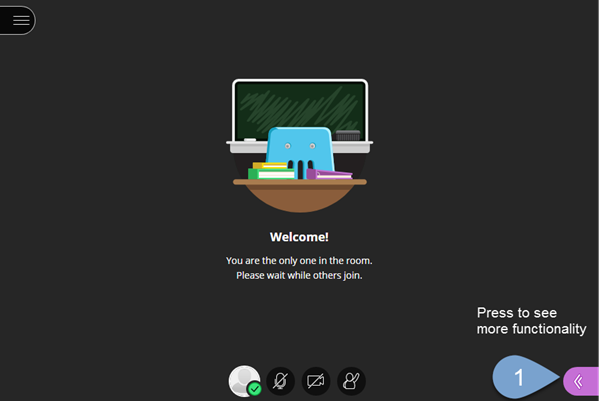
- Vinduet ditt vil nå se slik ut:
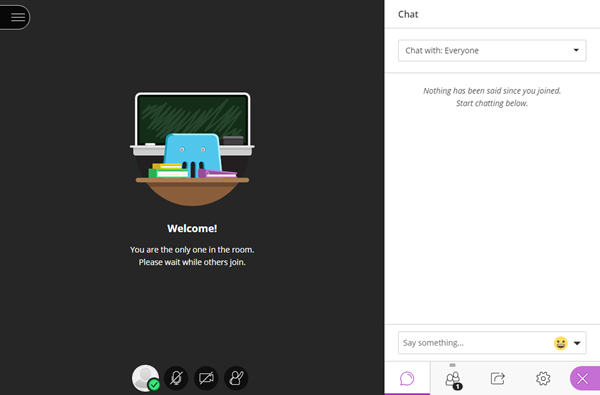
- Nederst i det nye vinduet kan man navigere seg mellom faner. Hver fane inneholder ekstra funksjonalitet som kan brukes for å legge til rette for studentaktiv læring.
Chat
Den første fanen har et bilde av en snakkeboble. Her kan man skrive meldinger til andre i rommet. Om du vil sende en melding som kun skal sees av underviseren/moderatoren, endrer du feltet Chat med (1) fra Alle til Moderatorer. For å sende en melding, skriver du i meldingsfeltet (2) og trykker enter på tastaturet.
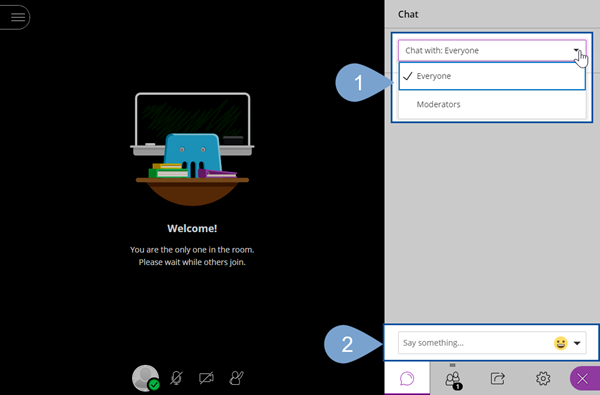
Deltagere og håndsopprekning
For å se hvem som er med i økten, klikker du på ikonet med to personer (1). Da vil du kunne se antall deltagere (2) og en liste med navn på alle i rommet (3).Man kan se hvem som rekker opp hånda ved at ikonet til venstre for navnet blir lilla. Det er også et ikon som viser hvor mange som rekker opp hånda (4).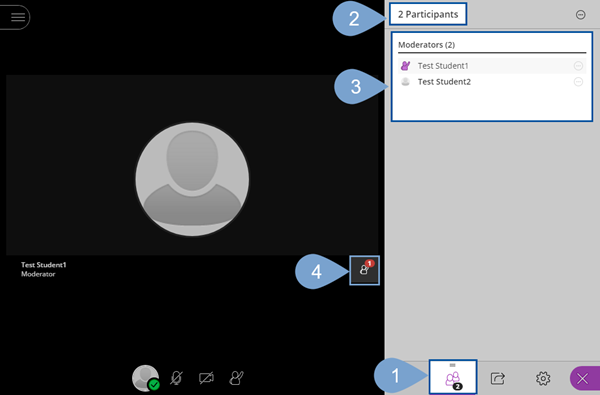
Del blank tavle
Hvis man ønsker å skissere noen ideer i fellesskap med andre, kan man bruke en blank tavle inne i Collaborate-rommet. Der kan man tegne, skrive osv. med de andre deltagerene.For å starte samarbeidet på en blank tavle, klikker man først på ikonet med en firkant og en pil (1), og deretter på Del blank tavle. Du vil nå kunne se tavlen i visningvinduet (3). Øverst på siden finner du verktøy for å tegne og skrive (4). Når du er ferdig med tavlen, avslutter du tavle-visningen ved å klikke på rundingen med en firkant inni (5).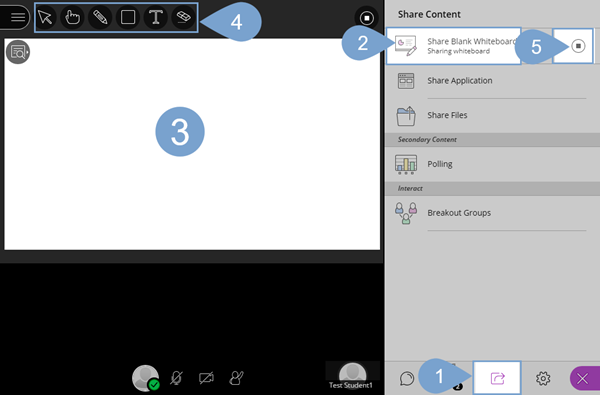
Skjermdeling
Hvis du ønsker å vise deltagerene i rommet noe du har på din PC, kan du dele skjerm, eventuelt bare dele det programmet det gjelder.
- Klikk på ikonet med en firkant og en pil (1), etterfulgt av å klikke på Del applikasjon(2).

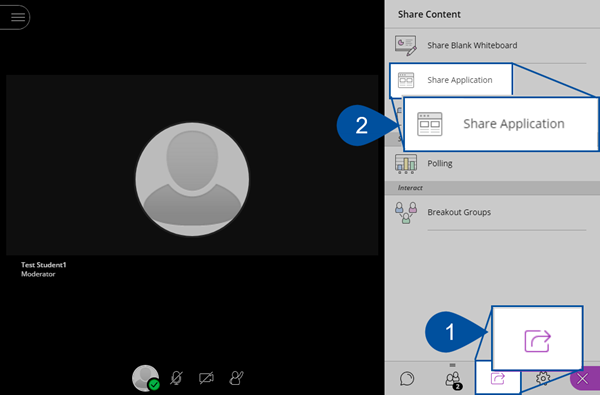
- Du vil nå få valget mellom å enten dele hele skjermen (1) eller Kun en applikasjon (2).
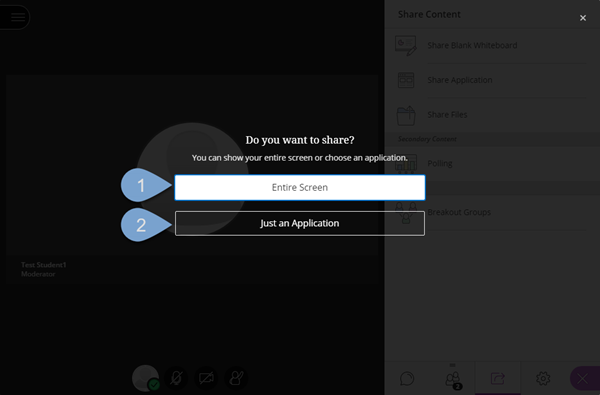
- Første gangen du deler skjermen din med noen i Collaborate, må du innstallere en utvidelse til nettleseren din. I dette eksempelet bruker vi Google Chrome. For å innstallere tillegget, klikker du på Legg til i Chrome (1).
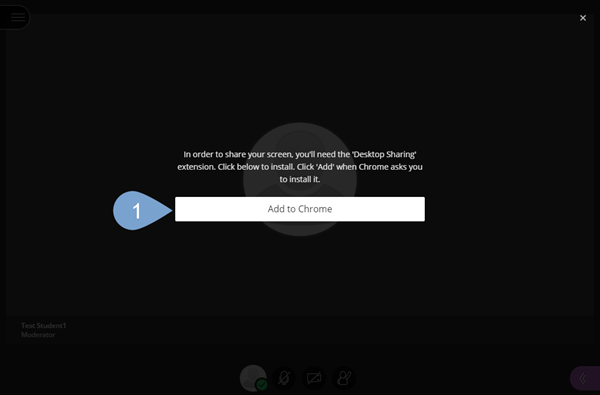
- Da dukker det opp en boks der man bekrefter at man ønsker å innstallere tillegget. Klikk på Add extension (1).
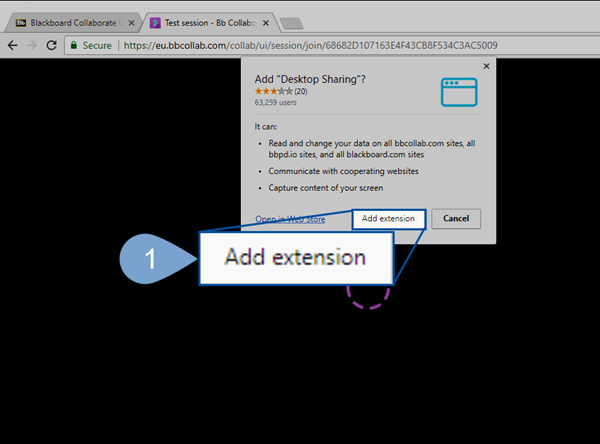
- Når tillegget er ferdig innstallert, dukker det opp en boks som bekrefter at du er klar til å dele skjermen (1). Vi kan nå klikke på Del applikasjon en gang til.
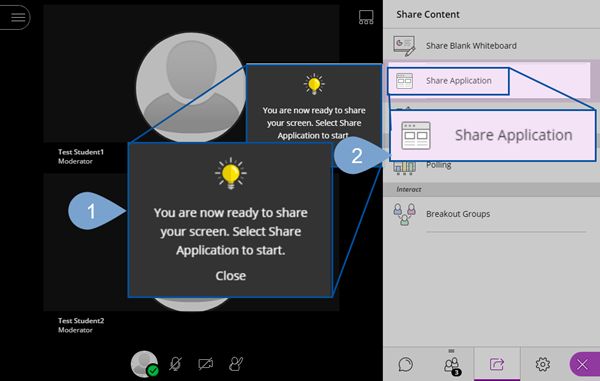
- Vi er nå tilbake der vi var i stad, og vi får mulighet til å velge om vi vil dele Hele skjermen (1) eller Kun en applikasjon (2). Det kan være nyttig å bruke Kun en applikaswjon hvis man for eksempel skal vise frem en PowerPoint-presentasjon.
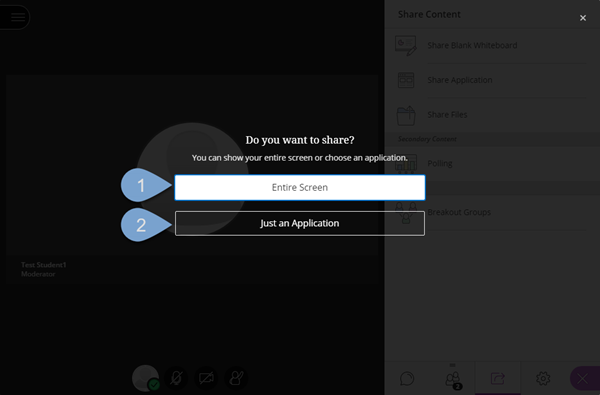
- Hvis du klikker på Hele skjermen, vil du få opp en boks der du kan velge hvilken skjerm du ønsker å dele. Om man kun bruker en skjerm, får man kun opp ett alternativ her. Klikk på skjermen du ønsker å dele (1), og deretter på Share (2).
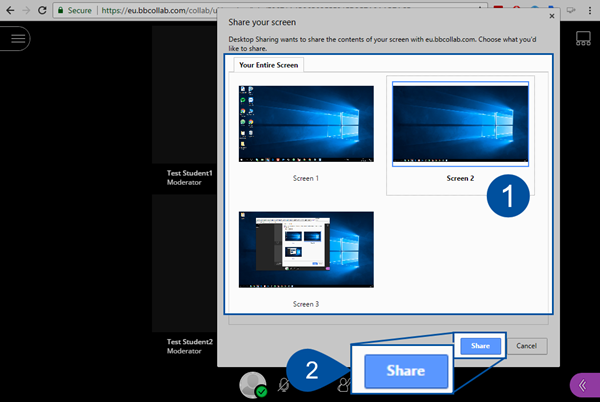 På samme måte får du mulighet til å velge hvilket program du ønsker å dele hvis du klikker på Kun en applikasjon.
På samme måte får du mulighet til å velge hvilket program du ønsker å dele hvis du klikker på Kun en applikasjon. - For å avslutte skjermdelingen, klikker du på rundingen med en firkant inni (1) som ligger øverst i høyre hjørne.
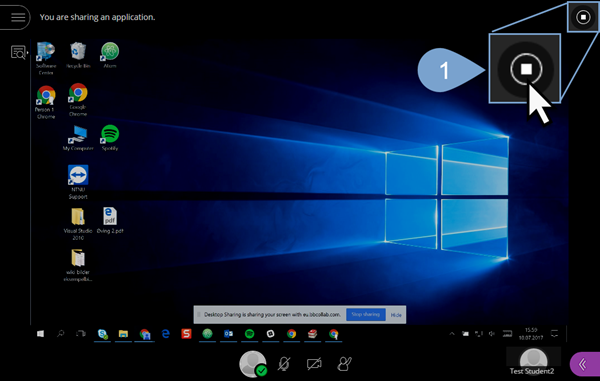
Dele filer
Du kan vise bilder og PDF-filer til de andre i emnet. Sammen kan dere tegne på filene og legge på tekst.
- Klikk på knappen med en firkant og en pil (1), og deretter klikk på Del filer (2).

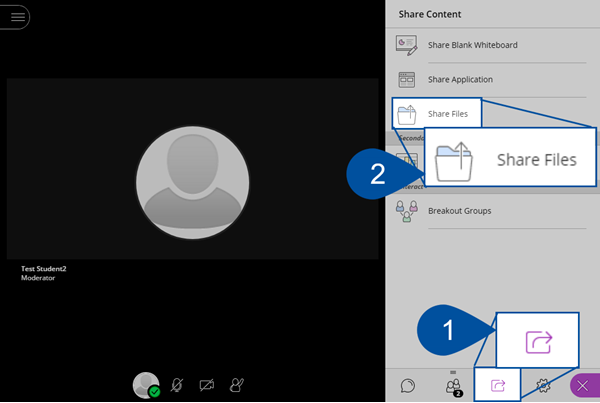
- Klikk på Legg til filer (1) for å velge filer fra datamaskinen som du ønsker å vise. Du kan også bruke dra-og-slipp grensesnitt for å velge filer. Det kan ta noen sekunder før filene er klar for visning. Når du er ferdig med å velge filer, klikker du på Del nå (2).
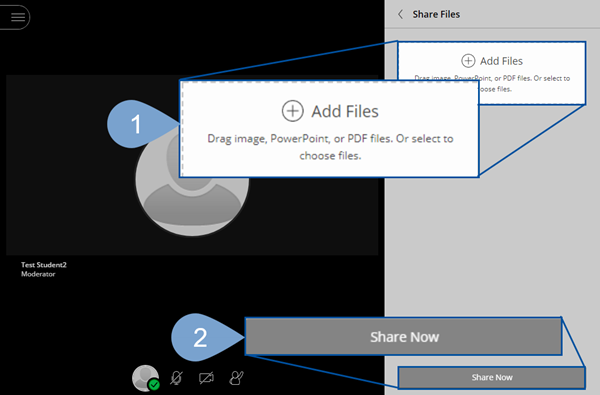
- Fila dukker opp i visningsvinduet, og man har de samme verktøyene som i del blank tavle.
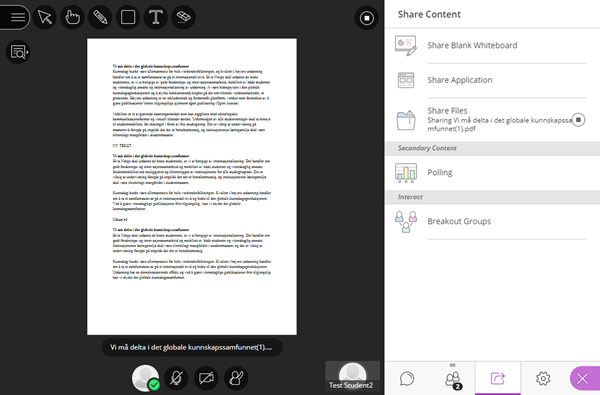
Avspørringer
Man kan lage avspørringer i Collaborate-rommet som de andre deltagerene kan svare på.
- Klikk på ikonet med en firkant og en pil (1), etterfulgt av å klikke på avspørringer (2).
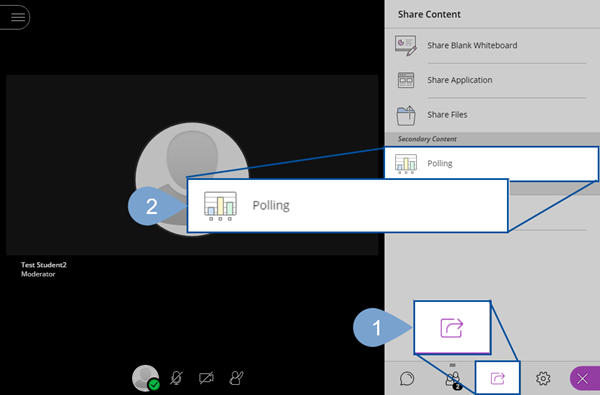
- Klikk på den typen svaralternativer du vil bruke. I dette eksemepelet velger vi ja/nei-alternativer (1). Etter å ha valgt svar-type, klikk på Start (2).
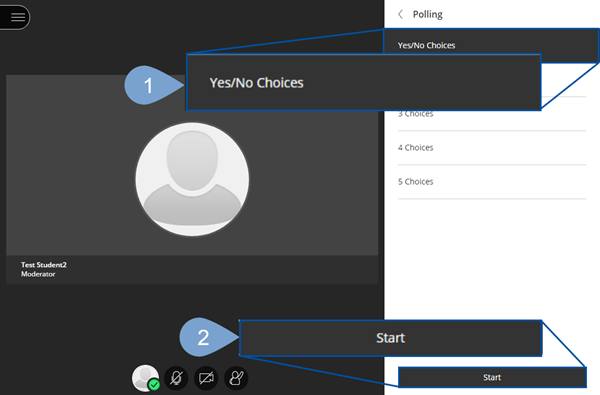
- Det vil nå dukke opp en boks der du kan se hva deltagerne svarer (1). Boksen oppdaterer seg fortløpende etterhvert som deltagerne stemmer. Deltagerne i rommet kan stemme helt frem til du klikker på Lås avspørringen (2). Når du er ferdig med avspørringen, klikker du på rundingen med en firkant (3) for å avslutte.
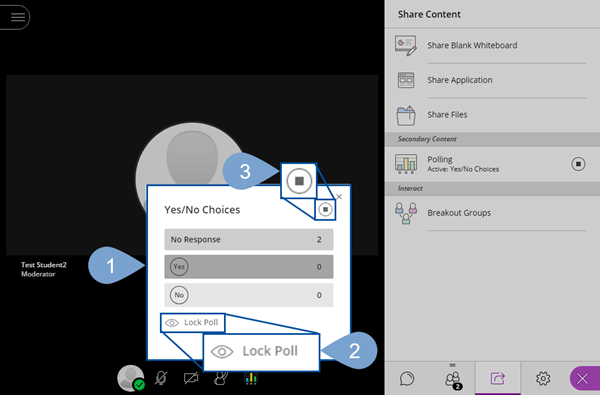
Samarbeidsgrupper
Inne i Collaborate-rommet kan du dele opp deltagerne i grupper, med muligheten til å samle alle tilbake til en gruppe etterpå. Dette kan være en nyttig funksjon for å diskutere oppgaver å mindre grupper underveis i webinaret.
- Klikk på ikonet med en firkant og en pil (1), etterfulgt av å klikke på Utbrytergrupper (2).
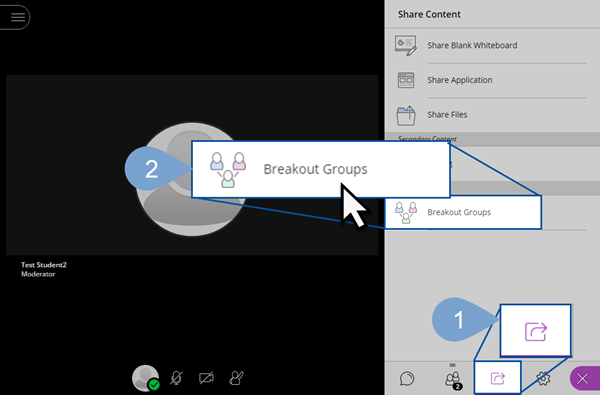
- Ved å bruke Tilpasset tildeling kan du organisere gruppene ved å klikke på og dra (1) navn til de forskjellige gruppene. Når du er ferdig med å organisere gruppene klikker du på Start (2).
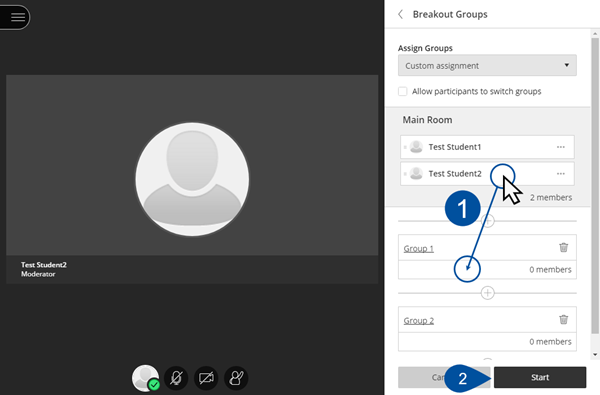
- Du kan se hvilken gruppe du og de andre deltagerne tilhører i panelet til høyre (1). Når du vil samle gruppene tilbake til èn stor grupper, klikker du på rundingen med en firkant inni (2).
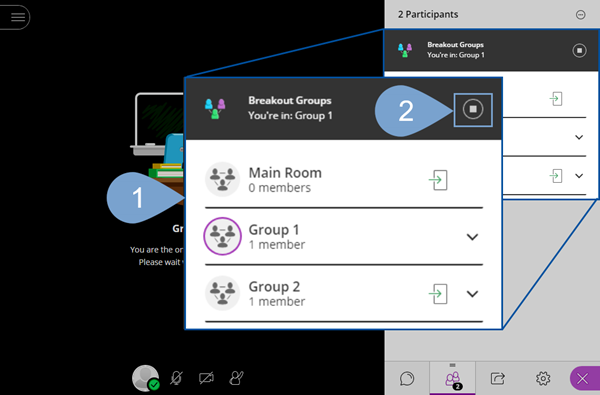
Hvordan ta opptak av økten
Man kan ta opptak av øktene slik at de som ikke kunne delta i økten kan se på det senere.
- Inne i rommet, åpne venstremenyen med å klikke på den stripete knappen oppe til venstre (1).
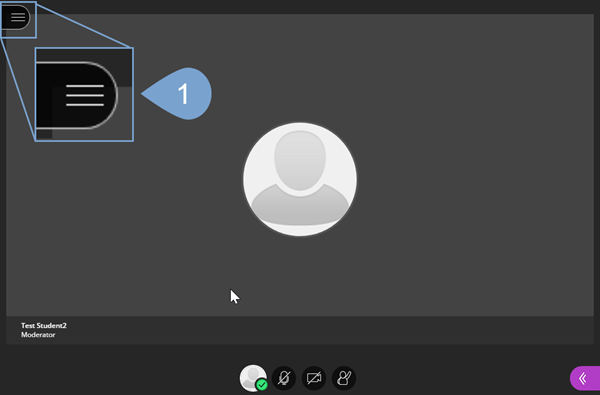
- For å starte opptaket av økten, klikk på Start opptak (1).

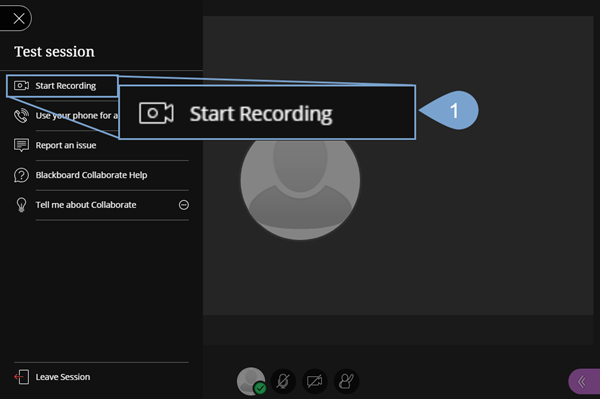
- Du tar nå opptak av økta. For å stoppe opptaket, går du tilbake til venstremenyen og klikker Stopp opptak (1).
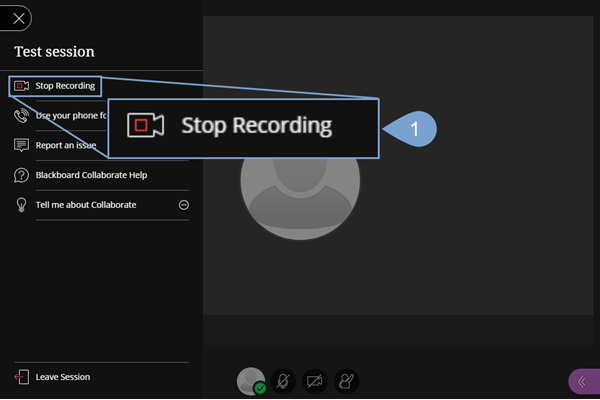
- Opptaket er nå lagret i Collaborate-verktøyet. For å se på opptaket, må du først gå tilbake til verktøysiden til Collaborate i Blackboard. Deretter klikker du på den stripete knappen oppe til venstre (1).
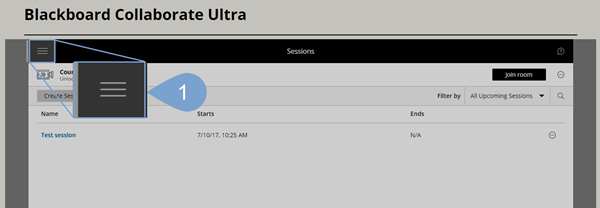
- Klikk på Opptak (1). Du vil nå se en liste over opptakene dine (2). For å finne rommet igjen, åpne venstremenyen igjen og klikk på Økter.
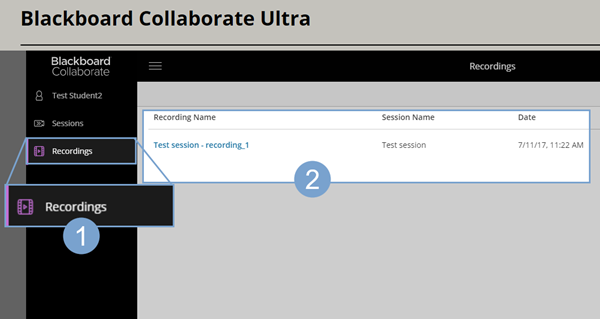
Se også
Kontakt
Orakeltjenesten kan hjelpe deg hvis du støter på problemer.
