FS - Innføring - Kunnskapsbasen
FS - Innføring
NTNU arrangerer jevnlige FS grunnkurs, og kursene tar utgangspunkt i informasjonen du finner her. FS-kursene annonseres via kurs og kompetanseportalen til NTNU, og både nye og gamle NTNU brukere er velkommen til å delta på kurset.
Litt om bakgrunnen for FS
Felles Studentsystem (FS) er et studieadministrativt system - utviklet for universiteter og høgskoler i Norge.
FS utvikles og driftes av Sikt - Kunnskapssektorens tjenesteleverandør, i samarbeid med FS-institusjonene.
En rekke applikasjoner og tjenester er på ulike måter knyttet til det studieadministrative systemet FS. I tillegg til å være et studieadministrativt system for universiteter og høgskoler, brukes FS til å eksportere og importere registrerte opplysninger mellom læresteder og andre institusjoner som Statistisk sentralbyrå, Lånekassen, Database for statistikk om høyere utdanning (DBH), Samordna opptak (SO) med flere.
For at det vi rapporterer skal gi et så korrekt bilde som mulig, er det svært viktig at opplysninger vi registrerer her ved NTNU er korrekte og fullstendige. På denne måten bidrar NTNU med sin del i denne fellestjenesten.
Systemer med tilknytning til FS

FEIDE - Enkel pålogging til både ansatt- og studentportalene, samt til e-læringssystemene. Gjør det lettere å gå videre til andre tjenester som benytter samme mekanisme for autentisering (pålogging) av brukere. Kun studenter som er registrert ved NTNU for den aktuelle terminen vil kunne benytte Feide-innlogging med tilhørighet til NTNU.
Blackboard - E-læringssystemet (eLS) som brukes ved NTNU fra høsten 2017. Dette skal være studentenes hovedkilde til faglig informasjon. Kalles også LMS - Learning management system. FS kan overføre ønsket informasjon om studenter, faglige, undervisningsenheter til disse systemene via automatiske integrasjoner.
Studentweb - Studentenes kilde til innsyn og registrering av individdata. Dvs. hva som ligger i FS for vedkommende student, og studentens mulighet til å registrere data. Semesterregistrering, melde seg til undervisning/vurdering, endre adresser, opprette giro for semesteravgift, m.m. Merk at Studentweb i tillegg til Feide-innlogging også tillater innlogging med fødselsnr. og PIN-kode eller ID-porten (flere typer elektronisk identitet, bl.a. BankID).
Vitnemålsportalen - En nasjonal tjeneste som henter resultater fra alle FS-institusjonene. Alle personer registrert i en FS-base kan logge inn her for å se hvilke emneresultater og oppnådde kvalifikasjoner de har, og kan benytte tjenesten til å verifisere resultatene ifm. jobbsøking, søknad til utdanning osv.
Søknadsweb - Studenters og søkeres nettportal for søknader om studierett (og utvekslingsstudier) ved NTNU. Gjelder kun lokaladministrerte opptak og ikke Samordna Opptak, som har en egen søknadsportal. Administreres av Opptakskontoret i samarbeid med FS-gruppa.
EVUweb - En egen søknadsportal for etter- og videreutdanningskurs ved NTNU.
Fagpersonweb - Fagpersoner som er registrert i FS kan logge inn i dette systemet for å se informasjon om studenter oppmeldt i emner de selv er tilknyttet gjennom personroller i FS. Alle fagpersoner kan i tillegg slå opp en del emnerelatert informasjon, inkludert karakterstatistikk.
Studentbevis-appen - Fungerer som studentbevis hos bl.a. studentsamskipnadene og kollektivtransportselskapene. Den erstatter de gamle semesterkortene på papir.
EpN - Nettbaserte løsninger for emneplanlegging. Emneansvarliges verktøy for å få lagt inn og revidert emnenes bakgrunnsdata i FS.
KASPER - Nettbasert løsning for studieprogramevaluering, studieplanrevisjon og bygging av emnekombinasjoner.
TP - Timeplan- og rombookingssystem for NTNU. Henter bakgrunnsdata om undervisningsaktivitet og vurderingsenheter fra FS slik at disse kan sted- og tidfestes. Overfører også noe av dette tilbake til FS.
BAS/DFØ - Systemer som NTNU bruker for å administrere personer. BAS brukes bl.a. til å generere unike brukernavn og e-postadresser til både studenter og ansatte. Slik informasjon føres også over til FS via nattjobb. DFØ har med personaladministrasjon/lønn å gjøre.
Lånekassen - Får hver natt en oversikt fra FS over våre aktive studenter som også er kunder hos Lånekassen. Info om studieprogram, vurderingsresultater og studiepoeng rapporteres på bestemte datoer. Forhåndsgodkjenning av utveksling kan hentes i vår FS-base, og er grunnlag for utbetaling av støtte ved utenlandsopphold. Innpassing rapporteres fortløpende til lånekassen.
Innlogging
Du logger på FS via FS Programkiosk, som er en tjeneste levert av Universitetet i Oslo (UiO). Gå på Start-menyen din, finn mappa «UHAD FS Programkiosk» i programlista. Velg applikasjonen «FS Prod» for innlogging. Når du skal logge ut, bør du åpne «Logg av FS Prod» for å logge helt ut av FS (det holder ikke bare å lukke FS-vinduet). Denne måten å logge ut på er også grei å bruke om FS henger seg og du ikke får lukket programmet.
Du kan dra «FS Prod» og ev. andre snarveier over til feltet til høyre i Start-menyen, slik det er gjort i skjermbildet under. Da finner du dem igjen raskere neste gang.
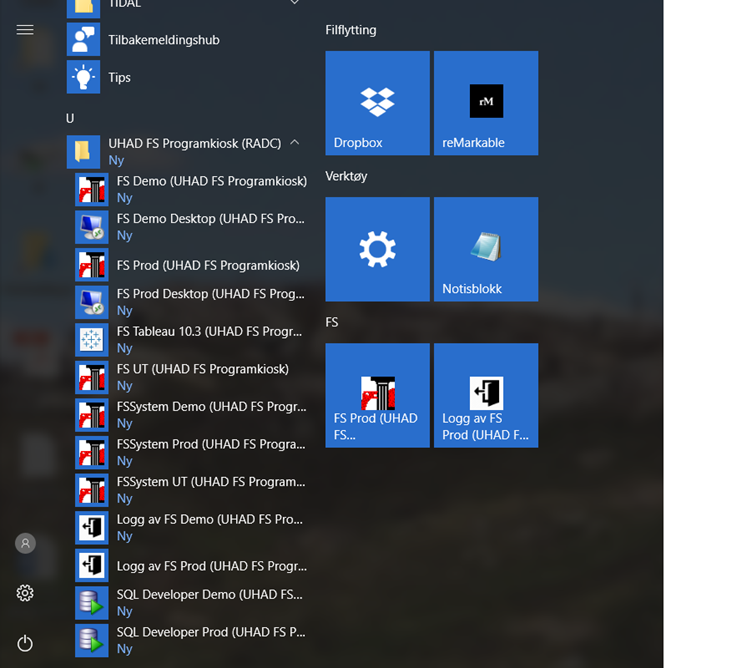
Alternativt kan du logge deg på FS via www.fellesstudentsystem.no ved å trykke på «Logg inn». Bruk samme brukernavn og passord du bruker for å logge deg på maskinen din. Husk at du må skrive inn domenenavn i tillegg til brukernavn: win.ntnu.no\<brukernavn> (alternativt <brukernavn>@ntnu.no).

I begge tilfeller vil du komme til dette påloggingsvinduet hvor du skal skrive inn brukernavn og passord for FS. Her er det brukernavn og passord for FS du skal skrive inn.
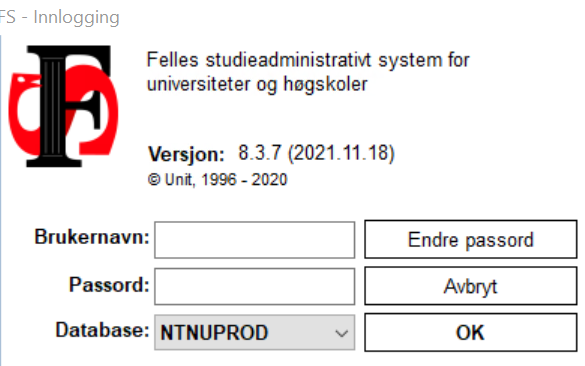
Endring av passord
Alle nye brukere skal endre passord ved første gangs innlogging. For å bytte passord, klikker du på knappen «Endre passord» i innloggingsbildet. Deretter oppgir du «Gammelt passord» og «Nytt passord», og klikker på nytt på «Endre passord» og bekrefter så det nye passordet. Passordet må inneholde minst 12 tegn.
Deretter fortsetter du innloggingsprosessen ved å fylle ut brukernavn og det nye passordet.
FS-passordet ditt er uavhengig av passordet ved din NTNU-bruker. FS-passordet må endres én gang i året, og nye passord må ha minst 4 tegn forskjellig fra tidligere passord.
Roller i FS
Når det søkes om brukernavn og passord til FS, beskrives samtidig de arbeidsoppgaver som brukeren har. Ut fra dette får du tildelt roller (rettigheter) i FS. Dersom du har behov for andre rettigheter enn de du er tildelt, tar du kontakt med FS-gruppen pr e-post til fshjelp@adm.ntnu.no, eller du kan benytte vårt kontaktskjema for brukerstøtte via NTNU Hjelp. Kontaktskjemaet brukes for alle henvendelser angående FS. Det være brukerstøtte eller behov for kurs.
Merk at melding om «Insufficient privileges» tyder på at du ikke har rettighet til å utføre det du prøver å gjøre i FS. Man kan også få en feilmelding som sier nøyaktig hvilke roller som trengs. Du kan også klikke på F2-tasten. Øverst til høyre i det bildet som da kommer opp, vil du se hvilke roller som er knyttet til et felt/bilde/rutine og så videre. Nederst til høyre kan du se hvilke roller du har.
Noen feilmeldinger har også konkret informasjon om hva det er som er årsaken til feilen. Teksten kan i utgangspunktet se ubegripelig ut, men vi anbefaler at du leser den nøye. Da vil du ofte skjønne hva du må endre for å unngå feilen.
Generelt om FS
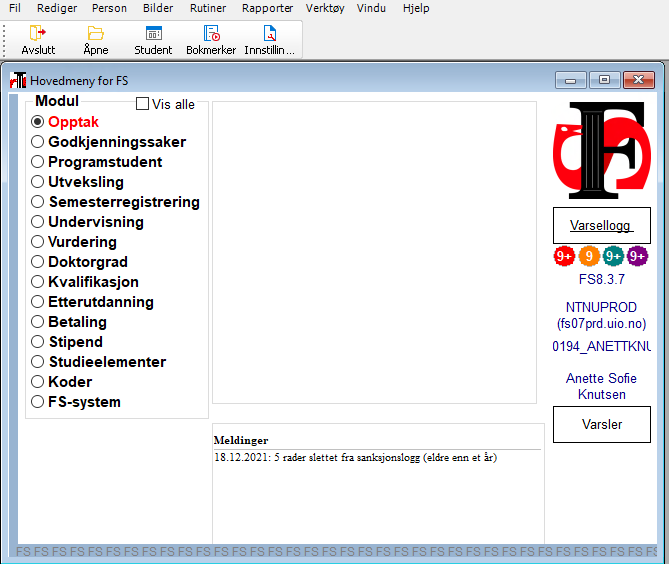
Innholdet i FS er gruppert i moduler, som vi ser til venstre i hovedmenyen. Innholdet i den enkelte modul forklares senere.
Menyrad: Innholdet i Bilder, Rutiner og Rapporter i menyraden er avhengig av hvilken modul vi har markert. Derimot er innholdet i Fil, Rediger, Person, Verktøy, Vindu og Hjelp fast, det vil si det forandres ikke selv om vi punktmarkerer en annen modul.
Under Person finner du informasjon knyttet til alle studenter og fagpersoner som er registrert i FS. Her finnes blant annet bildene Person/Student, Person/Fagperson og Student samlebilde. Sistnevnte bilde er ett av de mest brukte i FS, og vi skal se nærmere på dette senere. Dette bildet har også en snarvei i hovedmenyen (knapperad, se illustrasjon).
I hovedmenyen finnes også snarveier til enkel åpning av rutiner/rapporter, bokmerker og innstillinger. Dette kommer vi tilbake til.
Øverst til høyre i hovedmenyen finner du FS-logoen. Ved å klikke på logoen kommer du til FS - Felles studentsystem sin hjemmeside. Her kan du blant annet lese, og gjøre søk i brukerdokumentasjon og kurshefter.
Det er også laget endel dokumentasjon og brukerveiledninger ved NTNU som er et supplement til Felles studentsystem's egne veiledere.
Modulenes innhold
Opptak - Registrering og saksbehandling av søkere, kjøring av opptak, oppretting av søkere til studenter m.m. Benyttes først og fremst av Opptakskontoret.
Godkjenningssaker - Godkjenning av ekstern utdanning, tatt ved norske og utenlandske institusjoner.
Programstudent - Studentmodulen. Oppretting, endring og vedlikehold av utdanningsplan. Administrasjon av eksisterende og nye kull og permisjoner. Rapporter for uttak av kull-lister med ulike utvalgsmuligheter. Rapporter knyttet til studierett. Rutiner for inndragning og fullføring av studierett.
Utveksling - Utvekslingsavtaler, utvekslingsprogram, inn- og utvekslingsstudenter og søknader med mere.
Semesterregistrering - Registerkort, semesterkvittering, administrering av Studentweb og andre webapplikasjoner.
Undervisning - Undervisningsenhet og – aktivitet, undervisningssted, veiledere, fagpersoner, plassering av studenter på parti med mere.
Vurdering - Opprette vurderingsenheter, planlegge eksamen (sensorer, eksamenstid og sted, eksamensvakter m.m.) Kandidatnummerering, registrering av sensur, overføring til vurderingssprotokoll, karakterutskrifter med mere.
Doktorgrad - Egne bilder og rapporter knyttet til administrering av doktorgrad. Student samlebilde brukes til registrering.
Kvalifikasjon - Vedlikehold og registrering av bakgrunnsinformasjon knyttet til gradoppnåelse og kvalifikasjon, samt vitnemålsproduksjon.
Etterutdanning - Administrering av etterutdanningskurs. Registrering av kurstilbud, deltakere, fagpersoner, foredragsholdere m.m. Brukes bl.a. av NTNU-Videre.
Betaling - Betaling av semesteravgift, materiell-avgift og kursavgifter. Fakturadetaljtyper, fakturautsending, reskontro.
Stipend - Brukes ikke ved NTNU.
Studieelementer - Administrering av emner, emnekombinasjoner, studieprogram m.m. Opplysninger om hvordan studietilbudene ved NTNU er bygd opp.
Koder - Inneholder kodebilder for de andre modulene. Oppdateres av FS-gruppa.
Bokmerker
Når du begynner å bruke FS, vil du se at det er bilder, rutiner og rapporter du bruker ofte. Disse kan du legge som bokmerker (snarveier) til i hovedmenyen. Dette gjør du ved hjelp av menyvalg Fil > Legg til bokmerke når du står i bildet, rutinen eller rapporten du ønsker å lage en snarvei til.
Når du har laget deg en snarvei, kan du åpne det aktuelle bildet/rutinen/rapporten fra hovedmenyen ved å dobbeltklikke på navnet.
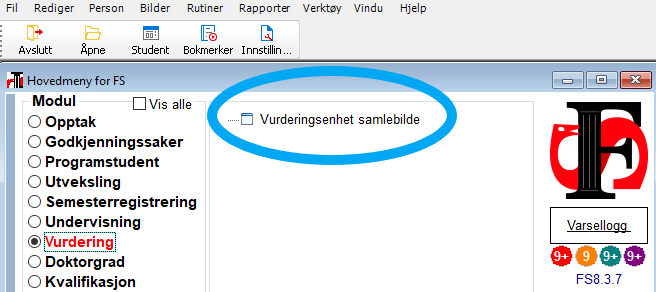
Tilpass hovedmenyen
Du kan redigere bokmerkene ved å trykke snarveien Bokmerke i Hovedmenyen (eller via menyvalget Verktøy > Bokmerker). Da kan du slette bokmerker (klikk på Slett bokmerke), eller endre rekkefølgen på bokmerkene (flyttes ved å dra på bokmerkene).
Dersom du har mange bokmerker, kan det være hensiktsmessig å gruppere disse. Dette gjøres også her ved å klikke på Lag gruppe og gi et passende navn. Dersom du i hovedmenyen dobbelt-klikker på navnet til en gruppe, vil alle vinduene du har lagt under denne gruppen åpne seg.
I dette bildet har du også mulighet for å skjule de modulene du ikke bruker så ofte. Det gjøres ved å fjerne haken foran denne modulen. Dersom du ønsker å vise alle modulene igjen, setter du kryss i «Vis alle» i Hovedmenyen.
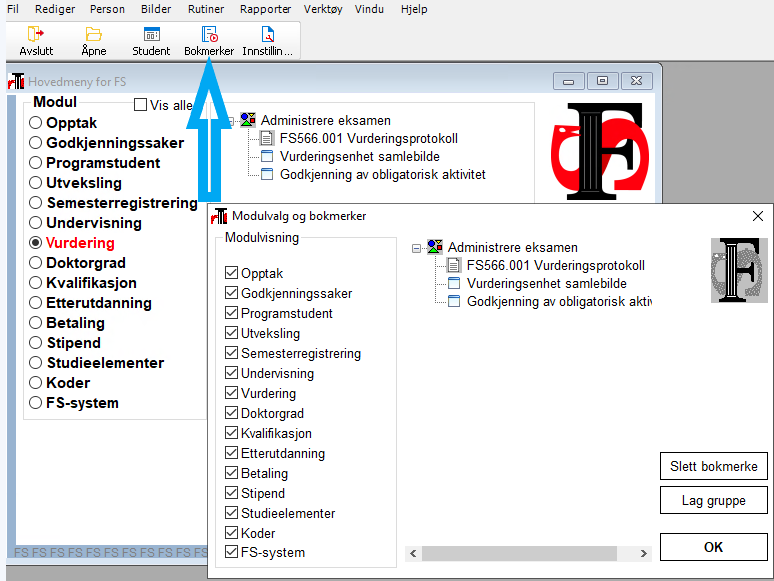
I dette bildet har du også mulighet for å skjule de modulene du ikke bruker så ofte. Det gjøres ved å fjerne haken foran denne modulen. Dersom du ønsker å vise alle modulene igjen, setter du kryss i «Vis alle» i Hovedmenyen.
Forhåndsinnstillinger
Bildet Innstillinger finner du snarvei til i hovedmenyen og via Verktøy > Innstillinger. Her kan du registrere forhåndsverdier som senere blir benyttet når du åpner rutiner/rapporter. Dette kan for eksempel være institusjonsnummer, fakultetsnummer, år og termin.
Selv om du har forhåndsdefinerte verdier, kan du endre dette i de rutiner og rapporter man kjører.
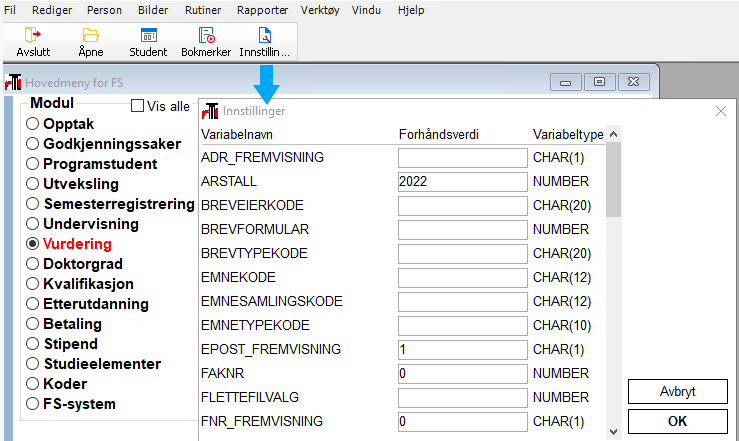
I eksemplet over er 2022 skrevet i feltet for årstall. Neste gang vi åpner en rapport som spør etter årstall, vil dette feltet nå være ferdig utfylt med 2022.
Det er viktig å merke seg at det vi fyller ut her må være eksakt. For eksempel må «HØST» skrives med store bokstaver og ikke små for Terminkode.
Det er også mulig å legge inn forhåndsdefinerte verdier for registrering av ny informasjon i bilder. Dette blir forklart i avsnittet «Registrering i bilder».
Bilder i FS
Bilder i FS har informasjon fra flere ulike tabeller. I bildene kan du søke frem, legge til, redigere og slette data. Bilder kan åpnes fra menyene Person og Bilder.
Dersom du for eksempel skal åpne Emne samlebilde i modulen Studieelementer, merker du av for riktig modul, klikker på Bilder og deretter Emne samlebilde.
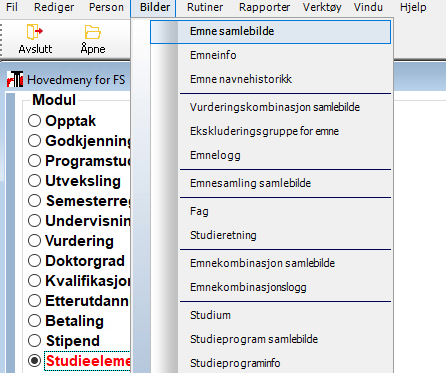
Flere bilder, rutiner og rapporter kan være åpne samtidig, men bare ett kan være aktivt. Dvs. du kan bare skrive i ett bilde om gangen. Et vindu kan aktiveres ved å klikke på det (eller ved å markere det i menyen under Vindu). På denne måten kan du også bla mellom aktive vinduer.
Det finnes flere måter enn de vanlige menyvalgene å bevege seg i FS på:
- Egne knapper for direkteoverganger
- Nedtrekklister med flere overganger
- Direkteovergang ved å dobbeltklikke på et felt.
- Ctrl-Tab gjør at du kan bla deg mellom de åpne vinduene dine
Layout og funksjonalitet
Når vi åpner et bilde fra menyen, er bakgrunnsfargen i øvre del av bildet grå. Det vil si at bildet er i søkemodus og klar til å motta søkekriterier for å hente fram data. Menyen med tilhørende knapperad ser da slik ut:

I registreringsmodus ser tilsvarende knapperad slik ut:

For å gå fra søkemodus til registreringsmodus klikker du på ikonet Reg (eller Ctrl-R). Fra registreringsmodus til søkemodus klikker du på ikonet Søk (eller Ctrl-F). For nærmere forklaring av noen av ikonene, se vedlegg bakerst i dette kurs-heftet.
Søking i skjermbilder
Dersom du ikke har lagt inn noen kriterier for søket ditt, vil du, når du klikker på Hent-knappen (eller trykker Enter), be FS hente alle forekomstene i databasen til NTNU! Hvis det finnes over 2000 forekomster som oppfyller kriteriet, får du spørsmål om du klarer deg med de første 2000. Svarer du ja begrenses søket til de 2000 første. Om du svarer nei, hentes alle forekomster. Husk derfor på å begrense alle søk mest mulig før du søker. Store søk opptar mye kapasitet – og vil ofte gi deg mer enn det du trenger. Dvs. du må bruke ekstra tid for å lete i etterkant.
Når du har gjort et søk kan du bla fram og tilbake i postene som er funnet med knappene «Første», «Forrige», «Neste» og «Siste». Disse knappene har også sine egne knapper på tastaturet, hhv. «Home», «Page Up», «Page Down» og «End».
For å foreta et nytt søk, trykk ikonet Søk (eller Ctrl-F).
For å blanke ut tidligere søk trykk Ctrl-L.
Søking i tekstfelt, for eksempel feltet Navn:
- Hele eller deler av navnet oppgis (f.eks. Hansen, B%, %ristiansen%).
- %-tegnet fungerer som jokertegn, dvs. som erstatning for ett, flere eller ingen tegn.
- I noen tekstfelt skiller FS mellom små og store bokstaver. I alle felt med personnavn kan du søke med bare små bokstaver.
- Du kan søke på alle felt i et bilde, men du kan ikke søke i underbilder til et bilde.
- Etter at du har gjort et søk, kan du bla mellom forekomstene du fikk på vanlig måte.
- Fyller du ut flere felt, får du bare de forekomstene som fyller alle kriteriene.
- Husk at tellingen, nederst til høyre i skjermen, viser hvor mange forekomster søket ga.
Søking i numeriske felt, for eksempel feltet Fnr:
- I de fleste tallfeltene kan du ikke søke med bare deler av tallet.
Kopiere/lime inn nøkkel
Dersom du skal sette inn søkeverdier for f.eks. samme person i flere bilder, kan du benytte funksjonen kopiere/lime inn nøkkel. Nøkkelen vil da være fødselsnummeret. På denne måten slipper du å skrive inn denne informasjonen i de andre bildene.
Du finner Kopier og Lim inn på verktøyraden, eller ved å høyreklikke når du står i aktuelt felt.
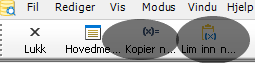
Generelt om bilder
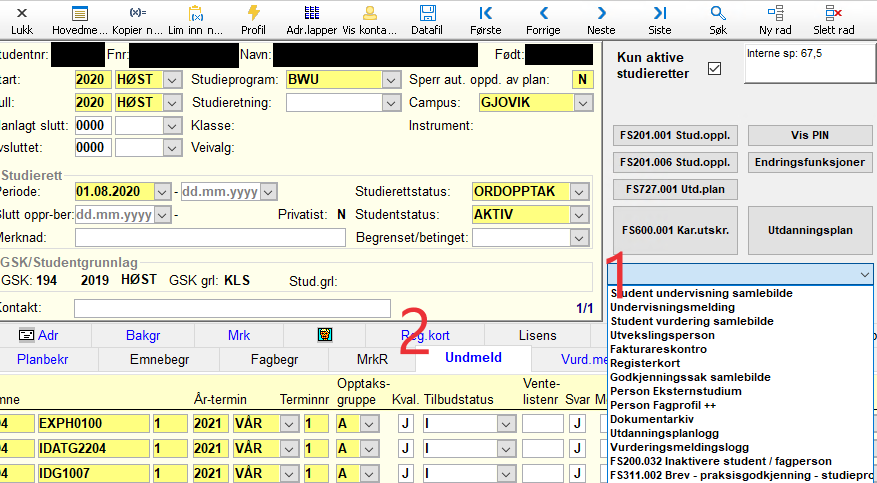
- Noen samlebilder har nedtrekkmeny med overgang til andre nyttige bilder og rapporter. Hvis du står i et felt og trykker F2 vil du få opp en nærmere beskrivelse av feltets innhold. Merk at det som står bak «Kolonne» er feltets navn, noe som brukes når du skal sortere, filtrere eller legge inn forhåndsverdier. Hvis du trykker F1 vil du bli tatt over til FS sin hjemmeside med brukerdokumentasjon.
- En del bilder, spesielt samlebilder, har undervinduer som vises med arkfaner . Arkfaner med blå skrift har informasjon. Arkfaner med svart skrift er tomme.
Enkelte bilder har svært mange arkfaner. Du kan skjule arkfaner du sjelden benytter ved å høyreklikke på fanen og velge Skjul. Ved å høyreklikke og velge Vis alle, vil alle skjulte arkfaner vises igjen. For at skjulte arkfaner alltid skal vises, må du høyreklikke på arkfanen du ikke vil skjule lenger og fjerne haken for «Skjul».
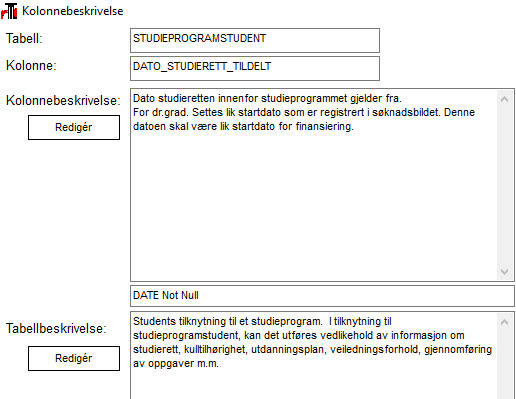
I alle bilder som inneholder personinformasjon kan du få fram kontaktopplysninger om personen. Det gjør du ved å bruke hurtigtastene Ctrl-I, ved å høyreklikke og velge «Kontaktinformasjon» eller ved å trykke  «Vis kontaktinformasjon» i menylinjen øverst.
«Vis kontaktinformasjon» i menylinjen øverst.
De aller fleste bildene har en funksjonalitet som gjør at du får opp følgende valgliste ved å høyreklikke i bildet:
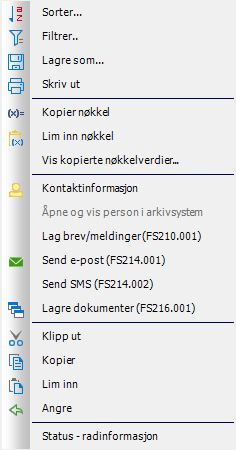
Sorter gir mulighet til å endre sortering (for eksempel på etternavn, fødselsdato, søkernummer osv.). Når du åpner sorteringsvinduet ordner du feltnavn i den rekkefølgen som du ønsker utplukket sortert. Hvert felt kan sorteres i stigende eller synkende rekkefølge. Feltnavnene kan i noen tilfeller være litt kryptiske, men for å finne ut hva et felt heter kan du markere det i bildet feltet finnes i og trykke F2. Feltnavn vises også dersom du eksporterer data fra FS til Excel, se det som står under «Rapporter».
Filtrer gjør det mulig å skreddersy «fangsten» i et datautplukk i FS ved å skrive inn et regulært/logisk uttrykk. Hvis du ikke er kjent med hva dette er kan det bli litt for komplisert for den jevne bruker av FS, men filtrering kan få fram utplukk som det ikke er mulig å få ved vanlige søk. Benytt Kontakt kontaktskjema for brukerstøtte via NTNU Hjelp dersom du har behov for hjelp til filtrering.
Du kan lese mer om filtrering på dokumentasjonssidene til Felles studentsystem.
Status - radinformasjon viser hvor mange rader som er hentet. Denne informasjonen står også i ramma nederst til høyre etter at du har gjort et søk i FS. Denne tellingen er veldig nyttig, og er ofte et varsel om at du har fått opp flere forekomster enn den ene du egentlig lette etter. Gjør det til en vane å kontrollere hvor mange forekomster du har fått fram før du begynner å registrere.
Registrering i bilder
Skjermbilde som har lys gul bakgrunn er i registreringsmodus. Registrering i FS skjer enten ved at du endrer på eksisterende informasjon eller når du legger til en ny forekomst (rad).
Etter at ny informasjon er registrert trykker du enten Enter på tastaturet eller Oppdater på verktøylinjen for å lagre.
For registrering i bilder må alle felt med gul farge fylles ut. Blå felt har betydning for rapportering fra FS og må også fylles ut korrekt.
Dersom du skal registrere mye informasjon i et tekstfelt, bør du bruke Ctrl-T for å åpne en større dialogboks. Da ser du også lett hvor mye plass du har i feltet, og har god oversikt over det du har skrevet.
Du kan registrere forhåndsverdier for registrering av ny data i bilder i FS. Dette kan være hensiktsmessig dersom du skal registrere samme informasjon flere ganger, eller har verdier som gjerne er den samme hver gang eller over en periode. Da kan du slippe en del tastetrykk ved registrering. Forhåndsverdier stilles inn ved å trykke på Profil på verktøyraden, eller Ctrl-B når du står i det aktuelle bildet.

Her er eksempler på innlagte forhåndsverdier for felt i underbildet «Undmeld» i «Student samlebilde» (se mer om dette lenger ned):
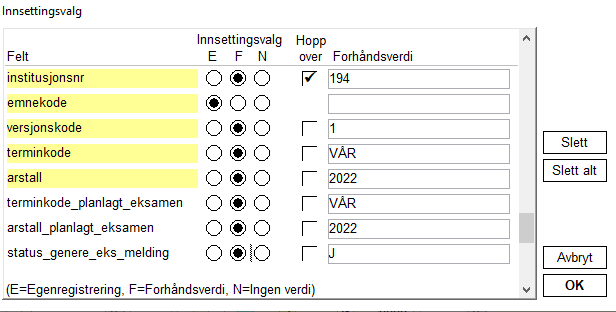
Som med sortering og filtrering, må man vite hva de ulike feltene heter. Det kan kreve litt detektivarbeid for å finne feltnavnet.
For hvert felt har du tre valg:
E= egenregistrering, det vil si ingen forhåndsverdi
F= forhåndsverdi. Innholdet kommer automatisk fra innsettingsvalget. I tillegg har du her et valg om at dette feltet skal låses (Hopp over), da vil det ikke være mulig å legge inn noen annen verdi i feltet. Da hopper du over feltet når du bruker Tab-knappen på tastaturet.
N= ingen verdi, feltet låses. Dette er i praksis det samme som å velge F + «Hopp over» uten å skrive inn en forhåndsverdi. (Kan ikke brukes på felt med gul farge, dvs. påkrevde felt.)
Med de forhåndsverdiene som er valgt i eksemplet, vil nye undervisningsmeldinger som opprettes i «Student samlebilde» få 194 (NTNU) som institusjonsnr. Versjonskode 1 og terminkode 2022-VÅR kommer fram, men kan endres av deg.
Person/Student
I bildet Person/Student kan du søke opp alle personer som er registrert i NTNU sin studentdatabase (FS). Bildet åpnes ved å velge Person > Personbilder på verktøylinjen, når du står i hovedmenyen (snarvei til hovedmeny: CTRL+H).
I øverste del av bildet finner du generelle opplysninger om personen. Den nederste delen av bildet er kun utfylt for personer som er opprettet som student.
Informasjon om telefonnumre vises ikke i personbildene. Dette må du klikke på «Vis kontakt»-ikonet på verktøylinjen (snarvei CTRL+I).
Endringer som blir gjort i dette bildet, vil også endres i Student Samlebilde. Studenten kan endre semester- og hjemmeadresse i Studentweb. Denne blir da automatisk oppdatert i FS.
Dersom personen er registrert i Kontakt- og reservasjonsregisteret (KORR) vil ikonet  være grønt. Da vil ikke denne personen kunne endre sin private epostadresse eller telefonnummer via Studentweb, men må gjøre dette ved å logge seg på KORR. Ved å holde musepekeren over ikonet, vil vi se informasjon om endringsdato m.m. Vi kan hente info fra KORR ved å klikke på sirkelen.
være grønt. Da vil ikke denne personen kunne endre sin private epostadresse eller telefonnummer via Studentweb, men må gjøre dette ved å logge seg på KORR. Ved å holde musepekeren over ikonet, vil vi se informasjon om endringsdato m.m. Vi kan hente info fra KORR ved å klikke på sirkelen.
Student samlebilde
I Student samlebilde er det samlet informasjon som angår den enkelte student. Bildet kan åpnes via egen knapp (snarvei: CTRL+B) når du har markert Hovedmenyen eller fra Person > Personbilder fra verktøylinjen.
Her finner du informasjon om den enkelte student sin adresse, bakgrunn, undervisnings- og vurderingsmeldinger, resultater, oppnådde grader, studierett, kull, studentstatus, semesterregistreringsopplysninger og mye mer. Det finnes også en overgangsknapp til bildet «Utdanningsplan».
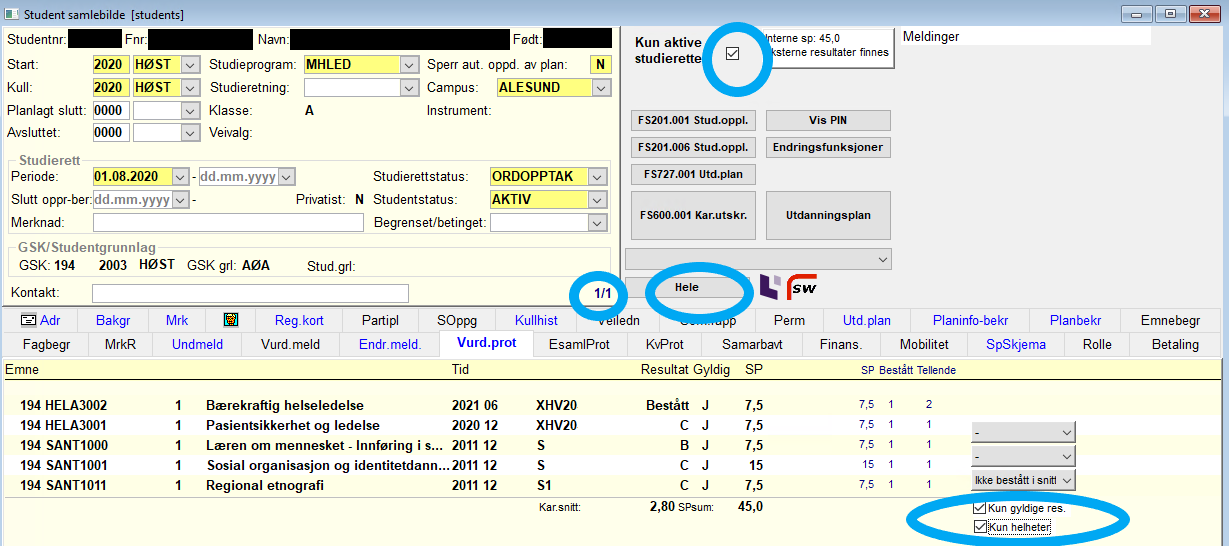
Student samlebilde består av en hoveddel som kan utvides og flere underbilder der informasjon er samlet hensiktsmessigkategorisk. I tillegg finner du en del snarveier til ulike bilder/rapporter via knapper eller nedtrekkslisten med overganger.
Det opprettes et bilde pr studierett en student har eller har hatt. Det betyr at en enkelt student kan ha flere forekomster i Student samlebilde. I vårt eksempel har studenten en forekomst. Dette ser vi ved at det står 1/1 i bildet.
Ved å hake av for Kun aktive studieretter får vi bare opp de aktive studierettene. Da kan vi overse nyttig info om enkeltstudenten. Vær derfor bevisst på hva du vil ha av fangst i søket.
For enkelte underbilder kommer det samtidig med bildet opp et avkrysningsfelt for Detaljer til høyre i hovedbildet. Avkrysning her gir mer utfyllende detaljer i underbildet.
Klikk på  . Viser hvilken informasjon som er rapportert til Lånekassen av resultater, godkjenningssaker og studentstatus. Studenten vil kunne se hvilke resultater som er rapportert til Lånekassen selv (nederst på siden Resultater i Studentweb), ved å trykke på Opplysninger til Lånekassen.
. Viser hvilken informasjon som er rapportert til Lånekassen av resultater, godkjenningssaker og studentstatus. Studenten vil kunne se hvilke resultater som er rapportert til Lånekassen selv (nederst på siden Resultater i Studentweb), ved å trykke på Opplysninger til Lånekassen.
Et klikk på  gir mulighet for saksbehandlere til å logge inn i Studentweb som gjeldende student. Dette er ofte nyttig når vi veileder studenten.
gir mulighet for saksbehandlere til å logge inn i Studentweb som gjeldende student. Dette er ofte nyttig når vi veileder studenten.
Dersom du allerede er pålogget med Feide så vil du komme rett inn på neste steg. Hvis ikke må du først logge først inn som deg selv med ditt eget brukernavn og passord ved NTNU (Feide).
Dersom du allerede er pålogget med Feide så vil du komme rett inn på neste steg. Hvis ikke må du først logge først inn som deg selv med ditt eget brukernavn og passord ved NTNU (Feide).
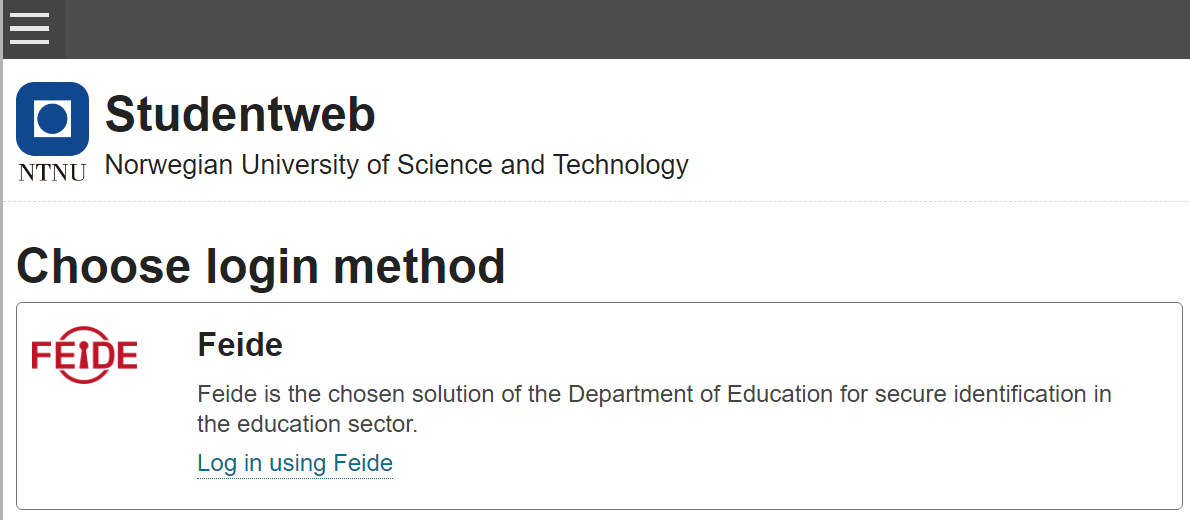
Når du logger inn vil du bli innlogget i din egen Studentweb. Trykk på navnet ditt øverst til høyre, og velg Logg inn som student i nedtrekkslisten. FS tar med fødsels- og personnummer på studenten slik at du slipper å huske dette, gitt at du ikke har bladd i din egen Studentweb før du logger inn som Student.
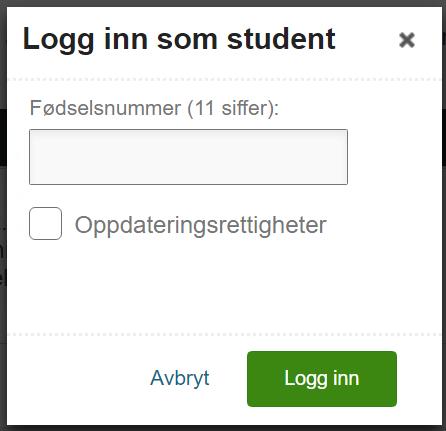
Hvis du haker av for Oppdateringsrettigheter vil alle endringer du utfører i Studentweb være lagret som om studenten har logget inn.
Utdanningsplan
Dette bildet har tre deler.
Venstre side er selve utdanningsplanen, og inneholder alle emner som er del av studiet studenten følger. Du kan også se der om planen, i sin helhet eller for hver enkelt emnekombinasjon, er komplett eller ikke. Vises med grønne haker eller røde kryss. Likeledes ser du hvilke emner som er fullført og ikke. Hvis du vil vite hva en utdanningsplan mangler for å være komplett, kan du trykke på knappen «Kontrollér utdanningsplan» i høyre del av bildet. Det er viktig å huske at studenter i noen studieprogram legger til emner for kun ett studieår om gangen. Utdanningsplanen vil da ikke være komplett før helt mot slutten av studieløpet.
På høyre side av bildet er oversikten som lar deg legge til emner/elementer som kan legges inn i planen. Dersom du har gjort søk i Utdanningsplanbildet, vises en liste over de studentene som er søkt frem i fanen helt til høyre.
I midten av bildet ligger et arbeidsområdet der emnedetaljer fremvises og som brukes når utdanningsplan skal revideres/oppdateres manuelt.
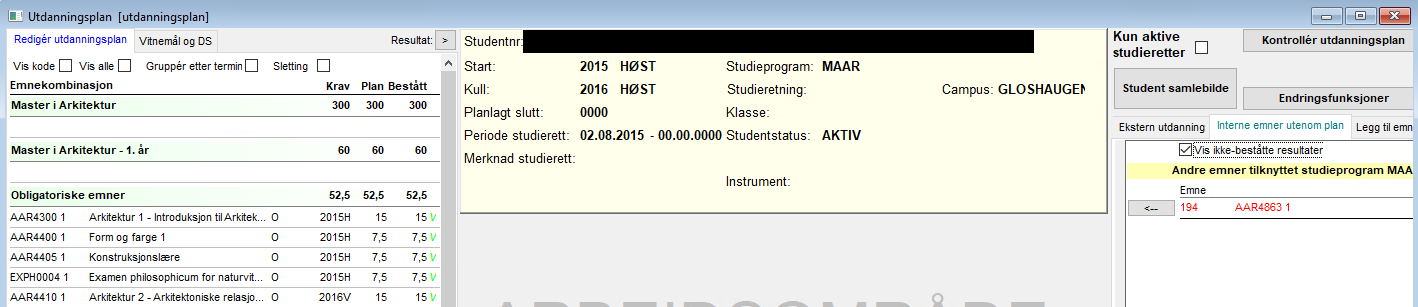
Alle obligatoriske emner legges inn i planen til studentene automatisk ved hjelp av en rutine som oppretter studieretter. Valgbare emner legges inn av studenten selv på Studentweb. Hvilke emner studentene kan velge er definert i emnekombinasjonene, som er grunnlaget til utdanningsplanen knyttet til et gitt kull i studieprogrammene. Det kan også være bestemt at det skal gjøres opptak til valgemner/emner med begrenset kapasitet. Når studenten har lagt inn emner/fått plass og har godkjent planen sin på Studentweb vil emnene bli tilgjengelige i utdanningsplanen og kan tas over i arbeidsområdet.
Ved å trykke på «Resultat» øverst i venstre del av bildet, vil karakteren og terminen emnet er tatt, vises. Dersom emnet ikke er avlagt enda, vil ev. undervisnings- og vurderingsmelding vises. I emner der studenten har en vurderingsmelding for toppen av et emnets vurderingshierarki, vil en oransje «M» vises i utdanningsplanen i FS.
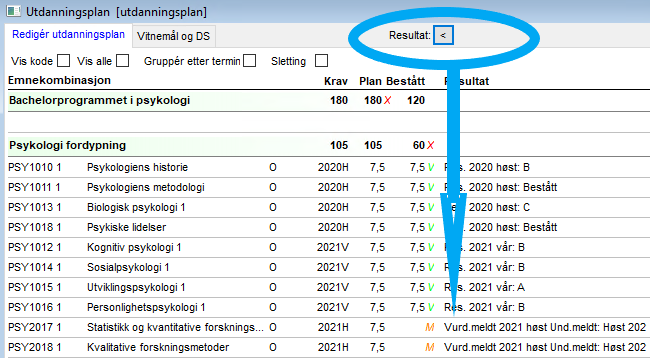
I Arbeidsområdet (midten) bearbeides ønsket emne som enten allerede finnes i planen (venstre side) eller som skal legges inn i planen (fra høyre side av utdanningsplanbildet).
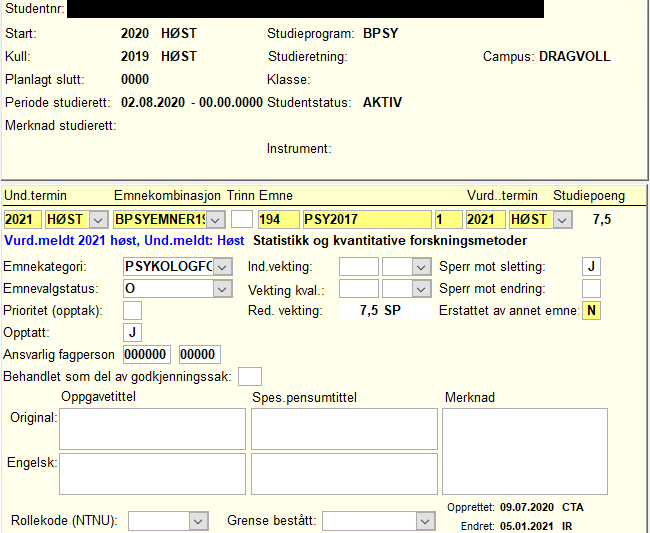
I høyre del av bildet finner du overgangsknapper til ulike bilder og rapporter og arkfaner som kan inneholde avlagte eller planlagte emner eller planelementer. Dersom det gjennom Godkjenningssak er registrert ekstern utdanning eller realkompetanse på student, så kan også dette tas inn i planen til studenten via arbeidsbildet i midten.
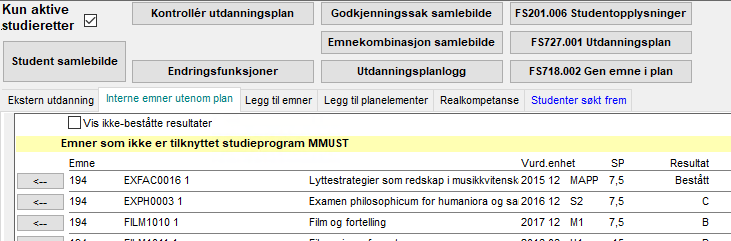
Arkfanen helt til høyre "Studenter søkt frem" inneholder liste over studenter som er søkt fram slik at du kan bla mellom studentene i søket ved å klikke på navnet. Du kan også bla mellom studentene ved å bruke «heissjakten» eller piltastene på tastaturet eller på hovedmenyen i FS.
Emne samlebilde
Emne er det grunnleggende studieelement, den minste faglige enhet som du kan få studiepoeng på. Emne samlebilde åpnes fra modulen Studieelementer, meny Bilder.
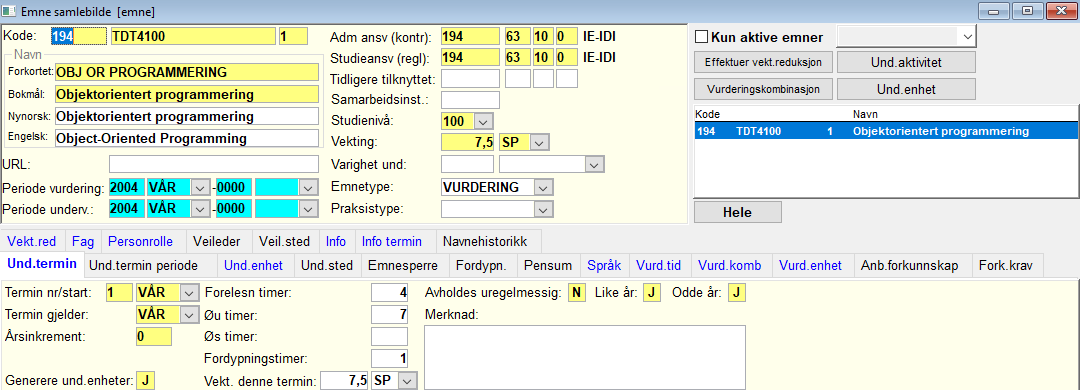
Informasjonen som registreres i EpN finner du igjen i Emne samlebilde. Bildet består av en hoveddel som kan utvides ved å trykke på Hele, og flere underbilder og overgangsknapper.
Undervisningsenhet samlebilde
Undervisningsenhet samlebilde åpnes fra modulen Undervisning, meny Bilder.
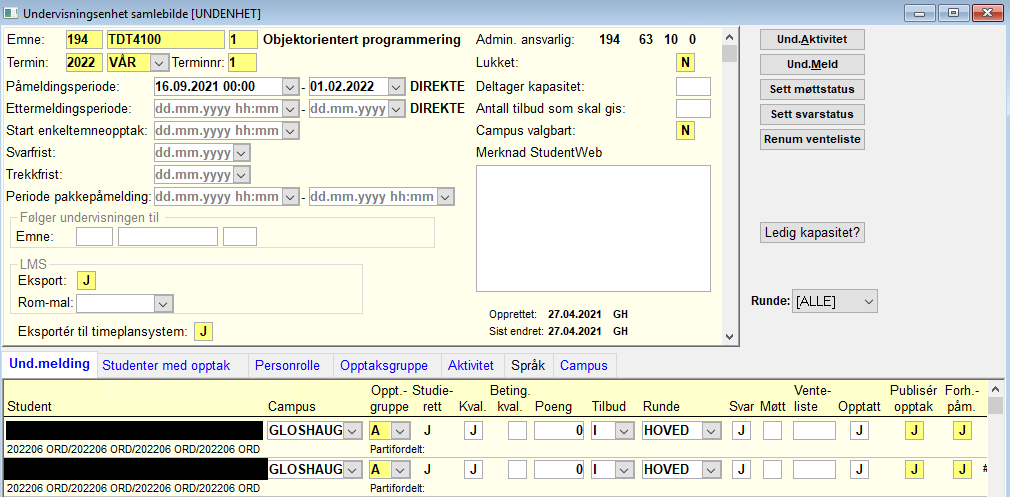
I arkfanen Und.melding kan du se hvilke studenter som har meldt seg til undervisning i emnet. Hvis det skal gis Undervisningsopptak vil data om opptaket ligge i denne fanen.
Studenter som har fått opptak til undervisning vil ligge i fanen Studenter med opptak, og gitt at de har betalt semesteravgiften sin vil de bli overført til eLS.
I arkfanen Personrolle ser du hvilke fagpersoner som er knyttet til emnet i FS og dermed overføres til eLS (forutsetter i tillegg at de er aktive fagpersoner, som ikke har LMS-reservasjon).
Dersom rkfanen Aktivitet har blå skriftfarge, vil du ved å åpne denne se hvilke undervisningsaktiviteter som er koblet til undervisningsenheten. Dette kan du også få fram ved å bruke knappen Und.Aktivitet øverst til høyre. Aktiviteter vil være f.eks. lab-grupper, praksisgrupper med mere.
Rapporter
I rapportene fremvises informasjon som er registrert i FS. Her kan du ikke endre eller lagre ny informasjon. Rapporter kan åpnes via hovedmenyen.
Hvilke rapporter som er tilgjengelig her er avhengig av hvilken modul som er markert i Hovedmenyen.
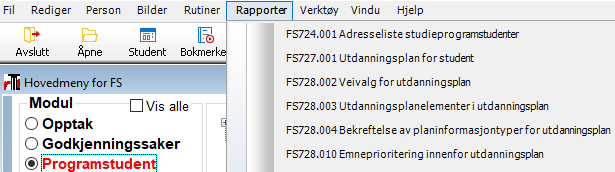
Rapporter kan også åpnes via i knapperaden i hovedmenyen eller CTRL + O. Rapportnummeret skrives direkte i dialogen (punktum er ikke nødvendig).
i knapperaden i hovedmenyen eller CTRL + O. Rapportnummeret skrives direkte i dialogen (punktum er ikke nødvendig).
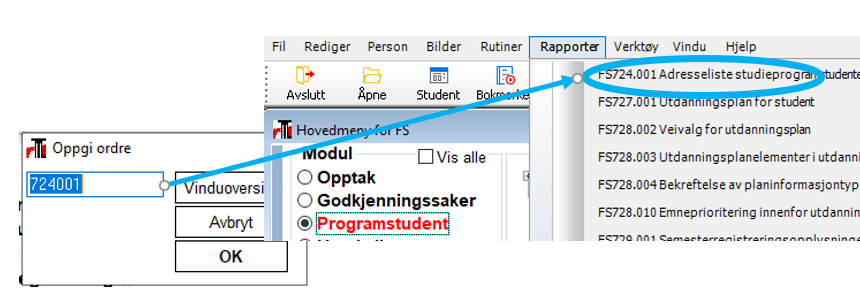
Når du arbeider med rapporter ser verktøyraden slik ut:

Ved kjøring av rapporter er det viktig å passe på at alle nødvendige haker er haket av og nødvendig informasjon fylt inn.
For å hente ut opplysningene fra databasen trykker du Rapport (også kalt løpemann) på verktøyraden eller Ctrl-R.
Ved å velge Sorter kan du endre på sorteringen av rapporten.
Forh.visning viser rapporten slik den vil se ut på en utskrift.
Adresselapper åpner adresselapprapporten for å skrive ut adresselapper. Denne knappen kan du også bruke for utplukk med personer du har søkt fram i et bilde.
Trykk på Skriv eller Ctrl-P eller for å få en utskrift av rapporten.
Under Oppsett kan du endre rapportoppsettet, for eksempel linjeavstand og marger.
Høyreklikk i rapporten gir samme valgliste som under bilder, som for eksempel sorter, filtrer, status radinformasjon, sende e-post og så videre.
Velg Datafil for å eksportere innholdet i rapporten over i et annet format, for eksempel Excel, PDF eller i en flettefil. Hvis du haker av for PDF, lagres rapporten slik du ser den på skjermen. Øvrige alternativ gir datautplukk formatert på litt ulike måter. Den enkleste måten å få informasjonen over i Excel er å åpne et tomt Excel-dokument, hak av «Kopi til klippebord» og "Kolonneheading" i eksportvinduet i FS, og så lime dette inn i Excel (velg celle A1 før du limer inn). Ved å hake av for «Kolonneheading» vil den første linja i Excel eller liknende datafil inneholde feltnavnene i FS. Dette er vært nyttig når du skal begynne å fjerne overflødig informasjon.
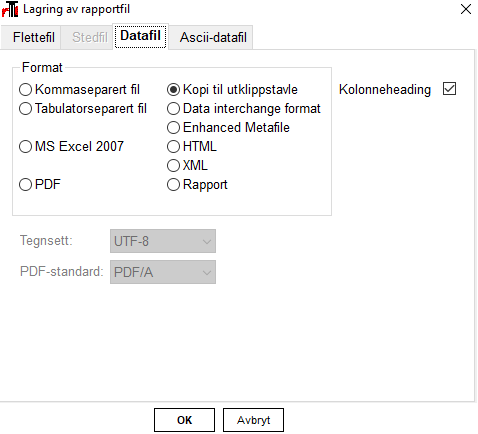
Du kan også eksportere datainnhold fra søkeutplukk i bilder på denne måten. Hvis du skal lagre ei fil med eksport, vær oppmerksom på at lagringsvinduet har en plassering på den eksterne serveren som FS kjører fra som default, og her bør du ikke legge fila da den da blir vanskelig å finne igjen. Velg f.eks. heller ditt hjemmeområde som plassering i nedtrekksmenyen på toppen. Hjemmeområdet ditt heter eksempelvis ‘M on NTNU….’.
NB! Du vil som regel få over flere opplysninger enn det som vises i rapporten. Vær derfor nøye med å redigere fila før du eventuelt sender den fra deg. En faglærer skal for eksempel ikke få koblingen mellom navn og identifikasjonsnummer (eksempelvis fødselsnummer, studentnummer, kandidatnummer).
Rapporteksempler
Et eksempel på en rapport er FS301.010 Studenter i studiekull.
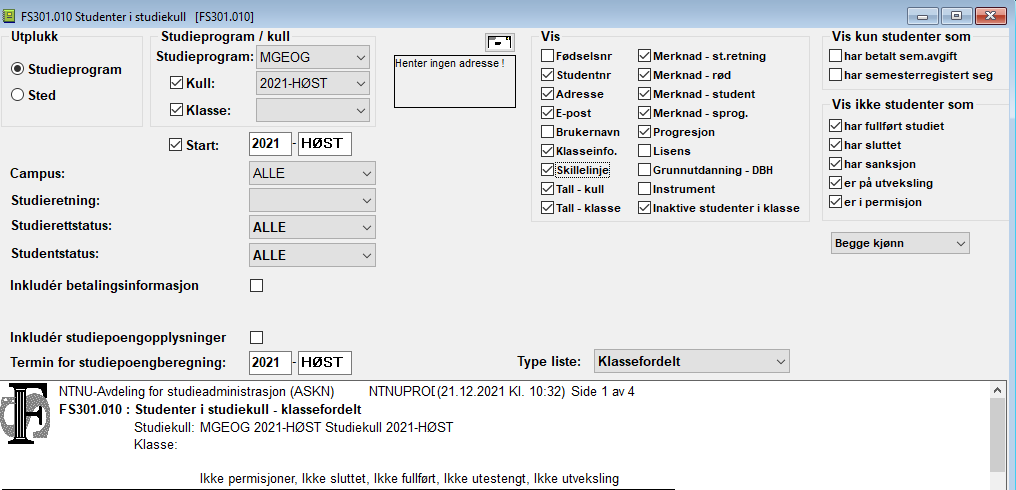
Først må du definere utplukket, til venstre. I dette tilfellet, skal du søke etter et spesifikt studieprogram. Deretter vil rapportens søkefelter endres litt, og du må fylle inn de kriteriene du skal søke etter.
Hvilke data som tas med i rapporten er avhengig av hva du krysser av for under Vis øverst til høyre i bildet. I dette bildet er det 3 forskjellige typer Vis-alternativer.
- Vis: Hvilken informasjon skal framvises om enkeltstudenten i rapporten
- Vis kun studenter som: Henter kun fram en gruppe studenter som møter kriteriet.
- Vis ikke studenter som: Fjerner studenter fra uttrekket om de oppfyller vilkårene.
Hvis informasjonen legges over i Excel vil informasjonen som er skjult under Vis også bli med over, men de filtreringene som er gjort i de to andre Vis-alternativene vil ikke komme med i Excel.
Dersom ikke resultatet i listen ble som forventet kan du endre utplukket, kriteriene og/eller vis-alternativene og kjøre rapporten på nytt.
Andre mye brukte rapporter (en del informasjon er også tilgjengelig i Fagpersonweb):
- Karakterstatistikker 580.001, 581.001, 582.001.
- Karakterutskrift 600.001
- Stedkoder 233.001
- Adresseliste studieprogramstudenter 724.001
- Arbeidsliste 2 - Vurderingsmelding 521.002
- Emnetabell 220.001
- Eksamensdager fordelt på dato 540.003
- Undervisningspåmeldte studenter 451.001
Hurtigtaster i FS
Du finner en oversikt over de ulike hurtigtastene i dette vedlegget (PDF).
Kontakt
Bruk kontaktskjema i NTNU Hjelp hvis du har spørsmål til innholdet på denne siden. Har du behov for brukertilgang til FS, kan du lese mere om hvordan du søker her.

